Petit tuto totalement imprévu sur un sujet pour lequel on m’a fait part que les ressources sur le net partent dans tous les sens alors qu’il y a des moyens bien plus simples de faire les choses… On va voir aujourd’hui comment installer SIMPLEMENT et RAPIDEMENT sur des postes clients Windows via une stratégie de groupe l’agent Fusion Inventory ou l’agent GLPI au choix, sans avoir à utiliser un script VBS dont on ne comprend pas le contenu (et dont les ¾ du contenu ne nous servent à rien en plus…). Ready ? 
Méthode simple pour déployer les agents GLPI ou Fusion Inventory via GPO
/!\ GLPI 9.5 n’étant plus maintenu depuis le 30 juin 2023, Fusion Inventory n’a plus vraiment de raison d’être car remplacé par l’agent GLPI sur les versions en 10.x.
Pour voir la méthode pour l’agent GLPI, cliquer directement ici : Déployer l’agent GLPI en MSI via GPO
Vous l’aurez compris, nous sur l’Olympe on est un peu des gros faignants, faut que ça soit simple et rapide sinon on ne fait pas. 
Ce que je vous propose aujourd’hui c’est un double tuto dans lequel on va voir comment déployer l’agent GLPI ou l’agent Fusion Inventory dans un parc de machines Windows, en utilisant une stratégie de groupe. Un peu plus bas sous le schéma du réseau, vous pourrez directement aller dans le tuto qui vous intéresse donc pas de panique, pas besoin de tout lire. 
|
Info + : Pour rappel : l’agent FusionInventory ou l’agent GLPI permettent (entres autres) de faire remonter automatiquement des machines dans GLPI afin d’avoir un inventaire automatisé et à jour. |
Pour cet article, voici le labo que j’ai monté : je dispose dans mon infra d’un serveur AD fonctionnel et de 2 postes clients qui seront respectivement inventoriés dans un GLPI 9.5 et un GLPI 10, tous les 2 également déjà installés et prêts (mais vides pour le moment).
|
|
Dans une optique de bonne organisation et afin que chacun ne consulte que ce qui l’intéresse, cet article est divisé en 2 parties distinctes :
J’ai décidé de procéder comme ceci tout simplement pour montrer les 2 façons de faire qui sont différentes selon les versions de GLPI mais également pour voir comment faire avec un logiciel au format EXE et l’autre au format MSI (Oui j’ai fait coup double, j’suis comme ça moi ^^)
Le texte des 2 parties sera pour beaucoup similaire mais adapté selon le cas traité bien entendu, les captures également. Je n’avais pas envie de détailler un max une partie et l’autre la faire à l’arrache (ce n’est pas le genre de la maison  ) et mélanger les 2 me semblait un peu indigeste pour un public qui peut être novice.
) et mélanger les 2 me semblait un peu indigeste pour un public qui peut être novice.
Je vous conseille donc de consulter uniquement la partie qui concerne l’agent dont vous avez besoin car ça sera similaire pour la grande majorité du contenu. Cliquez ci-dessus au choix sur la partie 1 ou la partie 2 et bonne lecture. 

I. Agent Fusion Inventory au format EXE pour GLPI 9.5
Dans cette partie, nous allons installer l’agent Fusion Inventory, dans sa dernière version disponible, sur le poste client Windows 10.
Comme le montre la capture suivante, la machine est déjà bien présente dans ma console Utilisateurs et ordinateurs Active Directory, dans une unité d’organisation bien à elle qui représente, ici pour l’exemple, le service des finances d’une entreprise.
Du côté de mon serveur GLPI, tout est déjà prêt, c’est-à-dire que le plugin Fusion Inventory est déjà installé et fonctionnel. Je n’ai pour le moment aucun ordinateur recensé dans mon parc.
|
Info ++ : L’installation du plugin Fusion Inventory ne sera pas détaillé dans cet article. |
Sur le serveur AD, nous allons créer un dossier partagé qui sera accessible sur le réseau et dans lequel on va stocker l’agent fusion inventory. Par exemple j’ai choisi ici de créer un dossier « Agent-FusionInv » dans mon lecteur E mais vous pouvez le mettre où vous voulez.
Ensuite j’ai partagé ce dossier. Pour cela, faites un clic droit dessus puis et Propriétés. Allez dans l’onglet « Partage » et cliquez sur le bouton « Partage avancé » (le bouton « Partager… » c’est pourri donc on fait comme s’il n’existait pas celui-là…). Cochez la case « Partager ce dossier » et laissez le nom du partage inscrit par défaut.
Cliquez sur le bouton « Autorisations ». Par défaut, lorsqu’on active le partage d’un dossier, on retrouve des droits en Lecture sur le groupe « Tout le monde ». Sauf si on sait bien gérer ses droits d’accès entre permissions NTFS et autorisations de partage, ou si vraiment c’est un dossier où « Tout le monde » doit avoir accès (et là je dis mouais bof car ce groupe contient beaucoup plus de choses que ce que vous pensez…), il faut supprimer ce droit. Cliquez simplement sur le bouton « Supprimer ».
A la place, on va ajouter le groupe d’ordinateurs du domaine. Cliquez sur « Ajouter ». Saisissez précisément « ordinateurs du domaine » dans la partie noms des objets à sélectionner et cliquez sur OK.
Si vous n’avez pas fait d’erreur dans le nom du groupe, des autorisations lui seront ajoutées. Il pourra par défaut accéder en « Lecture » au contenu de ce partage, ce qui est largement suffisant donc on ne touche à rien.
Cliquez sur OK 2 fois de suite pour activer définitivement ce partage. On peut voir désormais le chemin réseau qu’il faudra utiliser pour y accéder depuis une machine distante.
Bon le partage est prêt, on va aller télécharger l’agent Fusion Inventory. Pour cela, rendez-vous au lien suivant pour voir la dernière version (release) disponible (2.6 au moment de la rédaction de ce post) :
https://github.com/fusioninventory/fusioninventory-agent/releases
Nous cherchons la version pour Windows en 64-bits qui est disponible dans la catégorie « Windows Installer ». Cliquez simplement sur le nom de l’exécutable pour le télécharger.
Puis pour terminer, nous allons simplement le mettre dans le dossier précédemment créé et partagé (vous pouvez renommer l’exécutable si vous le souhaitez).
On passe maintenant aux choses sérieuses  : la mise en place de la stratégie de groupe pour déployer notre agent sur nos machines Windows !
: la mise en place de la stratégie de groupe pour déployer notre agent sur nos machines Windows !
Ouvrez votre console de gestion des stratégies de groupe. Dépliez la partie Domaines, puis le nom de votre domaine jusqu’à voir l’OU sur laquelle sera appliquée la GPO par la suite.
Dans le cadre de ce tuto qui présente 2 méthodes, je vais appliquer ma GPO uniquement sur mon OU « Financial » où se trouve mon PC Windows 10 mais si je dois le déployer sur tous les PC de mon parc, je vais la placer directement du l’OU « Departments ».
|
Info ++ : Attention de ne pas appliquer de GPO au niveau du domaine tout entier si cela n’est pas nécessaire car cette GPO va impacter le serveur AD lui-même ainsi que le compte Administrateur du domaine ! |
Faites un clic droit sur l’OU où placer la GPO et cliquez ensuite sur « Créer un objet GPO dans ce domaine, et le lier ici… ».
Donner un nom à cette nouvelle GPO et cliquez sur OK.
La GPO est désormais liée à l’OU souhaitée. Dans l’arborescence de gauche, cliquez sur votre GPO.
Dans la partie inférieure droite, on peut voir le filtrage de sécurité, c’est-à-dire précisément à qui ou à quoi va s’appliquer cette GPO. Par défaut, elle sera appliquée au groupe appelé « Utilisateurs authentifiés », c’est-à-dire à TOUT ce qui se trouve dans l’unité d’organisation à laquelle elle est liée uniquement !
Dans mon cas, elle va donc s’appliquer à tout ce qui se trouve dans mon OU « Financial » et à rien d’autres, ce qui est parfait car c’est ce que je veux, je ne touche donc pas le filtrage de sécurité, tout simplement parce que ça ne me sert à rien.
|
Info ++ : Si vous avez une arborescence AD bien structurée selon vos besoins, vous n’aurez pas ou peu à modifier le filtrage de sécurité par défaut (sauf cas exceptionnel), ce qui est parfait car plus on touche à ça, plus on prendre le risque de foutre le bordel donc ne pas hésiter à appliquer la méthode ancestrale qui a fait ses preuves du « touche pas à ça petit con », ça évitera d’avoir des AD qui sont de vraies usines à gaz… |
A ce stade, la stratégie est encore vide pour le moment, ce qui est normal car nous n’avons encore rien mis dedans… Faites un clic droit sur le nom de votre GPO et cliquez sur « Modifier ».
Pour déployer un logiciel sur des machines via une stratégie de groupe, des paramètres sont déjà prévus mais nécessite que le logiciel à déployer soit au format MSI et des fois c’est un peu trop galère pour pas grand chose ce format, surtout quand on a besoin de donner des infos à l’exécutable (ce n’est que mon avis…).
Nous allons donc faire autrement en le lançant mais en tant que script de démarrage d’une machine ! Cela se situe dans Configuration Ordinateur > Stratégies > Paramètres Windows > Scripts (démarrage/arrêt) > Démarrage.
Une fois que vous êtes bien dans cette partie de l’éditeur, double-cliquez sur « Démarrage » dans la partie de droite et vous verrez la fenêtre suivante :
Cliquez sur le bouton « Ajouter ».
Il y a 2 parties à remplir ici :
- Le chemin réseau et le nom du script à exécuter, donc le EXE de l’agent fusion inventory dans notre cas,
- Les paramètres qu’on veut lui donner. Pour nous ça sera surtout des informations sur le mode d’installation et le chemin du serveur GLPI pour que le PC client envoie ses infos au bon endroit.
Dans la 1ère partie, il faut saisir le chemin du partage que vous avez créer précédemment (si vous ne vous en souvenez plus, allez vérifier directement…) suivi du nom du fichier exécutable. Soyez bien attentif à ce que les infos que vous saisissez soient bonnes et à bien mettre l’extension « .exe » du fichier !
|
Info ++ : Attention de ne pas utiliser le bouton « Parcourir » qui peut vous induire en erreur si vous déclaré un chemin local de type « E:\Agent-FusionInv » avec qu’il faut un chemin réseau ! |
Dans mon cas, je vais saisir ceci en tant que « nom du script » :
\\VM-DC01\Agent-FusionInv\fusioninventory-agent_windows-x64_2.6.exe
|
Info + : « \\ » signifie que c’est un dossier hébergé sur le réseau et donc accessible à distance, ensuite le nom de la machine qui héberge le partage (ici donc c’est le nom de mon serveur), puis le nom du partage lui-même que j’ai créé tout à l’heure, et pour finir le nom du logiciel à installer avec son extension à la fin. Et oui, je regrette de pas l’avoir renommé avant mais comme j’ai une grosse flemme je fais un copier/coller du nom |
Ensuite on va s’attaquer aux paramètres !
Mais comment on peut faire pour connaître les paramètres allez-vous vous dire ? Mais c’est une excellente question que voici ! Et bien la réponse aussi est excellente, vous allez l’adorer :
On lit la documentation !
Pour cela, on va passer en ligne de commande et demander au fichier EXE de nous l’afficher. Ouvrez Powershell par exemple et naviguez jusqu’au dossier local qui contient le fichier (chez moi il est dans « E:\Agent-FusionInv ») avec la commande suivante :
cd "E:\Agent-FusionInv\" |
Ensuite on va appeler l’exécutable comme si on allait le lancer mais en lui demandant de nous afficher son aide. La commande est la suivante :
| .\fusioninventory-agent_windows-x64_2.6.exe /help |
Le logiciel va se lancer, cliquez juste sur OK.
Après cela, il va vous ouvrir une page HTML dans laquelle se trouve toute la documentation, et plus particulièrement la liste de toutes les options possibles et leur configuration par défaut dans les chapitres appelés « Specific options of the installer » et « Specific options of the agent ».
Il ne nous reste qu’à prendre ceux utiles à notre infrastructure. Moi c’est facile je vais juste en garder 5 que voici :
- /acceptlicense : pour accepter les termes et conditions d’utilisation du logiciel
- /runnow : pour lancer l’agent tout de suite après son installation
- /execmode=service : pour définir que l’agent sera exécuté en tant que service sur la machine cliente
- /server=’http://mon-serveur-glpi/plugins/fusioninventory/’ : pour déclarer le lien de mon serveur GLPI et le dossier qui contient le plugin
- /S : pour effectuer l’installation de façon silencieuse, c’est-à-dire sans que rien ne s’affiche à l’écran au cas où un utilisateur est connecté et en train de travailler
Dans la partie « Paramètres de scripts » de ma GPO, je vais donc écrire ceci (sur une seule ligne) :
/acceptlicense /runnow /execmode=service /server='http://glpi9.neptunet.adm/plugins/fusioninventory/' /S
Soyez bien attentif à la syntaxe, il y a un espace entre les différentes options mais pas avant ni après un égal, des guillemets simples autour de l’URL du serveur GLPI et bien entendu pensez à adapter cette URL à votre infrastructure (nom ou IP de votre serveur, nom de votre domaine si besoin, emplacement de votre dossier plugins…).
Quand c’est bon, cliquez sur OK deux fois et fermez l’éditeur de la stratégie de groupe. Dans la console de gestion des GPO, actualisez la vue, cliquez sur le nom de la GPO qu’on vient de modifier puis sur le haut à droite dans l’onglet Paramètres pour retrouver ce que l’on vient de faire.
|
Info + : Si vous avez un message de Internet Explorer disant que le contenu de cette application blabla est bloqué, c’est normal. Cliquez sur « Ajouter » 2 fois (en veillant bien à ce que la case « exiger un serveur sécurisé » soit décochée ») et cliquez sur Fermer pour être tranquille. |
Cliquez sur les petits « afficher » ou « masquer » sur la droite pour afficher/masquer les informations que vous voulez. Voici le contenu de ma GPO terminée :
Il ne reste plus qu’à tester ! Pour cela, je passe sur mon PC windows 10 que je vais tout simplement redémarrer pour voir s’il se passe quelque chose.
Une fois la machine redémarrée, je me connecte dessus avec n’importe quel utilisateur, j’attends une toute petite minute (pour être vraiment large) et je vais voir si l’agent fusion inventory a été installé automatiquement (en allant fouiner dans C:\Programmes, en allant voir la liste des applications installées sur la machine, ou encore en ouvrant la console de gestion des services…).
Et pour finir nous allons aller sur notre serveur GLPI pour voir si la machine est déjà remontée dans l’inventaire, ce qui est bien le cas :
|
Info ++ : Dans le cas où la machine ne remonte pas dans GLPI, sur le client rendez-vous à l’adresse « http://localhost:62354 » et forcez l’inventaire pour voir ce que ça donne. Si vraiment toujours pas de remontée, vérifier l’URL de votre GLPI et la configuration de votre GPO, une erreur s’est peut-être glissée quelque part. |
Voilà, vous savez désormais comment faire, sans perdre de temps à vraiment écrire un script bat ou vbs de je ne sais combien de lignes comme je le vois parfois sur le net… Pourquoi faire compliqué quand on peut faire simple. 

II. Agent GLPI au format MSI pour GLPI 10
Dans cette partie, nous allons installer l’agent GLPI sur le poste client Windows 11.
Comme le montre la capture suivante, la machine est déjà bien présente dans ma console Utilisateurs et ordinateurs Active Directory, dans une unité d’organisation bien à elle qui représente, ici pour l’exemple, le service informatique d’une entreprise.
Du côté de mon serveur GLPI, presque tout est déjà prêt.
L’avantage avec la version 10 de GLPI, c’est qu’il n’y a plus besoin d’installer un plugin tiers. En effet, la version 10 embarque par défaut son propre système d’inventaire, il faut simplement activer ce système dans GLPI. Pour cela, rendez-vous dans le menu de gauche Administration puis Inventaire. Cochez la case pour activer l’inventaire et sauvegarder cette modification.
Allons faire un tour dans les agents GLPI en cliquant en haut sur Agents (le truc avec une tête de robot ou un truc comme ça…). Je n’ai bien pour le moment aucun ordinateur recensé dans mon parc ni aucun agent installé nulle part.
Sur le serveur AD, nous allons créer un dossier partagé qui sera accessible sur le réseau et dans lequel on va stocker l’agent GLPI. Par exemple j’ai choisi ici de créer un dossier « Agent-GLPI » dans mon lecteur E mais vous pouvez le mettre où vous voulez.
Ensuite j’ai partagé ce dossier. Pour cela, faites un clic droit dessus puis et Propriétés. Allez dans l’onglet « Partage » et cliquez sur le bouton « Partage avancé » (le bouton « Partager… » c’est pourri donc on fait comme s’il n’existait pas celui-là…). Cochez la case « Partager ce dossier » et laissez le nom du partage inscrit par défaut.
Cliquez sur le bouton « Autorisations ». Par défaut, lorsqu’on active le partage d’un dossier, on retrouve des droits en Lecture sur le groupe « Tout le monde ». Sauf si on sait bien gérer ses droits d’accès entre permissions NTFS et autorisations de partage, ou si vraiment c’est un dossier où « Tout le monde » doit avoir accès (et là je dis mouais bof car ce groupe contient beaucoup plus de choses que ce que vous pensez…), il faut supprimer ce droit. Cliquez simplement sur le bouton « Supprimer ».
A la place, on va ajouter le groupe d’ordinateurs du domaine. Cliquez sur « Ajouter ». Saisissez précisément « ordinateurs du domaine » dans la partie noms des objets à sélectionner et cliquez sur OK.
Si vous n’avez pas fait d’erreur dans le nom du groupe, des autorisations lui seront ajoutées. Il pourra par défaut accéder en « Lecture » au contenu de ce partage, ce qui est largement suffisant donc on ne touche à rien.
Cliquez sur OK 2 fois de suite pour activer définitivement ce partage. On peut voir désormais le chemin réseau qu’il faudra utiliser pour y accéder depuis une machine distante.
Bon le partage est prêt, on va aller télécharger l’agent GLPI. Pour cela, rendez-vous au lien suivant pour voir la dernière version (release) disponible (1.4 au moment de la rédaction de ce post) :
https://github.com/glpi-project/glpi-agent/releases/
Nous cherchons la version pour Windows en 64 bits qui est disponible dans la colonne « Windows Installer ». Cliquez simplement sur le nom de l’exécutable pour le télécharger.
Puis pour terminer, nous allons simplement le mettre dans le dossier précédemment créé et partagé (vous pouvez renommer le fichier si vous le souhaitez).
On passe maintenant aux choses sérieuses : la mise en place de la stratégie de groupe pour déployer notre agent sur nos machines Windows !
Ouvrez votre console de gestion des stratégies de groupe. Dépliez la partie Domaines, puis le nom de votre domaine jusqu’à voir l’OU sur laquelle sera appliquée la GPO par la suite.
Dans le cadre de ce tuto qui présente 2 méthodes, je vais appliquer ma GPO uniquement sur mon OU « IT» où se trouve mon PC Windows 110 mais si je dois le déployer sur tous les PC de mon parc, je vais la placer directement du l’OU « Departments ».
|
Info ++ : Attention de ne pas appliquer de GPO au niveau du domaine tout entier si cela n’est pas nécessaire car cette GPO va impacter le serveur AD lui-même ainsi que le compte Administrateur du domaine ! |
Faites un clic droit sur l’OU où placer la GPO et cliquez ensuite sur « Créer un objet GPO dans ce domaine, et le lier ici… ».
Donner un nom à cette nouvelle GPO et cliquez sur OK.
La GPO est désormais liée à l’OU souhaitée. Dans l’arborescence de gauche, cliquez sur votre GPO.
Dans la partie inférieure droite, on peut voir le filtrage de sécurité, c’est-à-dire précisément à qui ou à quoi va s’appliquer cette GPO. Par défaut, elle sera appliquée au groupe appelé « Utilisateurs authentifiés », c’est-à-dire à TOUT ce qui se trouve dans l’unité d’organisation à laquelle elle est liée uniquement !
Dans mon cas, elle va donc s’appliquer à tout ce qui se trouve dans mon OU « IT » et à rien d’autres, ce qui est parfait car c’est ce que je veux, je ne touche donc pas le filtrage de sécurité, tout simplement parce que ça ne me sert à rien.
|
Info ++ : Si vous avez une arborescence AD bien structurée selon vos besoins, vous n’aurez pas ou peu à modifier le filtrage de sécurité par défaut (sauf cas exceptionnel), ce qui est parfait car plus on touche à ça, plus on prendre le risque de foutre le bordel donc ne pas hésiter à appliquer la méthode ancestrale qui a fait ses preuves du « touche pas à ça petit con », ça évitera d’avoir des AD qui sont de vraies usines à gaz… |
A ce stade, la stratégie est encore vide pour le moment, ce qui est normal car nous n’avons encore rien mis dedans… Faites un clic droit sur le nom de votre GPO et cliquez sur « Modifier ».
Pour déployer un logiciel sur des machines via une stratégie de groupe, des paramètres sont déjà prévus mais nécessite que le logiciel à déployer soit au format MSI, ce qui pour l’agent GLPI est bien le cas.
MAIS ! (oui il y a un mais…), c’est plutôt galère de déployer un package MSI lorsqu’on a besoin de donner des infos propres à notre infrastructure lors de l’installation telle que le nom du serveur GLPI par exemple. Cela nécessite des manipulations du fichier MSI lui-même qui sont plus une perte de temps qu’autre chose.
|
Info + : Il m’arrive de modifier les propriétés d’un fichier MSI en ajoutant à ma GPO classique de déploiement logiciel ce qu’on appelle un fichier de modifications ou de transformations qui est au format « .mst ». Pour générer ce fichier mst, j’utilise l’outil « Orca » disponible dans les MSI tools du kit SDK de Microsoft et je cherche dans les tables les propriétés du fichier msi qui m’intéresse pour les personnaliser. Cette méthode ne sera pas détaillée ici car comme dit précédemment, trop complexe et trop longue pour un maigre résultat. Peut être qu’un autre article sur ce sujet verra le jour si le besoin s’en fait ressentir. |
Nous allons donc faire autrement en le lançant mais en tant que script de démarrage d’une machine ! Cela se situe dans Configuration Ordinateur > Stratégies > Paramètres Windows > Scripts (démarrage/arrêt) > Démarrage.
Une fois que vous êtes bien dans cette partie de l’éditeur, double-cliquez sur « Démarrage » dans la partie de droite et vous verrez la fenêtre suivante :
Cliquez sur le bouton « Ajouter ».
Il y a 2 parties à remplir ici :
- Le chemin réseau et le nom du script à exécuter, qui dans notre cas ici sera un peu particulier
- Les paramètres qu’on veut lui donner. Pour nous ça sera à la fois le chemin réseau du fichier msi mais aussi des informations sur le l’installation et le chemin du serveur GLPI pour que le PC client envoie ses infos au bon endroit.
Dans la 1ère partie, nous allons appeler, non pas notre fichier msi de l’agent GLPI, mais un processus très utile et présent par défaut dans les OS Windows nommé : msiexec. Il s’agit tout simplement d’un composant de Windows Installer (pour installer, désinstaller ou encore mettre à jour des logiciels propres à Microsoft). Dans le champ nom du script, on va donc demander d’exécuter ce processus comme si c’était un script en tapant son nom et son extension : msiexec.exe.
|
Info ++ : Attention de ne pas utiliser le bouton « Parcourir » qui peut vous induire en erreur si vous déclaré un chemin local de type « E:\Agent-FusionInv » avec qu’il faut un chemin réseau ! |
Ensuite on va s’attaquer aux paramètres !
Mais comment on peut faire pour connaître les paramètres allez-vous vous dire ? Mais c’est une excellente question que voici ! Et bien la réponse aussi est excellente, vous allez l’adorer :
On lit la documentation !
Avec cette méthode, cette fameuse documentation va se scinder en 2 parties : la partie qui concerne msiexec lui-même, et l’autre qui concerne l’agent GLPI lui-même car tout deux vont avoir besoin de paramètres qui leurs sont propres.
Pour msiexec, on va passer en ligne de commande avec powershell par exemple et taper ceci :
| msiexec.exe /help |
Cette commande va ouvrir les options propres à msiexec que l’on pourra utiliser.
|
Info + : J’aime bien passer par là pour rechercher rapidement la syntaxe quand j’ai un doute mais pour plus de confort, aller directement voir la documentation de Microsoft au lien suivant : https://docs.microsoft.com/fr-fr/windows-server/administration/windows-commands/msiexec |
Il faut les parcourir et trouver les options nécessaires à nos besoins. Dans mon cas, il m’en faudra seulement 3 dans un 1er temps que voici :
- /quiet : pour que l’installation s’effectue de façon transparente et silencieuse sur la machine au cas où un utilisateur est connecté et travaille
- /i : pour initier une installation normale
- Le chemin réseau qui contient l’installer de l’agent GLPI, incluant son nom et son extension.
Ensuite il faut trouver les propriétés nécessaires pour l’agent GLPI, et cela va se trouver tout simplement dans la documentation officielle de GLPI disponible au lien suivant : https://glpi-agent.readthedocs.io/en/latest/installation/windows-command-line.html#command-line-parameters
Pour moi, je n’ai besoin que de 2 paramètres pour l’agent GLPI qui sont :
- RUNNOW=1 : pour spécifier que l’agent doit démarrer tout de suite après son installation
- SERVER=”http://mon-serveur-glpi/front/inventory.php” : pour déclarer le lien de mon serveur GLPI et le faire remonter dans l’inventaire
Dans la partie « Paramètres de scripts » de ma GPO, je vais donc écrire ceci (sur une seule ligne) :
/quiet /i "\\VM-DC01\Agent-GLPI\GLPI-Agent-1.4-x64.msi" RUNNOW=1 SERVER="http://glpi10.neptunet.adm/front/inventory.php"
Soyez bien attentif à la syntaxe, il y a un espace entre les différentes options mais pas avant ni après un égal, des guillemets autour du chemin réseau qui contient l’agent GLPI et l’URL du serveur GLPI et bien entendu pensez à adapter cette URL à votre infrastructure (nom ou IP de votre serveur, nom de votre domaine si besoin, emplacement de GLPI…).
Quand c’est bon, cliquez sur OK deux fois et fermez l’éditeur de la stratégie de groupe. Dans la console de gestion des GPO, actualisez la vue, cliquez sur le nom de la GPO qu’on vient de modifier puis sur le haut à droite dans l’onglet Paramètres pour retrouver ce que l’on vient de faire.
|
Info + : Si vous avez un message de Internet Explorer disant que le contenu de cette application blabla est bloqué, c’est normal. Cliquez sur « Ajouter » 2 fois (en veillant bien à ce que la case « exiger un serveur sécurisé » soit décochée » et cliquez sur Fermer pour être tranquille. |
Cliquez sur les petits « afficher » ou « masquer » sur la droite pour afficher/masquer les informations que vous voulez. Voici le contenu de ma GPO terminée :
Il ne reste plus qu’à tester ! Pour cela, je passe sur mon PC windows 11 que je vais tout simplement redémarrer pour voir s’il se passe quelque chose.
Une fois la machine redémarrée, je me connecte dessus avec n’importe quel utilisateur, j’attends une toute petite minute (pour être vraiment large) et je vais voir si l’agent GLPI a été installé automatiquement (en allant fouiner dans C:\Programmes, en allant voir la liste des applications installées sur la machine, ou encore en ouvrant la console de gestion des services…).
Et pour finir nous allons aller sur notre serveur GLPI pour voir si la machine est déjà remontée dans l’inventaire, ce qui est bien le cas :
|
Info ++ : Dans le cas où la machine ne remonte pas dans GLPI, sur le client rendez-vous à l’adresse « http://localhost:62354 » et forcez l’inventaire pour voir ce que ça donne. Si vraiment toujours pas de remontée, vérifier l’URL de votre GLPI et la configuration de votre GPO, une erreur s’est peut-être glissée quelque part. |
Voilà, vous savez désormais comment faire, sans perdre de temps à vraiment écrire un script bat ou vbs de je ne sais combien de lignes comme je le vois parfois sur le net… Pourquoi faire compliqué quand on peut faire simple. 
Ce post est désormais terminé ! N’oubliez pas qu’en informatique il y a souvent plusieurs façons de faire une même chose, parfois des configurations nous empêche de faire simple malheureusement mais l’important étant que chacun y trouve son compte à la fin 
Quant à moi je vous dis à bientôt. 


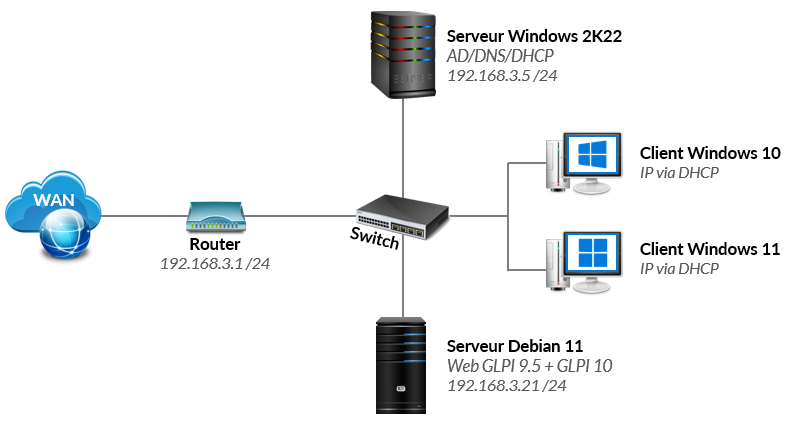
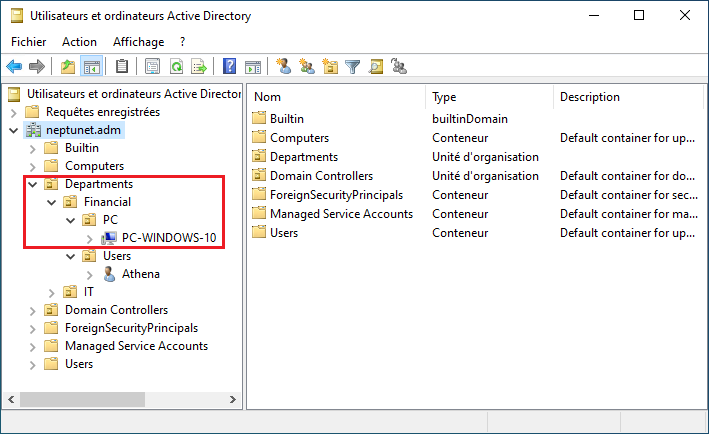
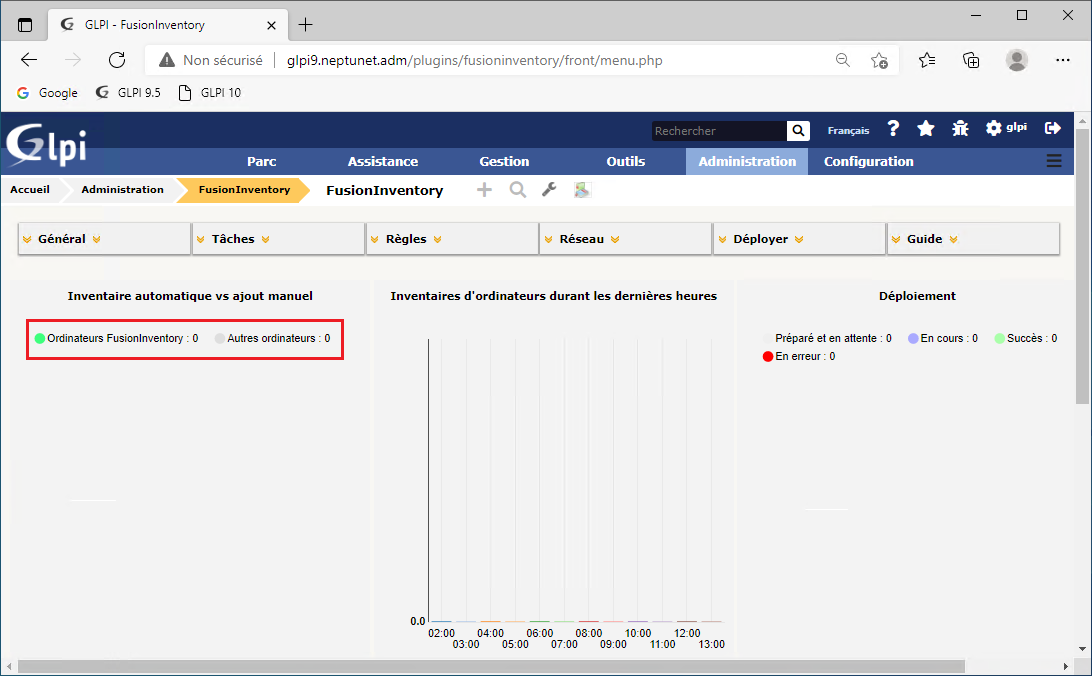
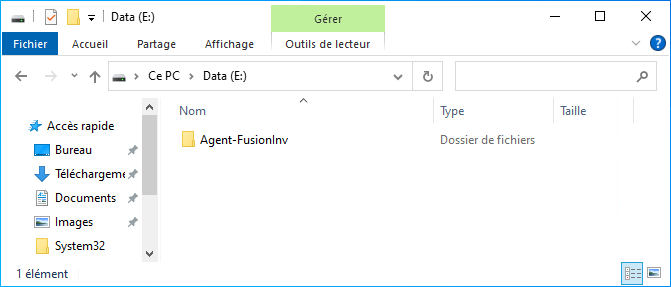
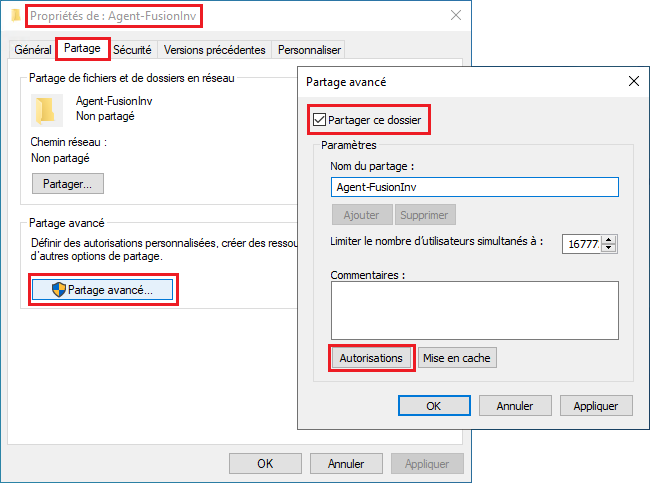
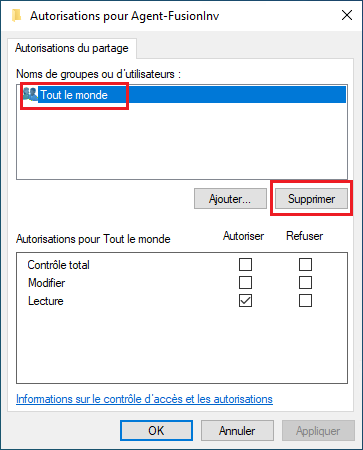

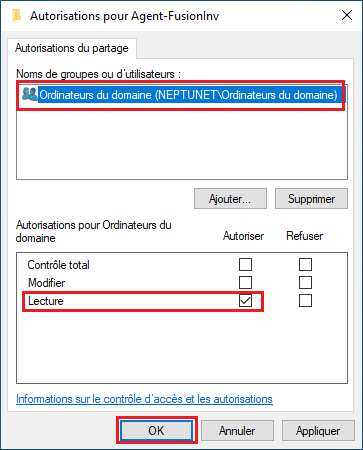
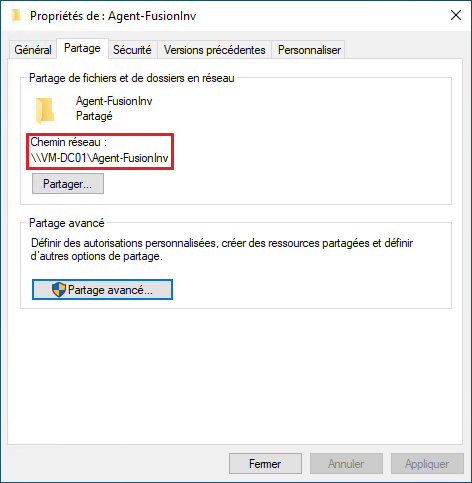
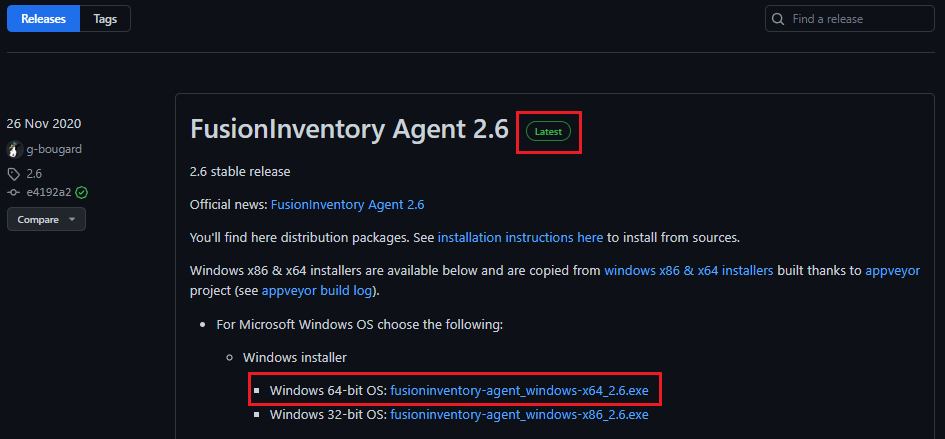
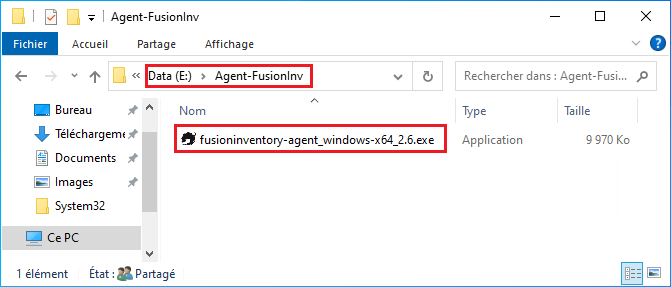

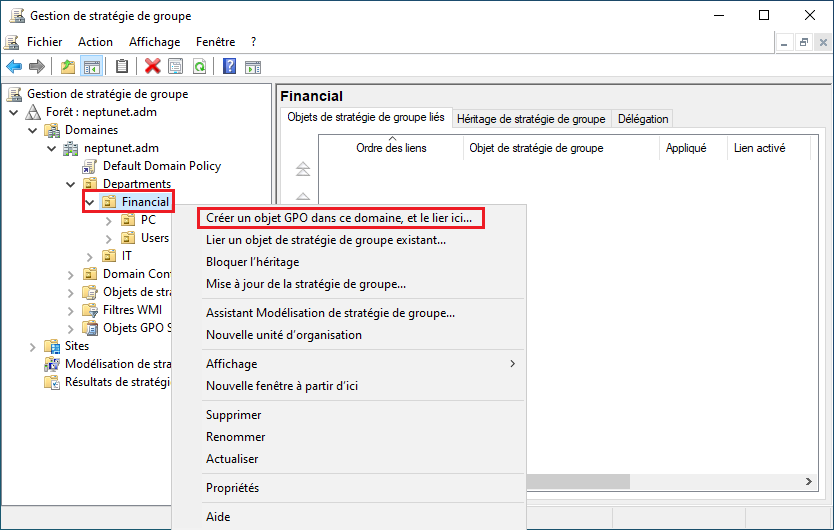
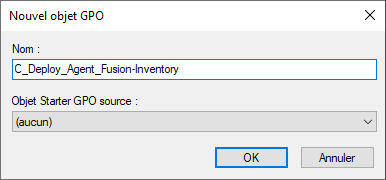
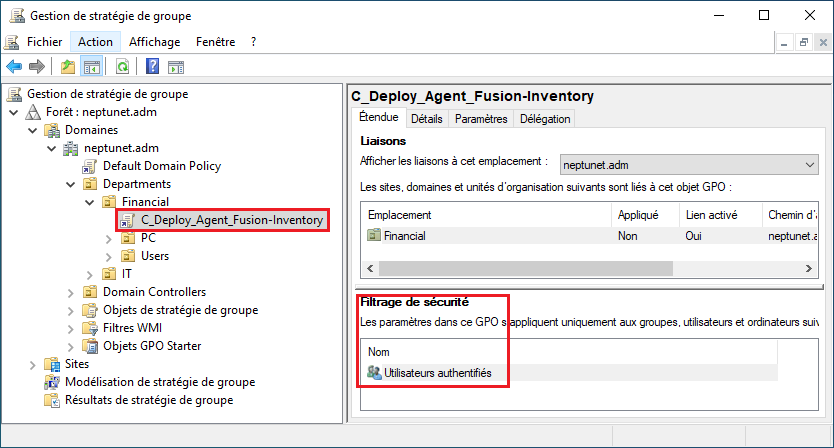

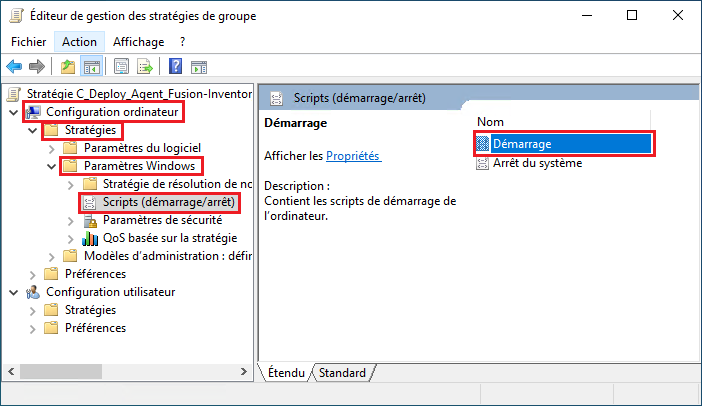
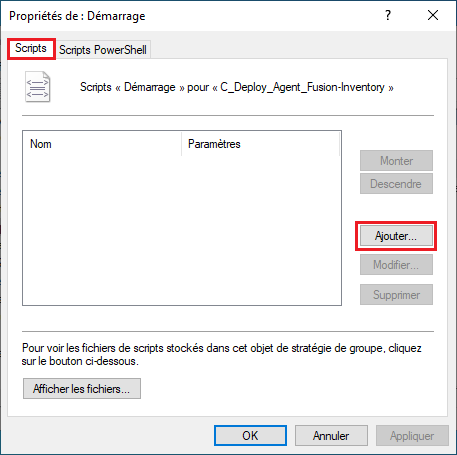
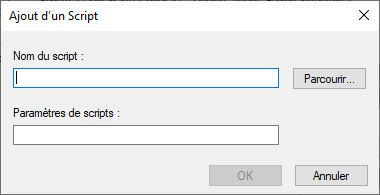

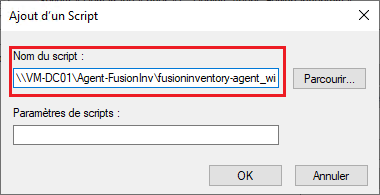

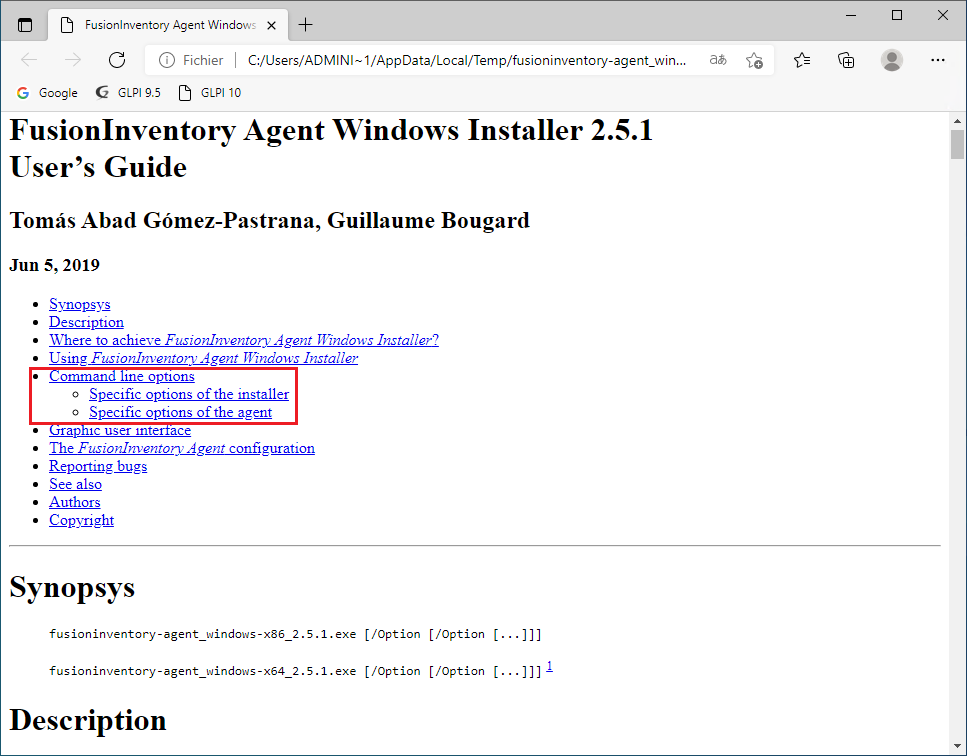

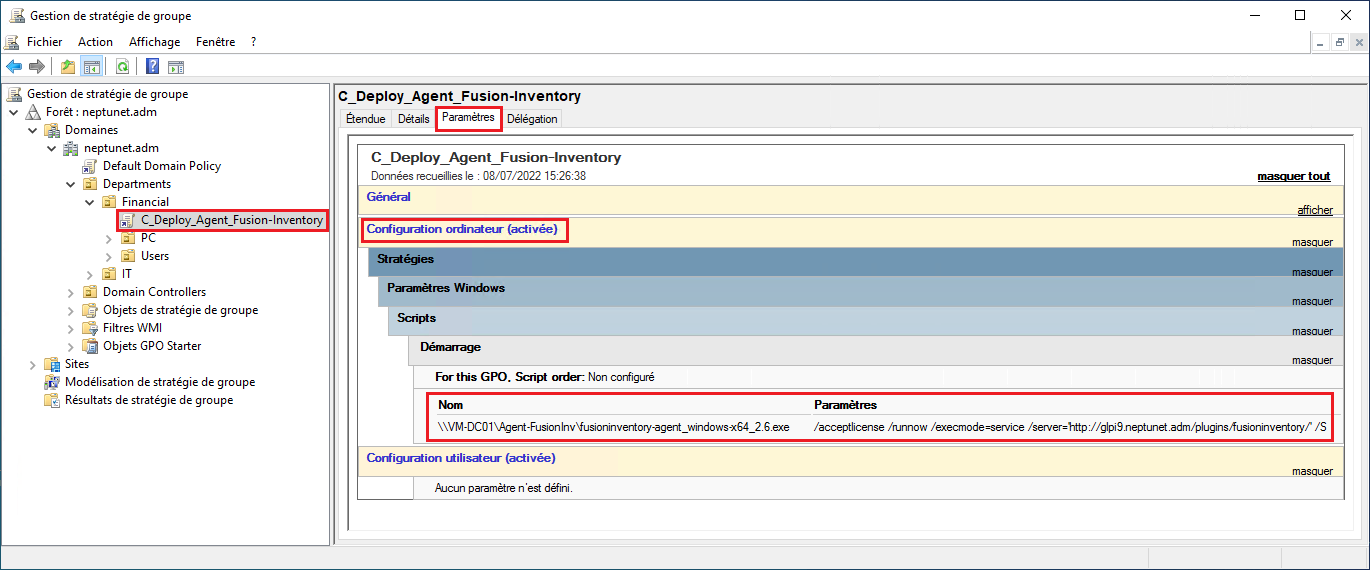
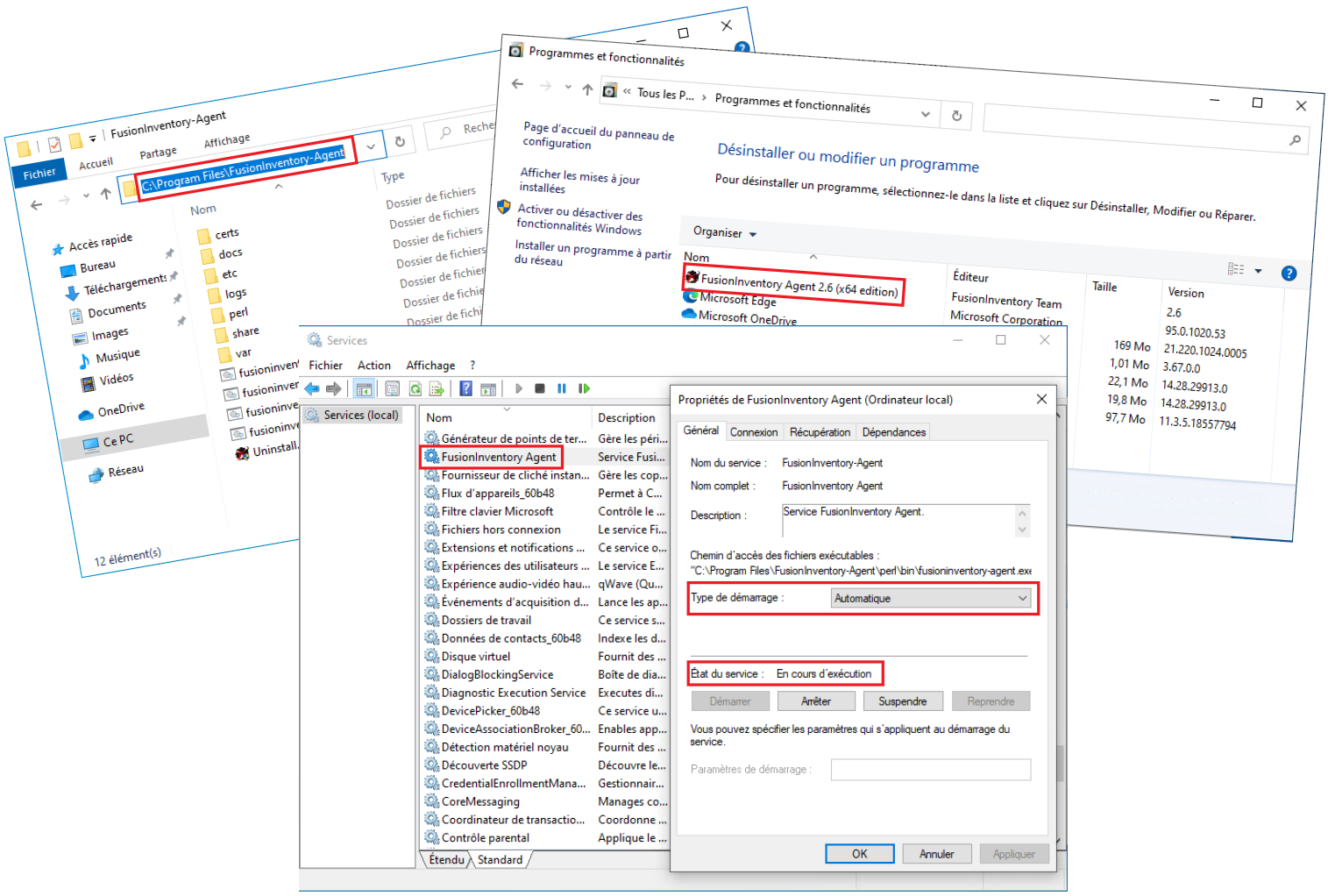
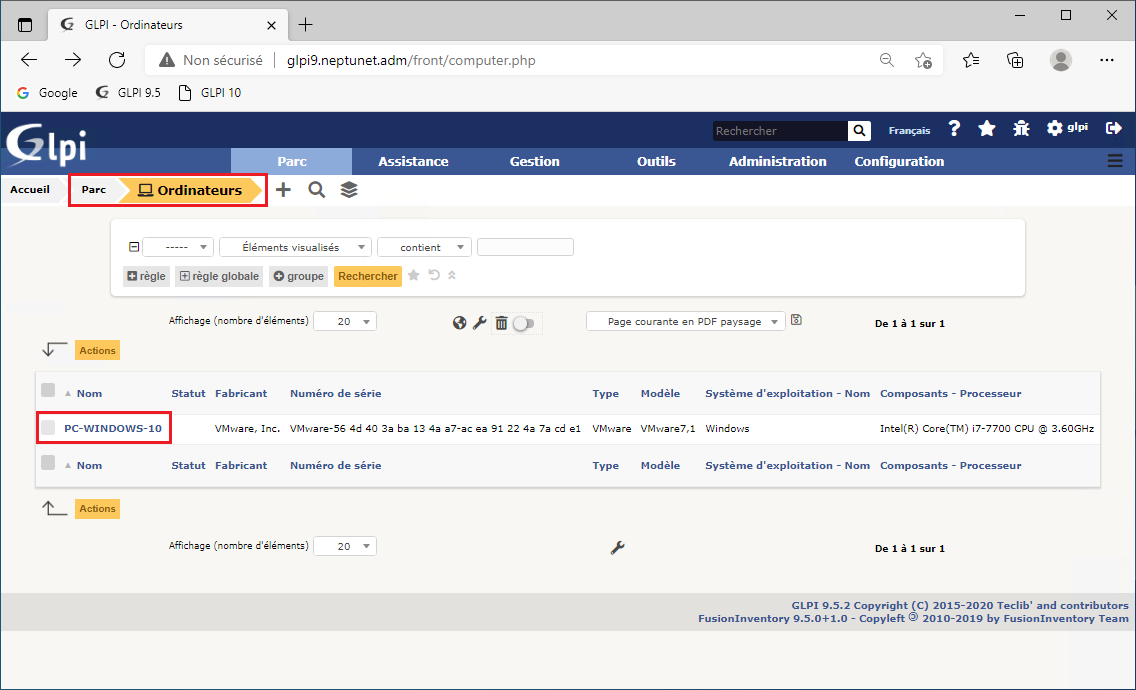
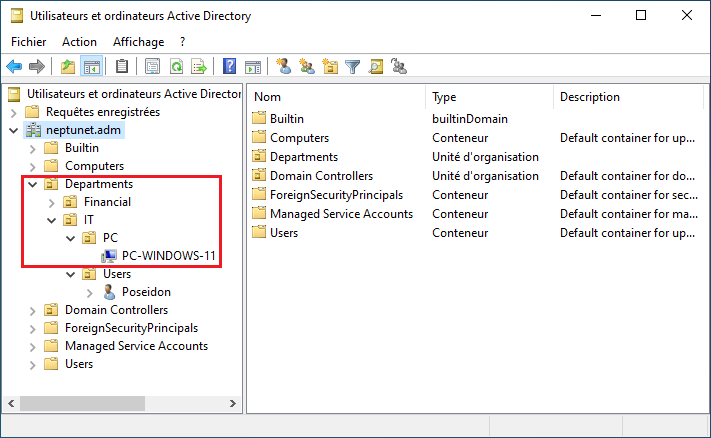
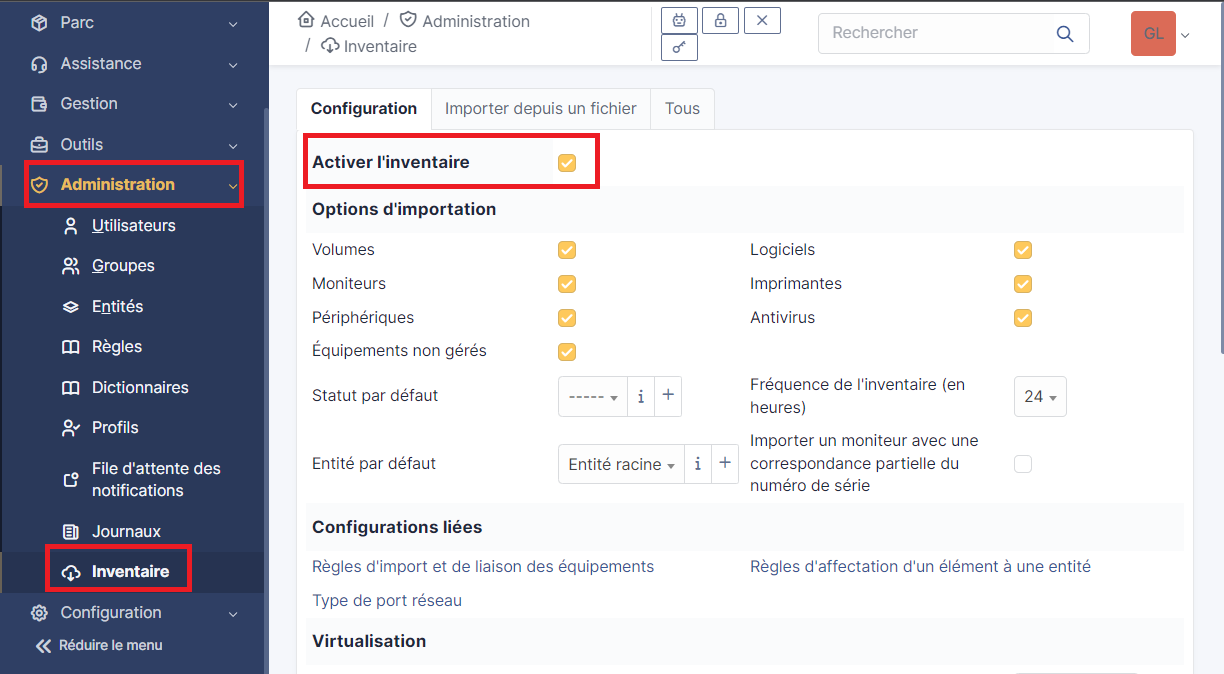
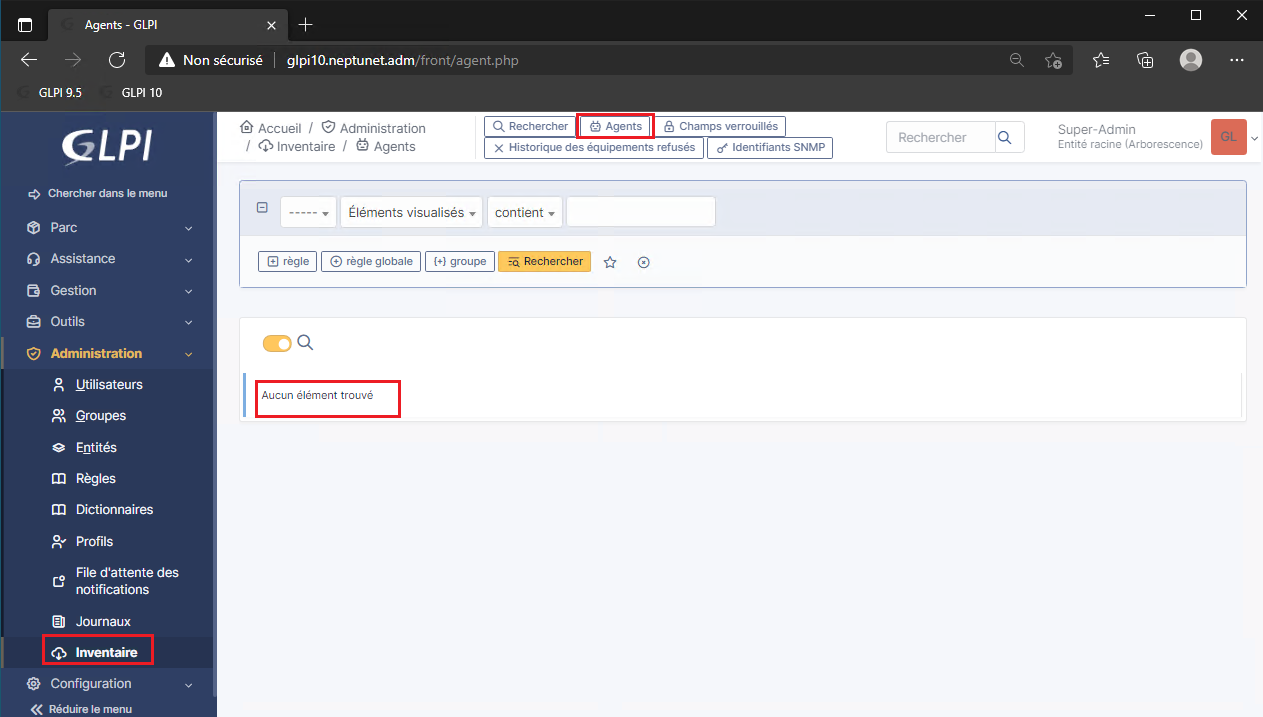

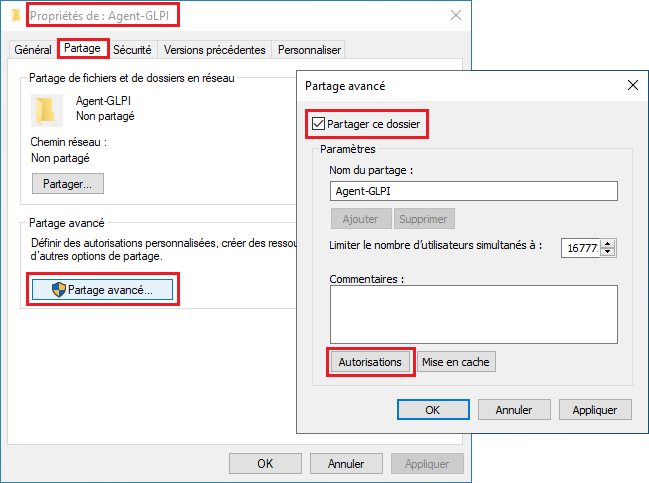
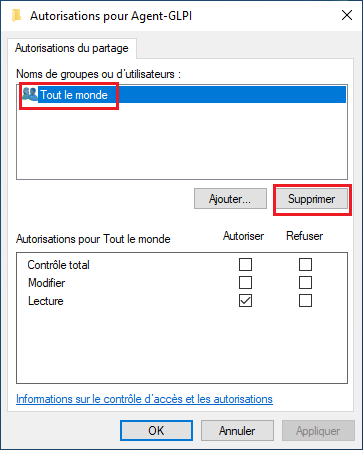
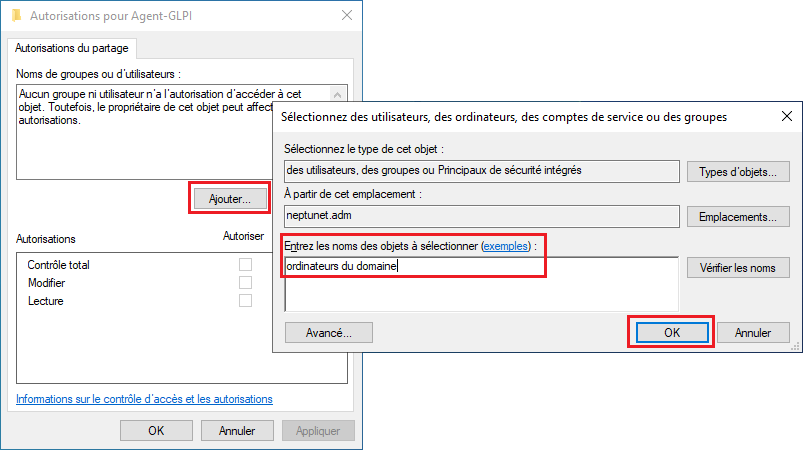
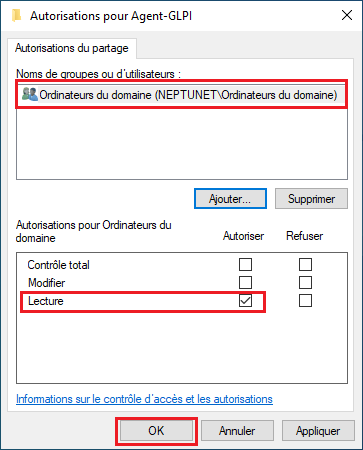
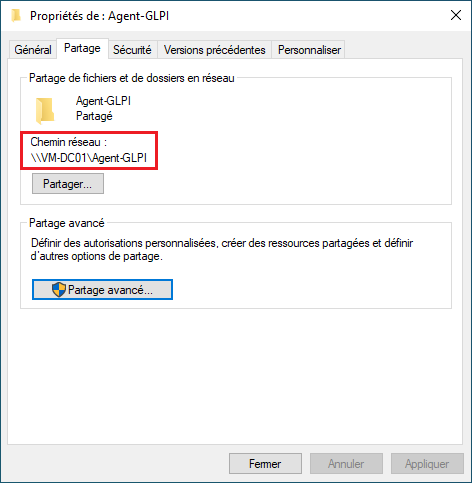
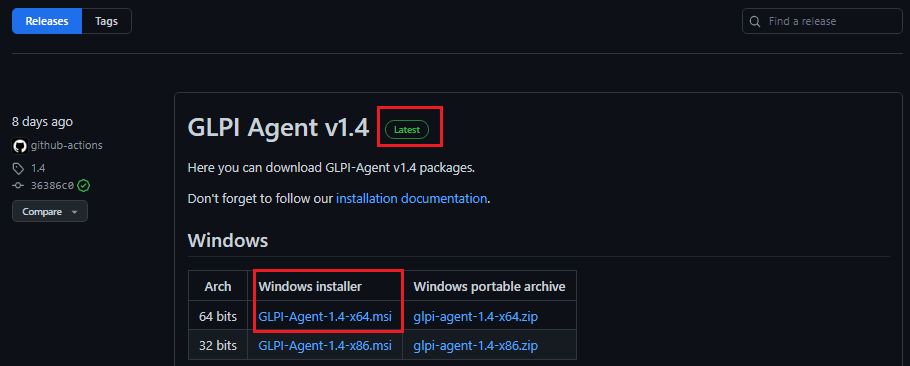
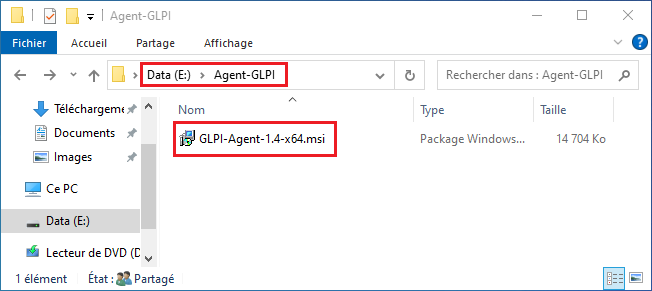

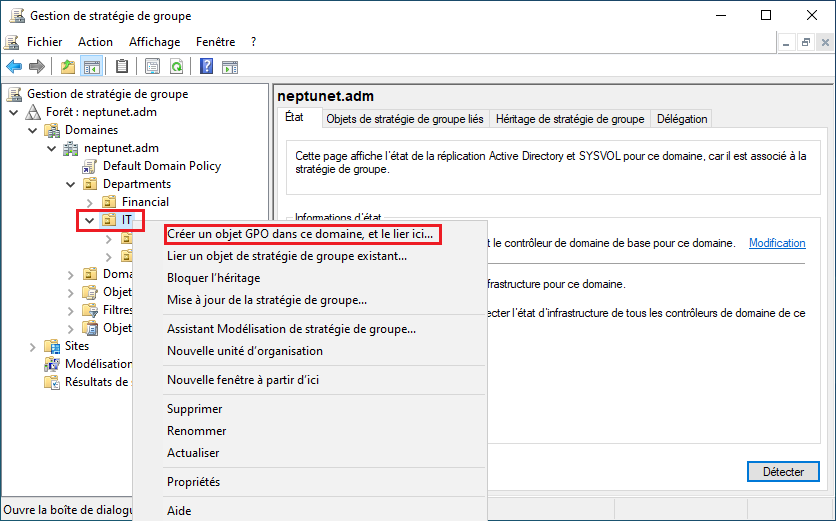
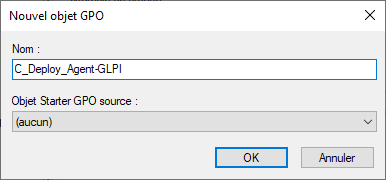
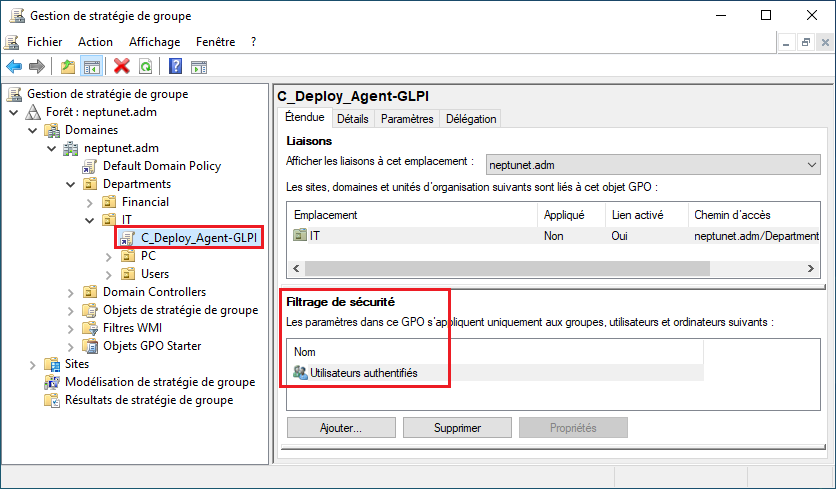
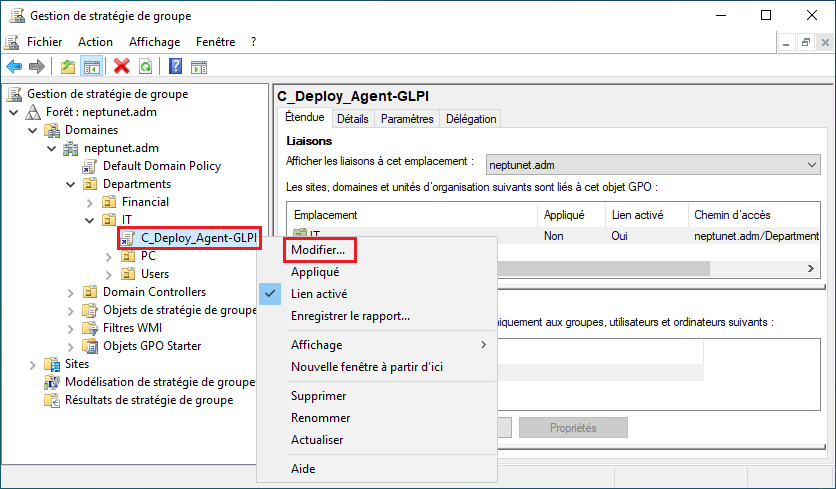
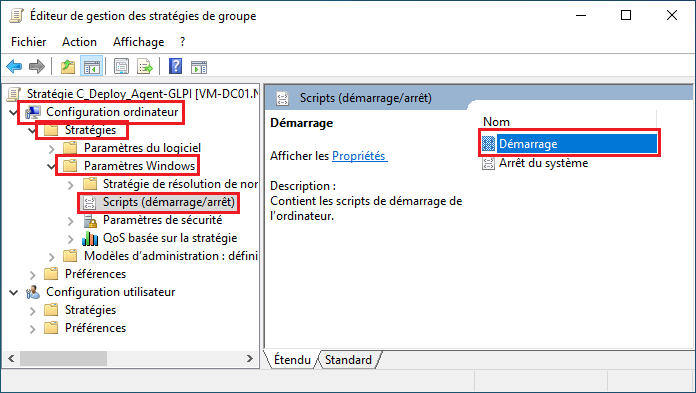

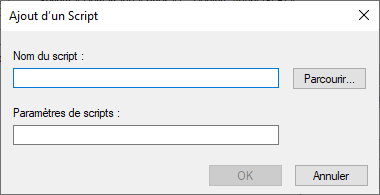
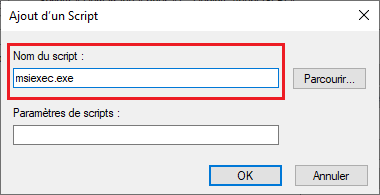
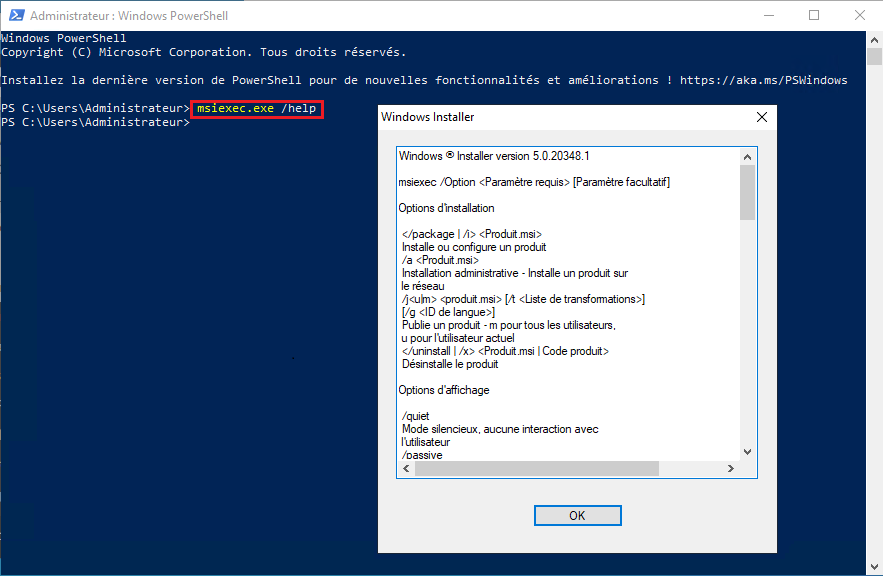
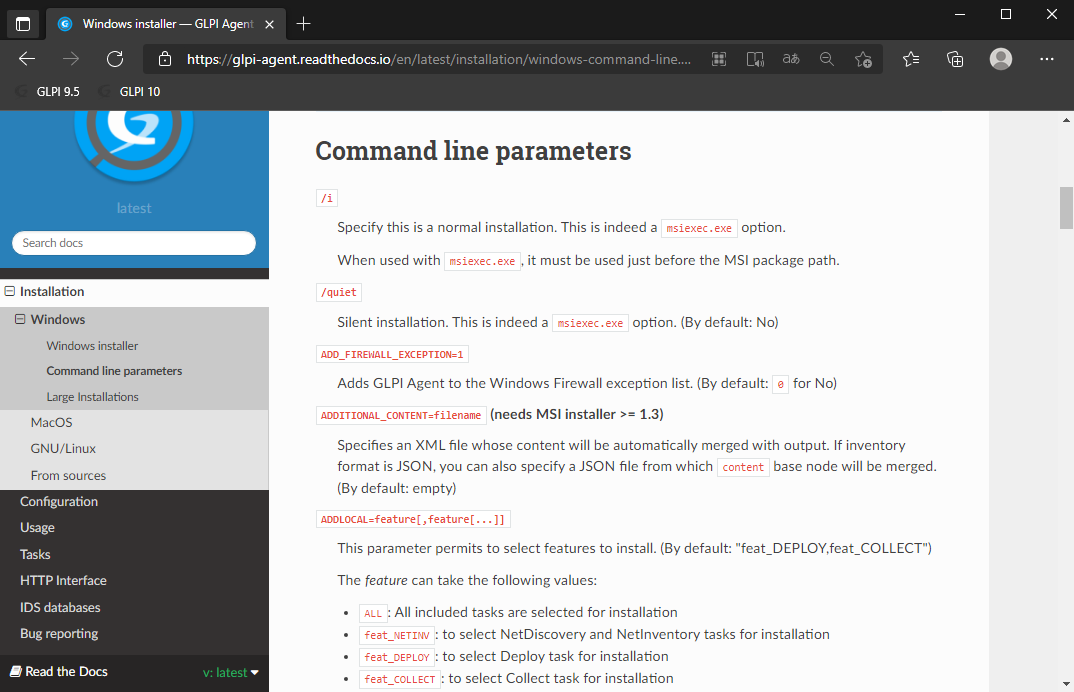
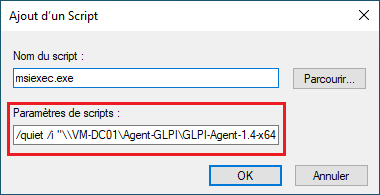
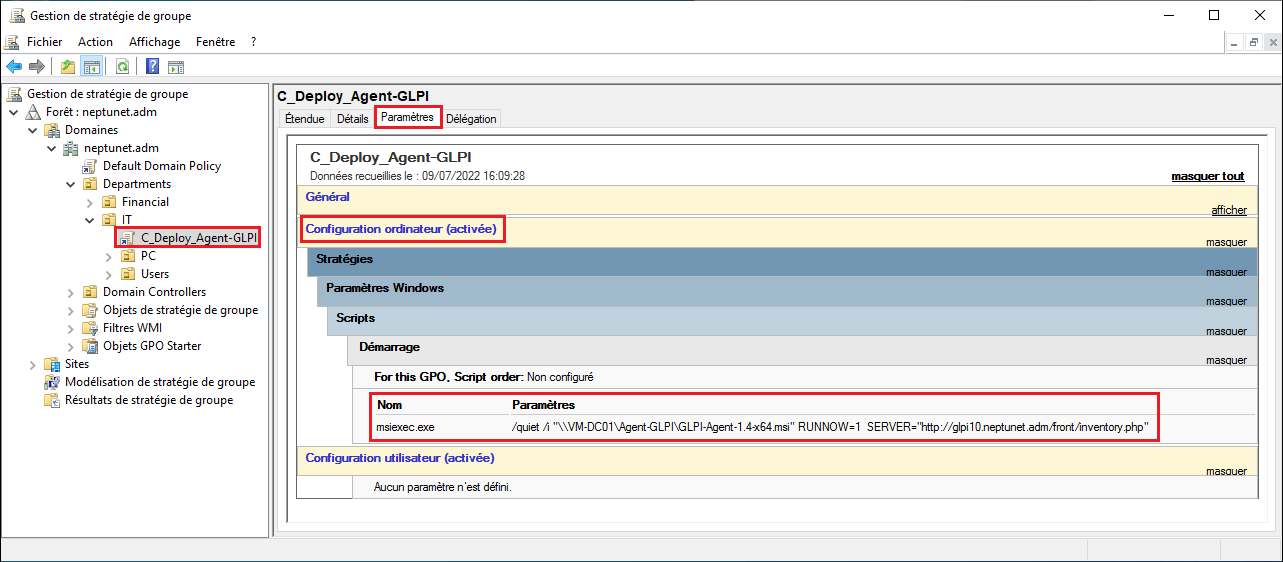
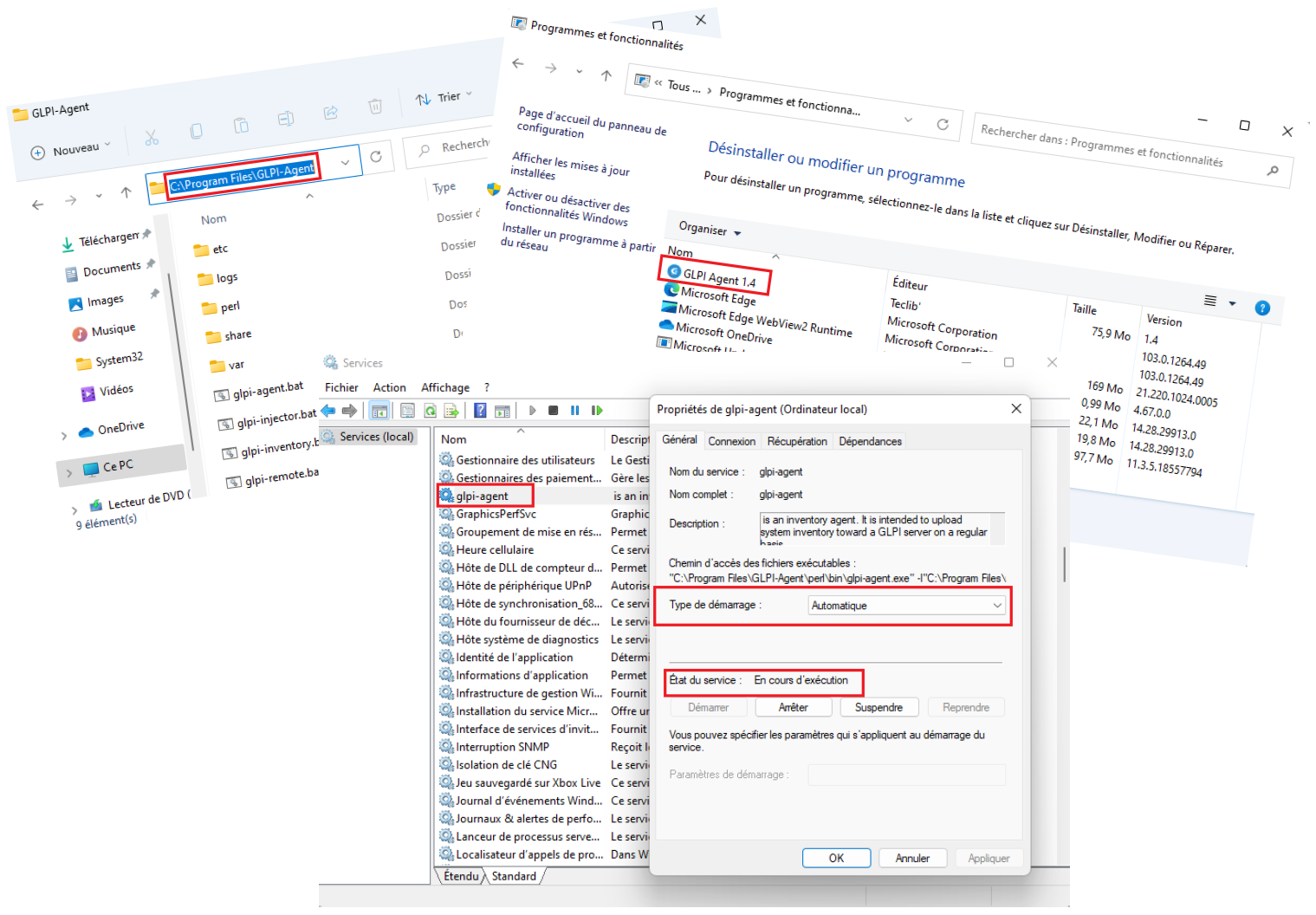
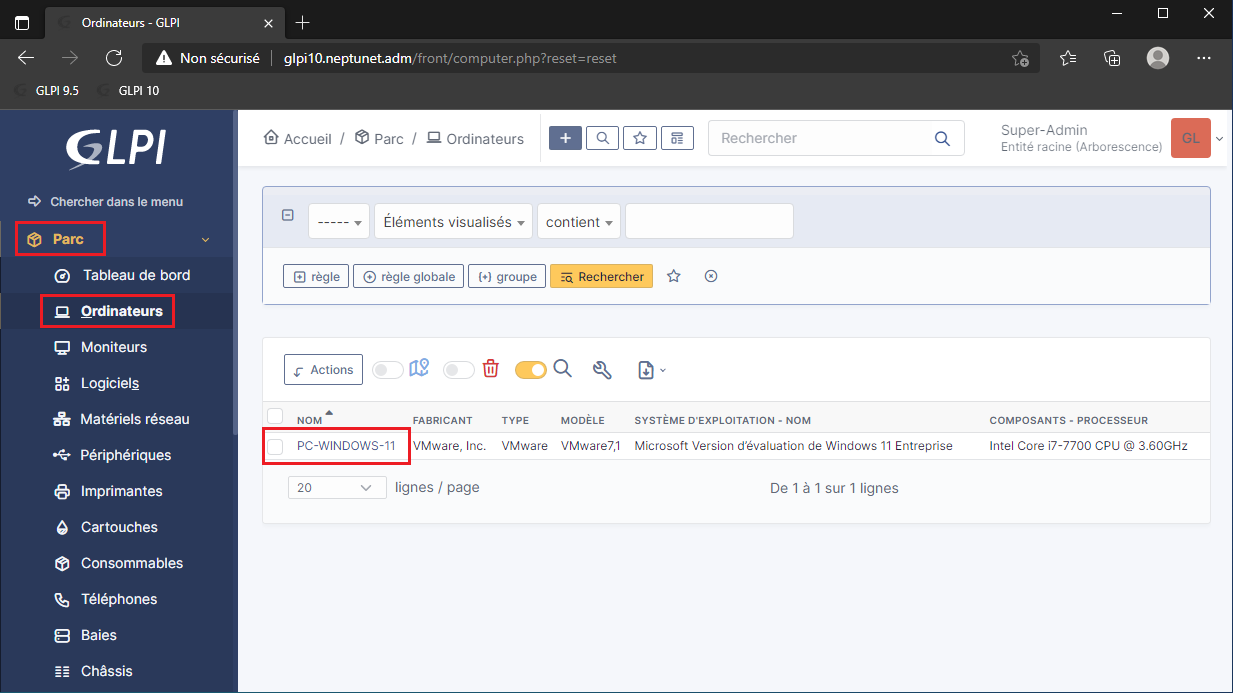
![[Tuto] Joindre simplement un client Ubuntu 20.04 à un domaine Active Directory](https://neptunet.fr/wp-content/uploads/2020/07/illust-post-ubuntu-ad.png)
![[Tuto] Importer des utilisateurs d’Active Directory dans GLPI](https://neptunet.fr/wp-content/uploads/2020/11/illust-post-glpi-ldap-1.png)
![[Tuto] Créer des dossiers partagés personnels pour les utilisateurs d’un domaine AD](https://neptunet.fr/wp-content/uploads/2024/02/illust-post-homedirectory.png)
