Aujourd’hui on va parler un peu d’IPFire, la distribution Linux from Scratch, orientée pare-feu.
J’ai eu l’occasion de l’utiliser pour monter un VPN site à site et j’avoue avoir été assez convaincue par son utilité !
Rapidité d’installation, simplification de la mise en place de process, prise en main rapide, extensions utiles, gestion par interface web… bref une bonne alternative à Pfsense & Cie !
Petit tuto pas à pas pour installer cette distribution et vous laissez découvrir ses possibilités 😆
Installation d’IPFire pas à pas
|
|
Petite présentation rapide de ce que nous allons installer quand même 
IPFire est une distribution du système d’exploitation Linux (LFS) orientée routeur et pare-feu, simple, efficace et light, administrable depuis une interface web.
IPFire offre un système complet de gestion de paquets et est livré de base avec les rôles et fonctionnalités suivantes :
-
- Firewall
- Proxy
- Cache
- Serveur NTP
- Serveur VPN
- Serveur DHCP
- Serveur DNS
- Journalisation
De plus, de nombreuses extensions existent qui vont permettre la mise en place de serveur de messagerie, d’anti-spam, de VOIP, de serveur de fichiers, de serveur d’impression et beaucoup d’autres.
Le point fort d’IPFire est sa configuration matérielle requise qui est très minimaliste. Elle permet au très petite entreprise de “recycler” d’anciens serveurs ou même postes de travail en routeur et/ou firewall simplement et tout ça à moindre coût.
Les recommandations matérielles pour cette distribution sont les suivantes (voir ICI) :
-
- Un processeur en archi x86 ou x64 avec au moins 1 GHz de fréquence
- 1 Go de RAM
- 4 Go d’espace disque (attention cependant aux logs et autres add-ons)
- 2 cartes réseaux (1 WAN / 1 LAN) au minimum (4 maximum)
La dernière version au format ISO est disponible en téléchargement en cliquant sur le lien suivant : Download IPfire
Maintenant que nous savons tout, lets go for the installation ! 
|
Info + : Cette procédure a été réalisée avec la version 2.27 d’IPFire. N’oubliez pas d’adapter les manipulations en fonction des besoins de votre infrastructure. |
Après avoir télécharger la dernière version de la distribution sur le site officiel, l’installation peut démarrer et ne prendra pas plus de 10 minutes. Allez, on insère l’ISO dans sa machine !
Une fois booté sur l’ISO, appuyez sur la touche Entrée pour lancer l’installation (j’ai oublié de préciser mais l’installation s’effectue entièrement au clavier.)
Sélectionnez la langue d’installation souhaitée en navigant avec les flèches haut/bas de votre clavier et appuyez sur Entrée.
Appuyez sur Entrée pour démarrer l’installation.
Il faut valider le contrat de licence pour poursuivre. A l’aide des flèches gauche/droite ou parfois la touche Tab se déplacer vers la zone “J’accepte la licence“. Appuyez sur la barre d’espace pour voir apparaître le symbole * pour confirmer, déplacez vous sur OK et appuyez sur Entrée.
Il faut ensuite définir le disque sur lequel installé le système. Si vous n’en avez qu’un, déplacez vous sur le bouton « Supprimer toutes les données » et appuyez sur Entrée. Si vous en avez plusieurs, déplacez vous dessus avec les flèches et appuyez sur Entrée pour le sélectionner dans un 1er temps avant d’aller sur « Supprimer toutes les données ».
Choisir le système de fichier ext4 (toujours en appuyant sur Entrée…)
L’installation de l’OS sur le disque est maintenant lancée, patientez quelques instants…
Après quelques minutes, IPFire sera installé et un message vous invitant à redémarrer la machine s’affichera à l’écran. Lisez bien ce message car il vous donne l’URL pour accéder à l’interface web d’IPFire. Appuyez sur Entrée.
La machine redémarre directement sur le disque et l’affichage va un peu différer car plus d’installation à faire. Ne touchez à rien et patientez quelques secondes.
Le système se charge. Laissez le démarrer tranquillement.
Il faut maintenant passez à la 1ère configuration de l’OS. Choisissez le type de clavier à utiliser (“fr” pour nous), toujours avec les flèches du clavier et la touche Entrée.
Sélectionnez votre fuseau horaire (important si vous souhaitez utiliser les services de temps par la suite mais également les logs !)
Donnez un nom à votre nouvelle machine.
Renseignez un nom de domaine si vous en avez un sinon laissez celui par défaut.
Définir un mot de passe pour l’utilisateur nommé « root » qui pourra être utilisé pour se loguer à la machine en ligne de commande.
Attention les mots de passe que vous allez saisir ne s’afficheront pas à l’écran et aucun autre symbole de type * ou autre non plus !
Définir un mot de passe pour le compte nommé« admin » qui sera utilisé pour se connecter à l’interface web de gestion.
Ma machine a 2 cartes réseaux donc le système a détecté automatiquement que ma configuration était en « GREEN + RED ». L’interface « RED » sera l’interface directement connectée sur Internet et l’interface « GREEN » sera l’interface sur le réseau local. Descendez sur « Affectation des Pilotes et des Cartes » et appuyez sur Entrée.
|
Info + : Vous pouvez avoir jusqu’à 4 configurations possibles, la 3ème inclura l’interface « Orange » pour une DMZ et la 4ème intégrera l’interface « Blue » qui sert pour faire un réseau wifi dédié, qui sera séparé du LAN. |
Sélectionnez l’interface « GREEN » pour définir l’adressage concernant le réseau local.
Choisissez l’adaptateur réseau de l’interface « GREEN » c’est-à-dire celle où sera relié le réseau local (LAN). Si les cartes réseaux sur la machine sont de marques/modèles identiques, il faut se référer à leurs adresses MAC ici représentées par (08:00:27:**:**) par exemple.
Refaire la même manipulation pour l’interface « RED » et choisir la carte réseau restante.
Une fois les cartes bien attribuées, vous aurez un écran comme celui ci-dessous où l’on voit bien que des cartes réseaux ont été attribués aux interfaces green pour le LAN et red pour le WAN. Descendez sur Terminé et appuyez sur Entrée.
De retour au menu de configuration du réseau, allez cette fois-ci sur « Configuration d’adresse ».
Sélectionnez l’interface « GREEN » qui est, je le rappelle, côté réseau local.
Un message averti que si l’adresse de cette interface est modifiée, les accès à l’interface web déjà initiés seront perdus. Comme nous n’avons n’en sommes qu’à la 1ère installation, aucun problème, appuyez sur Entrée pour poursuivre.
Définir une adresse IP privée à l’interface « GREEN » qui deviendra donc la passerelle de sortie de notre réseau local. Quand votre IP et masque sont saisies, allez sur OK pour valider.
Concernant l’interface red, celle représentant le WAN, je vais la laisser en DHCP afin qu’elle récupère une IP de ma box car dans mon infra actuellement, elle est derrière la box internet, elle ne remplace pas directement le routeur. Pour sélectionner une option (statique, DHCP ou PPP), descendez dessus et appuyez sur la barre d’espace pour voir apparaître le symbole * devant. Sauf en DHCP, faites les configurations nécessaires (ip, masque, passerelle…) et aller appuyez sur OK. En DHCP, allez directement sur OK.
Quand les 2 interfaces sont configurées, allez sur le bouton « Terminé » et appuyez sur Entrée pour valider votre choix. Faites également ceci sur la fenêtre suivante du menu de configuration réseau.
Si vous souhaitez utiliser IPFire en tant que serveur DHCP pour le réseau local, c’est à cette étape que vous devrez en renseigner les paramètres. Ici, nous n’activerons par ce service, descendez sur le bouton OK et faites Entrée pour passer cette étape.
Le paramétrage est désormais terminé. Appuyez sur Entrée une dernière fois 
IPFire va redémarrer pour vérifier que les configurations précédentes sont bien correctes. Patientez jusqu’à voir la demande de login en bas de l’écran.
Depuis un autre poste sur le réseau local qui dispose bien d’une IP dans ce réseau (ip fixe ou dynamique attribuée pas un DHCP), ouvrez un navigateur internet et connectez vous à l’adresse suivante (en adaptant avec l’adresse IP que vous avez définie sur l’interface GREEN) :
https://172.16.1.1:444
Si l’on vous dit que la connexion n’est pas sécurisée, no panic c’est normal on tente d’accéder à un site en HTTPS sans avoir de certificat valide. Cliquez sur Avancé puis sur « Poursuivre vers IP (non sécurisé) » (La formulation peut varier selon le navigateur utilisé).
Les identifiants de connexion à utiliser sont admin et le mot de passe que vous avez défini pour cet utilisateur.
Voici la page d’accueil du serveur IPfire :
Tout est maintenant prêt à fonctionner ! 
Chaque rôle/fonctionnalité disponible est accessible et paramétrable dans les différents onglets en haut de la page.
La communauté d’IPFire met régulièrement à jour un « wiki » (site web collaboratif) qui met à disposition de très nombreuses procédures d’installation et/ou d’utilisation des services existants sur la distribution. Le wiki est disponible à l’adresse suivante : https://wiki.ipfire.org/
Ce pas à pas est maintenant terminé. Il ne vous reste maintenant plus qu’à explorer les menus !
@+ 


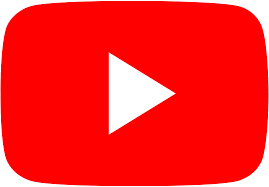 Démonstration de l’installation en vidéo avec la version 2.23, 2 interfaces [RED+GREEN] et l’interface WAN en DHCP disponible au lien suivant :
Démonstration de l’installation en vidéo avec la version 2.23, 2 interfaces [RED+GREEN] et l’interface WAN en DHCP disponible au lien suivant : 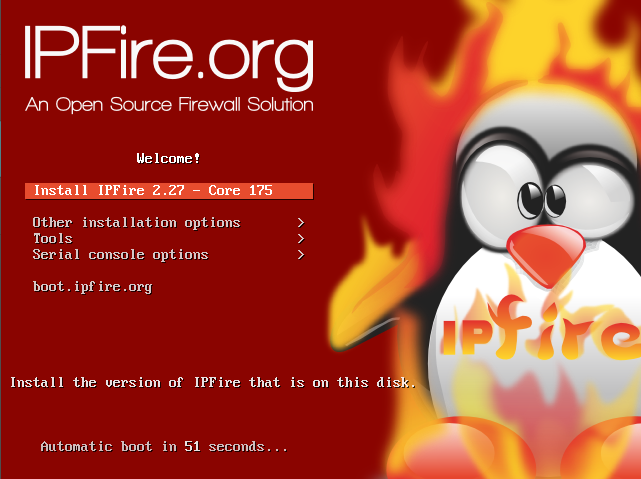
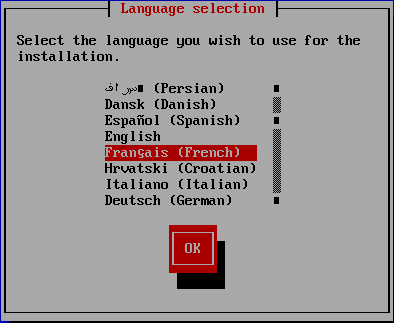
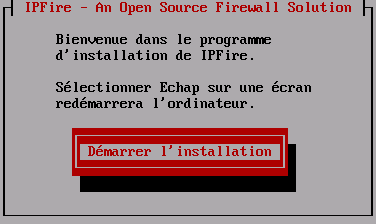
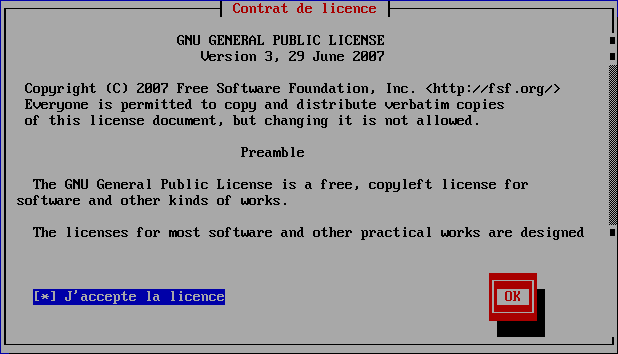




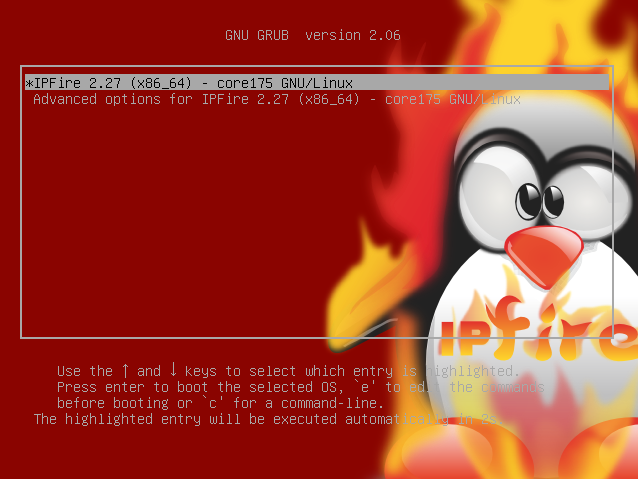
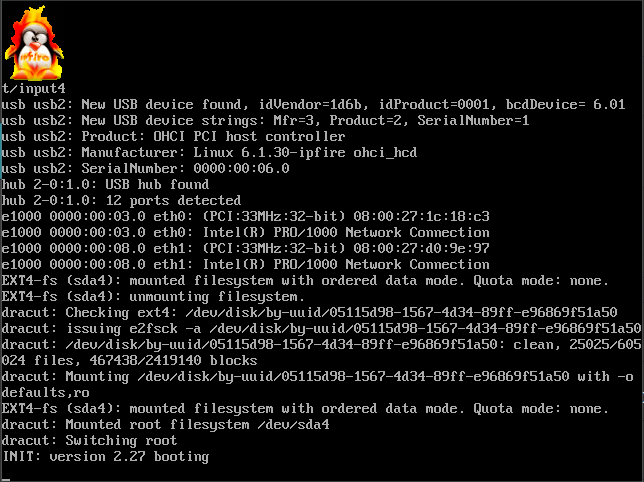
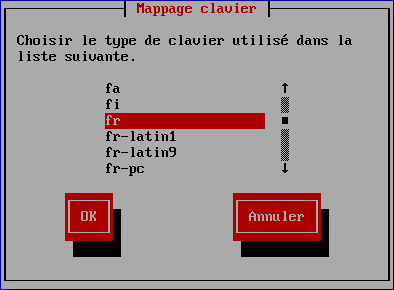
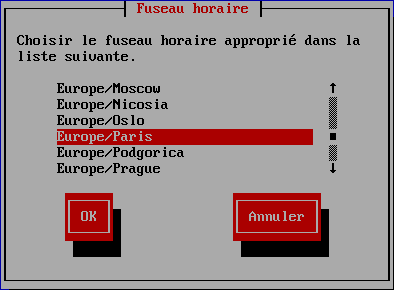
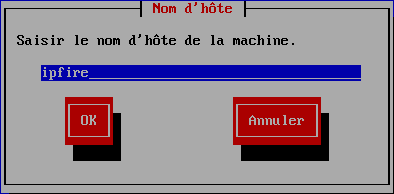
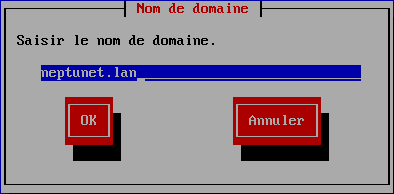
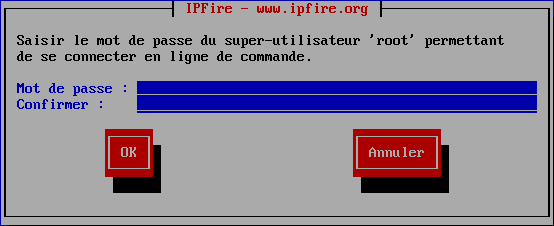
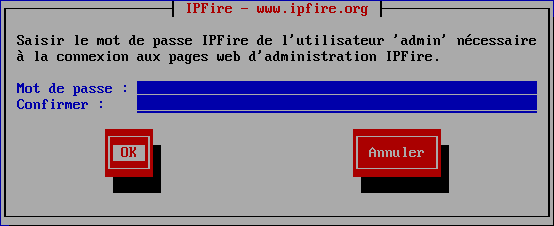

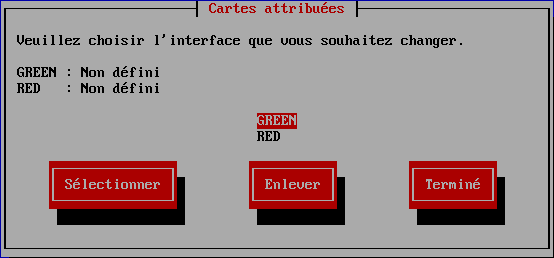

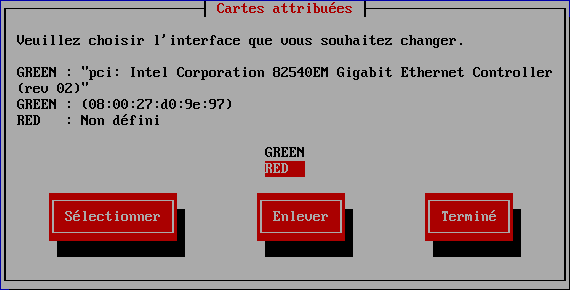
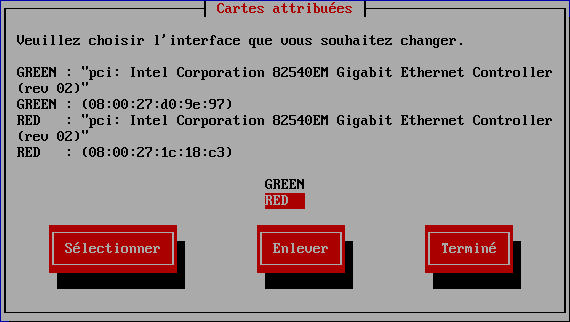
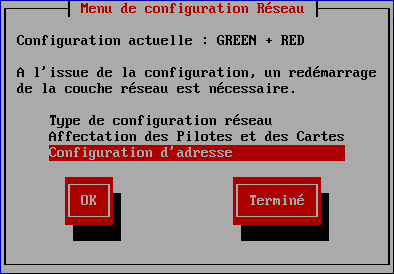
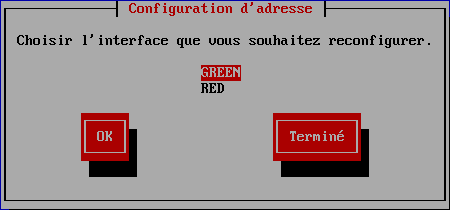
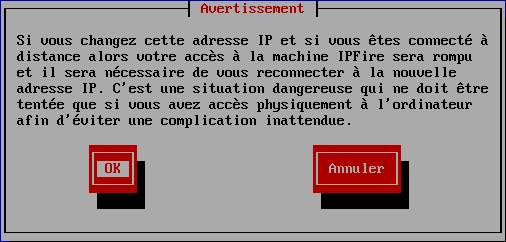
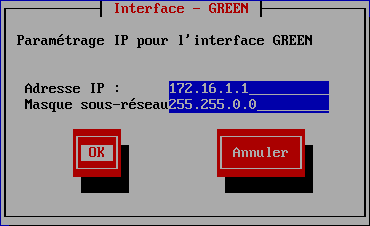
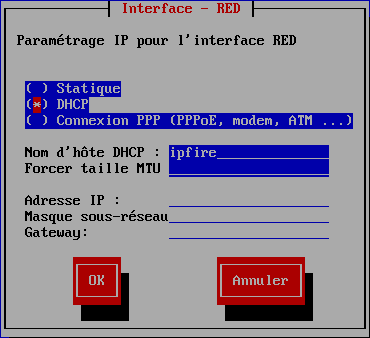
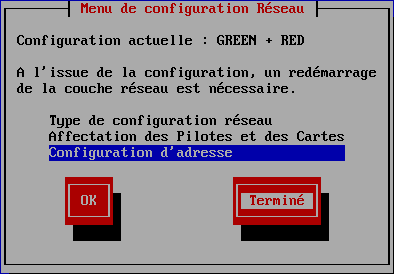
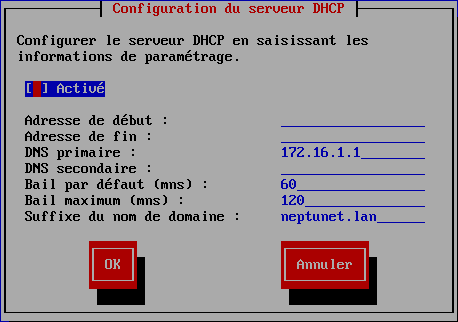
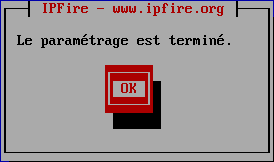
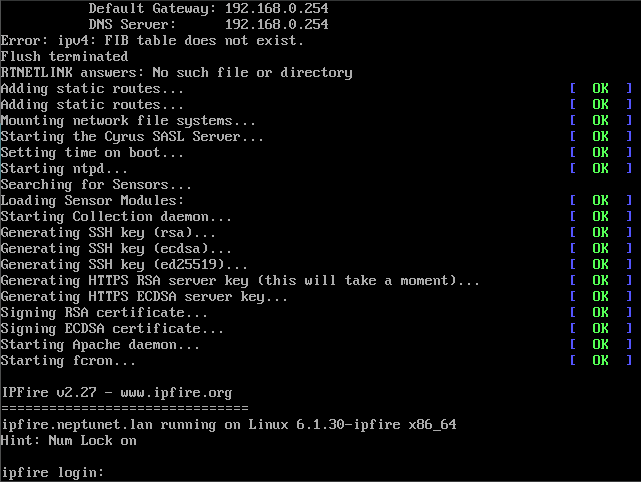
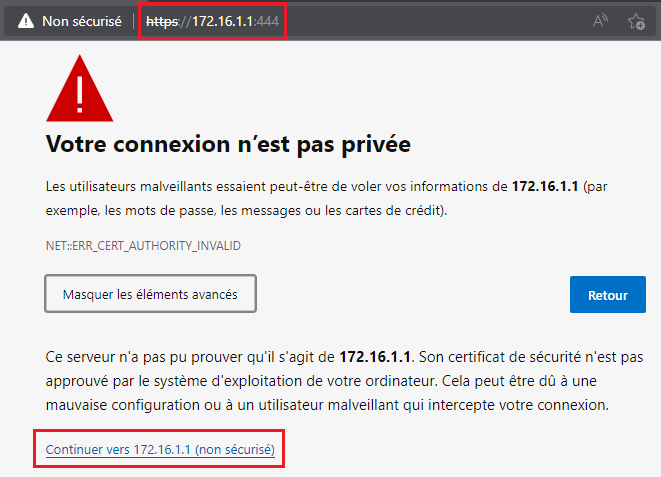
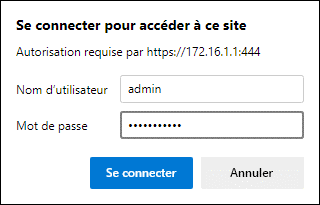
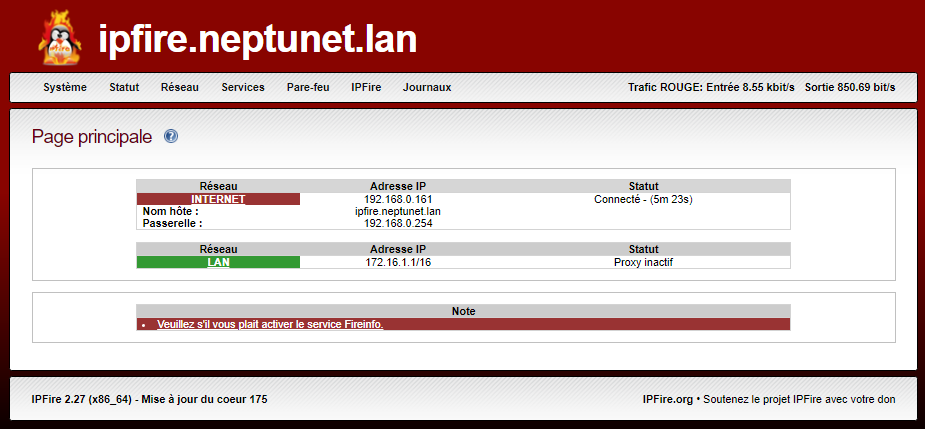
![[Tuto] Monter un VPN entre son réseau local et le cloud d’AWS (+ vidéo)](https://neptunet.fr/wp-content/uploads/2019/09/illust_post_aws_vpn.png)
![[Tips] Configurer un routeur NAT sous Debian](https://neptunet.fr/wp-content/uploads/2019/10/illust-post-serveur-nat.png)
![[Tuto] Centraliser les journaux d’événements Linux avec Rsyslog et LogAnalyzer (+ vidéo)](https://neptunet.fr/wp-content/uploads/2019/10/illust-post-logs-linux.png)
