L’avantage du service WDS est qu’il va permettre le déploiement des systèmes d’exploitation préconfigurés en se passant de support physique (adios les clés USB bootables !), mais également sans avoir besoin de créer son propre fichier ISO.
Dans ce nouveau post, nous allons voir ensemble comment préparer une machine Windows 10 « modèle » pour un futur déploiement, mais aussi comment récupérer son image en .wim directement sur le serveur WDS, prête à être déployée 
Utiliser l’image de capture pour récupérer son install.wim customisé
La demande sur ce sujet était assez croissante via la page Contact, j’ai décidé de prendre le temps (et ça en prend du temps…) d’écrire sur le sujet histoire de pouvoir répondre au plus grand nombre, donc on est parti pour un nouveau tuto sur l’utilisation du service WDS !
Dans cet article, nous allons voir la partie installation et configuration de WDS (rapidement car déjà abordée dans un précédent post), la création d’une image capture, la préparation d’un master et la génération d’une image d’installation personnalisée ! Les manipulations à réaliser sont plutôt simples mais il faut être attentif aux détails et faire les choses dans l’ordre pour bien comprendre.
La notion importante dans ce post sera surtout l’« image de capture », qui va nous permettre en réalité de générer en « graphique » un fichier .wim plutôt que de passer par DISM en ligne de commande, mais également d’envoyer ce même fichier .wim personnalisé directement sur le service WDS, sans manipulation intermédiaire. On va « capturer », ou « aspirer » on pourrait dire, le Windows 10 que l’on aura préalablement personnalisé selon nos besoins (et oui, l’image ci-dessous est très technique et a parfaitement sa place ici… c’est ce que m’a inspiré l’écriture de ce paragraphe, autant vous dire que quand j’ai demandé à Apollon, le dieu des arts, de faire l’illustration, il a cru que j’avais trop forcé sur le nectar… #crackage)

Nous utiliserons également sur le poste « master » l’outil de Microsoft « Sysprep » qui a pour mission de préparer (on parle de « généraliser ») un système d’exploitation Windows dans l’optique de le déployer plus tard sur d’autres machines. C’est un utilitaire qui va aider à la préparation d’un « clône » d’un Windows mais en supprimant les informations qui doivent rester propres à la machine et en en générant de nouvelles.
⇒ Accès rapide aux différentes parties de cet article :
|
|
1. Informations importantes
Avant de commencer, quelques infos importantes sur mon labo :
L’hyperviseur utilisé dans ce tuto est VirtualBox. J’ai plutôt l’habitude de faire les manipulations sous VMware Workstation (surtout pour profiter de la prise en charge native de l’UEFI et éviter les manips ridicules pour l’activer dans VirtualBox sans parler de ses humeurs parfois étranges…) mais je me suis dit qu’il serait préférable de voir ça sous un hyperviseur gratuit donc va pour VirtualBox  .
.
|
Info + : La procédure sera la même sous VMware et est fonctionnelle. La différence entre BIOS et UEFI pour ce tuto sera seulement visuelle pendant le boot sur le réseau, les affichages varient quelque peu mais rien de spécial, on comprend tout de même bien ce qu’il se passe. |
Au niveau configuration réseau, les VMs seront dans un réseau isolé du mien sur lequel le DHCP est activé et qui a accès à internet (« réseau NAT »).
Seul le serveur disposera d’une adresse IP Fixe.
Le service DHCP ne sera pas installé sur le serveur, j’utiliserai directement le DHCP de VirtualBox pour que les clients soient dans le même réseau que le serveur, libre à vous d’utiliser le service DHCP de la machine que vous voulez (moi j’ai juste la flemme de l’installer sur le serveur…). Je n’utiliserai pas non plus le service DNS car je n’en ai pas besoin. Seul le rôle WDS sera installé et configuré en mode « autonome » (sans AD). Nous sommes donc sur une utilisation « basique » du serveur pour se concentrer uniquement sur la partie qui nous intéresse : WDS.
Sur le client Windows 10 master, quelques logiciels seulement seront installés et une modification effectuée dans la base de registre (activation du pavé numérique au démarrage de la VM) juste pour illustrer que la personnalisation fonctionne bien.

N’oubliez donc surtout pas d’adapter les infos à vos propres environnements, cet article n’est là que pour donner une idée de la marche à suivre !
Pour poursuivre il vous faut donc uniquement pour le moment 2 machines dans le même réseau : 1 serveur Windows 2019 et 1 client Windows 10.
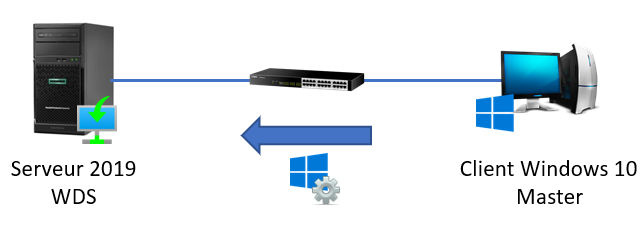
2. Préparation du serveur
Commençons par faire un tour sur le serveur. Une installation classique de Windows Server 2019 a été réalisée (non détaillée ici) et la session utilisée est celle de l’Administrateur local.
Avant d’installer quoi que ce soit dessus, 3 choses ont été effectuées :
- Il a été renommé :
![]()
-
Une adresse IP Fixe lui a été attribuée :
-
Un second disque de stockage a été ajouté afin de recevoir tous les fichiers nécessaires à WDS et ne pas polluer la partition système. Le second disque (qui porte ici la lettre E) est actuellement vide :
Une fois votre serveur prêt, vous pouvez passer à l’étape suivante, l’installation des services de déploiement Windows.
3. Installation et configuration de WDS
L’installation du rôle WDS étant assez simple, elle sera passée assez rapidement (plus de détails dans l’article suivant si besoin : Installation d’un serveur de déploiement WDS sans Active Directory)
Dans le tableau de bord du gestionnaire de serveur, cliquez sur « Ajouter des rôles et des fonctionnalités ». Cliquez sur « suivant » à la fenêtre « Avant de commencer ». Choisissez une installation basée sur un rôle. Sélectionnez le serveur de destination, c’est-à-dire le serveur sur lequel installé le rôle (ici nous n’en avons qu’un).
Dans la fenêtre de sélection des rôles, cochez la case « Services de déploiements Windows ». Vous verrez apparaître une petite fenêtre vous invitant à installer les fonctionnalités nécessaires.
Vous pouvez ensuite cliquer sur « Suivant » sans rien modifier jusqu’à la fenêtre d’installation ou vous pourrez cliquer sur « Installer ». Après quelques secondes d’attente, les services sont bien disponibles sur le serveur.
Vous pouvez trouver la console de gestion de WDS depuis le gestionnaire de serveur, menu « Outils » en haut à droite puis « Services de déploiement Windows », en vous rendant dans les outils d’administration de Windows depuis le menu démarrer ou en exécutant « wdsmgmt.msc » au choix 😊.
Pour le moment, le serveur affiche un petit panneau jaune attention car il n’est pas encore configuré.
Pour le configurer, faites un clic droit sur le nom du serveur puis « Configurer le serveur ». Un message vous informera de quelques modalités pour utiliser WDS, nous n’avons pas besoin de tout cela dans le cadre de ce tuto mais c’est variable selon votre infrastructure donc à vous de vous adapter.
Ne disposant pas d’un AD, mon serveur sera en mode autonome.
Définissez l’emplacement du dossier nécessaire à WDS. De mon côté, je conserve le nom par défaut « RemoteInstall » car il me convient, mais je change la lettre pour qu’il soit stocké sur mon second disque de stockage.
Je choisis de répondre à tous les ordinateurs, sans approbation.
|
Info ++ : En production, le mieux reste d’approuver qui peut installer une image d’installation ou pas, surtout si vous automatiser le processus d’installation de A à Z en utilisant une licence d’activation en volume, ça serait sympa d’éviter qu’un petit malin qui démarre sur le réseau se retrouve avec une licence pro gratuitement ^^’. Si vous activez cette option, lors du boot sur le réseau, avant même que le boot.wim se lance, il faudra venir dans la console WDS pour valider manuellement la machine et donc l’autoriser à poursuivre la procédure de déploiement. |
La configuration est terminée pour moi. N’ayant pas de DHCP sur le serveur, rien ne m’est demandé de ce côté-là donc rien à cocher/décocher. Décochez la case et cliquez sur Terminer.
Dans mon lecteur E, j’ai bien un répertoire « RemoteInstall » qui a été créé et qui contient tout ce dont les services de déploiement auront besoin.
Le serveur est maintenant fonctionnel sauf qu’il ne dispose pas encore d’image de démarrage ni d’image d’installation à déployer, mais ça ne saurait tarder… 
4. Création de l’image de capture sur WDS
Dans cette partie, nous allons insérer une image de démarrage, en générer une image de capture, et tout ceci dans l’optique de générer une image d’installation  .
.
Dit comme cela, ça paraît un peu tendu… mais vous allez voir que c’est plus simple que ça en a l’air !
Une image de démarrage est une image dite de « boot ». C’est elle qui va exécuter le setup d’installation du système d’exploitation sur une machine. Elle comprend toute la partie langue, licence, conditions générales d’utilisation, partitionnement des disques… C’est le « pré-environnement » de Windows (PE).
Une image de capture est une image générée depuis une image de boot. Elle va permettre le lancement au démarrage sur le poste master d’un programme des services de déploiement permettant de créer notre propre image d’installation depuis notre master et de la récupérer (la capture donc) directement sur WDS.
Une image d’installation sera plutôt la seconde partie de l’installation de l’OS, sa configuration de base, la création d’un 1er compte utilisateur, l’utilisation ou pas de Cortana, le clavier… Cette partie interminable ou Windows pose des questions pour savoir s’il a le droit ou non de fouiner dans notre vie privée s’appelle le OOBE, « Out-Of-Box Experience ». Puis après tout cela, on trouvera dans cette image d’installation notre système tel qu’on le connait ou tel qu’on le souhaite.
Nous allons commencer par insérer une image de démarrage à WDS. Celle-ci se matérialise par un fichier « .wim » (Windows Imaging Format). Cette image n’a pas besoin d’être créée par nos soins puisqu’elle se trouve dans tous les fichiers ISO fournis par Microsoft pour installer Windows.
Pour la récupérer, j’ai inséré dans mon serveur l’ISO de Windows 10, la même qui a servi pour installer le master. Une fois insérée, le contenu du lecteur de DVD s’appelle « CENA_x64… ».
Dans la console des services de déploiements Windows, faites un clic droit sur « Images de démarrage » et cliquez sur « Ajouter une image de démarrage »
Sélectionnez l’emplacement du fichier « boot.wim » situé dans le CD d’installation de Windows, dossier « Sources ».
Ce qui vous donnera comme emplacement ceci (la lettre du lecteur peut varier) :
Donnez un nom reconnaissable à cette image de démarrage et poursuivez jusqu’à l’import.
Une fois l’image de démarrage importée, vous pouvez cliquer sur « Terminer ».
Nous pouvons voir qu’elle est bien en ligne sur le serveur.
Passons ensuite à la création d’une image de capture pour aller récupérer notre master. Faites un clic droit sur l’image de démarrage que l’on vient d’importer puis « Créer une image de capture ».
Donnez-lui un nom reconnaissable également et définissez son emplacement puis le nom du fichier à créer. Attention, l’image de capture doit être stockée au même endroit que l’image de démarrage. Cliquez sur « Parcourir ».
Allez dans le dossier d’installation de WDS (si vous n’avez pas modifié son nom, il s’appelle « RemoteInstall »), ensuite dossier « Boot », dossier « x64 » (ou autres si vous ne travaillez pas avec une image en 64bits), dossier « Images ». Si vous voyez votre fichier de boot, vous êtes au bon endroit ! Donnez un nom au fichier en ajoutant son extension en « .wim » puis cliquez sur « Ouvrir ».
Votre emplacement ressemblera à ceci :
Dès que vous avez cliqué sur « Suivant », la création de l’image de capture se lance. L’opération va prendre plusieurs minutes.
Une fois la création achevée, ne cochez pas la case et cliquez sur « Terminer ».
Pour voir l’image de capture sur le serveur, il faut l’actualiser. Faites un clic droit sur le nom du serveur et cliquez sur « Actualiser ». En allant dans les images de démarrage, on retrouve bien notre image de capture.
Pour éviter d’avoir à choisir entre les deux images de démarrage dans la suite de ce tuto (Oui c’est abusé le niveau de flemme, je vous l’accorde…), je vais désactiver l’image « Setup » pour conserver active uniquement l’image de capture. Pour cela, faites un clic droit sur l’image Setup et cliquez sur « Désactiver ». L’image passera alors en état « Hors connexion ».
Ensuite nous allons créer un groupe d’image d’installation pour accueillir par la suite notre image personnalisée. Pour cela, faites un clic droit sur Images d’installation puis « Ajouter un groupe d’images ».
Donnez un nom à ce groupe.
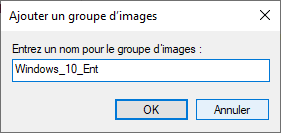
Dernière petite chose à faire sur le serveur pour gagner encore quelques secondes, configurer le démarrage réseau, appelé « PXE », pour les postes clients afin qu’ils n’appuient pas sur une touche pour lancer l’image de démarrage. Faites un clic droit sur le nom du serveur et allez dans les propriétés.
Rendez-vous dans l’onglet « Démarrer » et sélectionner les deux points « Continuer le démarrage PXE sauf si l’utilisateur appuie sur Echap ». Vous pouvez ensuite cliquez sur OK.
C’est tout ce qu’il y a à faire côté serveur. Il est maintenant temps de préparer le master !
5. Préparation du master
Passons maintenant à la réalisation de notre machine « master » qui est donc le modèle qui sera utilisé pour toutes les autres machines qui seront déployées grâce au serveur WDS.
Pour commencer, il faut seulement faire une installation simple de Windows 10 qui ne sera pas détaillée ici…
Un utilisateur a été créé lors de l’installation et, en faisant preuve de beaucoup de créativité, je l’ai appelé « User »…
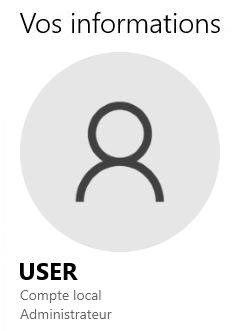
Vérifiez que le poste récupère bien automatiquement une adresse IP dans le même réseau que le serveur WDS et que le ping vers le serveur fonctionne :
Ensuite, il faut prendre le temps de bien faire toutes les mises à jour disponibles. C’est encore du temps de gagner lors d’un futur déploiement.
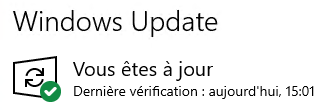
Une fois ceci fait, nous allons utiliser une première fois l’outil de préparation système de Windows nommé « Sysprep » pour passer en mode dit « audit ». Ce mode va nous permettre d’effectuer toutes les installations et configuration souhaitées et celles-ci seront ensuite conservées. Pour cela, nous allons utiliser Sysprep en ligne de commande.
|
Info ++ : Attention, pour que Sysprep s’exécute sans problème, il ne faut pas qu’il y ait de mises à jour en cours ou autres applis préinstallées dans Windows qui polluent. Si une erreur de ce genre survient lors du lancement de sysprep : …consultez les logs de Sysprep disponibles dans C:\Windows\System32\Sysprep\Panther. Le fichier “setuperr” vous donnera les erreurs rencontrées. Les plus courantes étant l’utilisation de l’espace de stockage en cours ou une application qui bloque le lancement. Le log vous donnera des infos sur l’erreur donc bien lire les lignes commençant par la date et l’heure à laquelle vous lancez sysprep ! Il vous restera à demander l’aide de Google pour la résoudre et retenter le lancement de sysprep. |
Ouvrez un invite de commande (cmd) et tapez ceci (la casse n’est pas importante en revanche attention au espace AVANT les / mais pas après !) :
| C:\Windows\System32\Sysprep\Sysprep.exe /audit /reboot |
|
Info + : Vous pouvez utiliser l’interface graphique de Sysprep disponible dans C:\Windows\System32\Sysprep si vous le souhaité. Il faudra sélectionner « Entrer en mode d’audit système » puis « Redémarrer ». |
Sysprep va alors se lancer et la machine va redémarrer.
Au reboot, vous verrez que c’est la session du compte Administrateur local qui va s’ouvrir automatiquement. Ce compte est par défaut désactivé sur la machine mais Sysprep en mode audit va le réveiller pour que l’on puisse personnaliser notre système  .
.
Après l’ouverture de session, la fenêtre de Sysprep va s’ouvrir. Nous n’en avons pas besoin pour le moment, laissez la de côté ou cliquez sur le bouton « Annuler ».
Il est maintenant l’heure de préparer le modèle comme on le souhaite. Pour la démo, je vais installer quelques logiciels et faire une modification dans la base de registre (passage valeur « 2 » à « InitialKeyboardIndicators » dans HKEY_USERS) qui concerne l’activation auto du pavé numérique (parce que ça m’énerve quand sur la page de connexion il est pas activé !  ).
).
J’ai préalablement mis à dispo les setups des logiciels sur une clé USB pour éviter de les télécharger depuis le master et d’oublier (comme d’habitude…) de les effacer et donc surcharger le master pour rien…
|
Info + : Lors de l’audit, vous pouvez également supprimer le compte utilisateur créé lors de l’installation du système si vous n’en avez pas besoin par la suite. Il pourra être recréé lors du futur déploiement. Personnellement, lors de déploiement automatisé, j’ai déjà eu à faire à des comptes dont le mot de passe défini dans un fichier de réponse n’était pas valide une fois la machine installée… j’ai gagné du temps grâce à l’user local toujours activé 😉. Pour supprimer un utilisateur local, vous pouvez utiliser la commande suivante sous Powershell « Remove-LocalUser -Name |
Voilà, ma machine est prête à être masterisée !
Nous pouvons maintenant lancer Sysprep sur le master afin de le généraliser. Pour cela, une fois de plus nous allons utiliser une ligne de commande que voici (pensez bien à l’espace devant chaque /) :
| C:\Windows\System32\Sysprep\Sysprep.exe /generalize /oobe /shutdown |
Cette commande aura pour effet de supprimer les données propres au master (generalize), notamment son SID qui doit être unique, relancer la phase de configuration de l’OS au prochain démarrage (oobe), c’est-à-dire la phase qui vous demande de créer un compte, d’utiliser Cortana, d’activer la localisation, etc…, et pour finir éteindre la machine (shutdown).
|
Info ++ : Pour bien comprendre les options prise en charge par Sysprep en ligne de commande, consultez la documentation officielle de Microsoft : Options Sysprep CLI. |
Vous pouvez également lors de cette phase dire à Sysprep d’utiliser un « fichier de réponses » au format XML qui contiendra des « réponses » à certaines configurations afin d’automatiser un maximum le futur déploiement de ce master. Il faut pour cela ajouter en plus l’option « /unattend » suivi du nom du fichier XML à la ligne de commande précédente. Ceci ne sera pas détaillé ici puisque que dans le cadre d’un second article sur le sujet et se basant sur celui-ci, nous utilisons plutôt des fichiers de réponses directement déclarés dans WDS et non dans le master lui-même (c’est par ici : Automatiser le déploiement d’un OS Windows avec des fichiers de réponses sur WDS)
|
Info + : Si vous choisissez de le faire via l’utilitaire graphique, sélectionnez « Entrer en mode OOBE », « Arrêter le système » et cochez bien la case « Généraliser » cette fois-ci. |
Sysprep va de nouveau s’exécuter et éteindre le client dès qu’il aura fini son job (cette opération peut durer quelques petites minutes).
La préparation du master est désormais terminée. Celui-ci a été configuré selon les besoins, généralisé et est maintenant éteint. Nous allons donc passer à l’étape suivante : la création de l’image du master et sa récupération sur le serveur WDS !
6. Récupération de l’image d’installation sur WDS
C’est désormais le moment d’utiliser l’image de capture créée un peu plus tôt sur le serveur WDS !
Pour cela, il va falloir allumer la machine master mais ne pas la laisser démarrer normalement, il faudra la faire démarrer sur le réseau plutôt que sur le disque dur en appuyant rapidement sur F12 pour choisir sa méthode de boot.
|
Info + : Vous pouvez définir dans le bios de la machine un ordre de démarrage. Vous pouvez lui indiquer qu’elle doit tenter en 1er lieu tenter de booter sur le réseau plutôt que sur le disque. Je ne conseille pas de définir cette option de façon permanente, il suffit d’appuyer sur F12 au moment où la machine se lance pour choisir sur quoi l’on veut booter, cette action n’étant qu’un « one shot ». |
Attention cependant, toutes les machines n’ont pas la même appellation pour effectuer un démarrage sur le réseau. De façon générale, il faut rechercher les termes « Network », « Réseau », « LAN » ou « PXE ».
|
Info ++ : Si vous voyez le logo Windows apparaître directement sans avoir vu passer le nom ou l’adresse IP de votre serveur, c’est que vous avez loupé le coche. Eteignez rapidement votre machine master et retentez en étant plus rapide sur le F12 |
Comme je suis sous Virtualbox, après avoir appuyé sur F12, je tombe sur l’écran de la capture précédente. Je veux démarrer sur le réseau donc je vais appuyer sur la touche « L » du clavier pour choisir l’option « LAN ».
La machine va rechercher sur le réseau un serveur capable de lui donner une image de démarrage. On peut voir qu’elle trouve bien notre serveur puisqu’elle affiche son nom et son adresse IP. On voit également au passage qu’elle a reçu une adresse IP d’un DHCP sur le réseau.
|
Info ++ : Lors du boot PXE (du démarrage sur le réseau donc), vous pouvez rencontrer une erreur stipulant “A required device isn’t connected or can’t be accessed / Status : 0xc0000001”. Cette erreur est plutôt courante. Une simple recherche sur Google avec les mots clés “erreur 0xc0000001 WDS” vous donnera la marche à suivre pour la corriger alors hop hop hop on cherche un peu tout seul comme un grand ! En plus vous verrez Google vous répondra vachement plus vite que moi ! |
Après quelques secondes, elle va aller chercher une image de démarrage configurée sur WDS, plus précisément elle va démarrer automatiquement sur notre image de capture puisque c’est la seule active.
Après quelques secondes de chargement, un assistant WDS pour la capture d’image en mode graphique va s’ouvrir.
Le setup vous demande de choisir le volume à capturer, c’est-à-dire le lecteur qui contient notre système d’exploitation personnalisé. Ici pour moi c’est le C mais chez vous cela peut être le D par exemple.
|
Info + : La lettre du volume peut différée de celle sur lequel le système est installé, ceci est normal. Seuls les volumes ayant été généralisés avec Sysprep seront disponibles dans la liste donc peu de place à l’erreur sauf si vous avez fait des trucs bizarres sur votre master… |
Il faudra ensuite donner un nom à l’image qui sera reconnaissable dans WDS par la suite.
L’étape suivante concerne l’emplacement de l’image d’installation que nous allons créer. Il y a plusieurs possibilités pour cet emplacement. Elle peut être placée sur une clé USB ou un disque externe inséré dans la machine, un second disque de stockage, un emplacement réseau, ou directement en local dans la machine sur le volume qui sera notre image d’installation.
Afin d’éviter de surcharger le volume à capturer et ne souhaitant pas la mettre sur un périphérique externe, je vais envoyer l’image directement dans un partage réseau sur le serveur WDS lui-même. Mais avant de choisir un emplacement, je vais initier la connexion avec le serveur. Cochez la case « Charger l’image sur un serveur des services de déploiements », saisissez le nom de votre serveur WDS puis cliquez sur « Connexion ».
Une fenêtre va s’ouvrir pour procéder à l’authentification. Il faudra se déplacer à l’aide des flèches du clavier. Pour le nom d’utilisateur, saisissez le nom de votre serveur \ nom d’utilisateur du serveur, soit pour moi neptunet-wds\administrateur. Descendez avec la flèche du bas sur le mot de passe puis saisir le mot de passe. Descendez sur la ligne suivante, toujours avec la flèche du bas, puis appuyez sur la barre d’espace du clavier pour « cocher » la mémorisation des identifiants (vous aurez un petit X devant cette ligne). Pour terminer descendez sur OK et appuyez sur Entrée.
Après 3 ou 4 secondes, vous pourrez choisir un groupe d’images existant sur le serveur WDS dans lequel stocker l’image d’installation qui sera créée.
Maintenant définissons un emplacement pour le fichier .wim. Cliquez sur « Parcourir ».
Vous pouvez alors choisir où stocker le fichier .wim et le nommer. Pour le mettre sur mon serveur WDS via le réseau, je vais utiliser un chemin de partage déjà existant qui est tout simplement celui du dossier « RemoteInstall » qui sur le réseau s’appelle « reminst ».
Le chemin de partage prend alors cette forme \\nom_serveur\nom_partage, soit pour moi \\neptunet-wds\reminst et j’y ajoute le nom de mon fichier .wim, sans oublier son extension, soit win10-neptunet.wim. Une fois l’emplacement choisi, cliquez sur « Enregistrer ».
L’emplacement est bon, la connexion au serveur est opérationnelle, nous pouvons lancer la capture de notre volume qui deviendra une image d’installation, cliquez simplement sur « Suivant ».
Dans un premier temps, la capture de l’image est réalisée dans l’emplacement défini.
Et enfin dans un second temps, l’image d’installation créée est chargée dans les services de déploiement directement.
Ces deux opérations peuvent prendre plusieurs minutes alors soyez patient. Une fois l’opération terminée, vous pourrez cliquer sur le bouton « Terminer » et éteindre la machine master.
Allons sur notre serveur WDS pour voir ce qu’il s’est passé.
Déjà, nous retrouvons bien le fichier .wim dans le dossier « RemoteInstall ».
Ensuite dans la console des services de déploiements, après l’avoir actualisée, on retrouve notre image d’installation déjà en place, pas besoin de l’importer elle est prête à être utilisée !
Il n’y a plus qu’à tester le déploiement de cette image toute neuve !
7. Test de déploiement de l’image personnalisée
Il ne faut pas oublier que l’on a désactivé l’image de démarrage originale. Il faut donc avant tout la réactiver dans WDS. Pour cela, faite un clic droit sur l’image « Setup » et « Activer ». Dans la même optique que précédemment, je désactive l’image « Capture » pour ne pas avoir à choisir.
Pour tester le déploiement, j’ai créé une nouvelle machine virtuelle totalement vide sans toucher aux configurations proposées par Virtualbox. J’ai mis la nouvelle machine vide dans le même réseau que le serveur et j’ai ajouté le réseau à l’ordre d’amorçage (ordre de boot).
Au démarrage de cette nouvelle machine, elle va automatiquement booter sur le réseau car il n’y a pas d’OS sur son disque de stockage donc sa dernière option est le boot sur le réseau. Elle trouve bien mon image de démarrage « boot.wim ».
Et on arrive sur le setup des services de déploiements Windows.
En cliquant sur « Suivant », il faut s’authentifier au serveur (ou au domaine si vous en avez un) pour voir la liste des images d’installation disponibles. L’authentification se fait sous le format domaine_ou_nom_serveur\utilisateur, pour moi ça sera donc neptunet-wds\administrateur.
|
Info ++ : Je vous conseille vivement en production d’avoir sur le serveur (ou le domaine), un utilisateur dédié à ce déploiement pour ne pas utiliser le compte de l’administrateur, surtout si vous voulez par la suite automatiser le processus de déploiement du master. |
Je trouve bien mon image d’installation personnalisée qui a été capturée dans WDS à l’étape précédente.
En cliquant sur « Suivant », vous pourrez définir le partitionnement du disque et procéder à l’installation classique de l’OS, en passant par la case OOBE…
Je vous épargne les détails de l’installation de Windows, voyons juste la finalité ! Le Windows 10 mastérisé dans ce tuto a bien été déployé avec WDS sur un nouveau poste.
On retrouve bien les configurations qui ont été effectuées sur le master, à savoir ici l’installation de quelques soft et la modification dans la base de registre.
Voilà qui met fin à cet article sur WDS ! Il ne reste plus qu’à utiliser des fichiers d’installation sans assistance pour automatiser tout le processus de déploiement !
C’est tout… pour le moment 


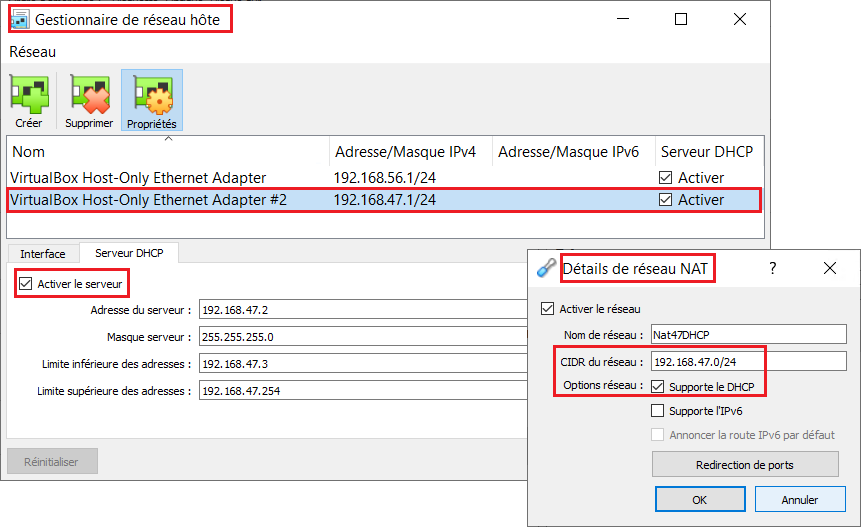
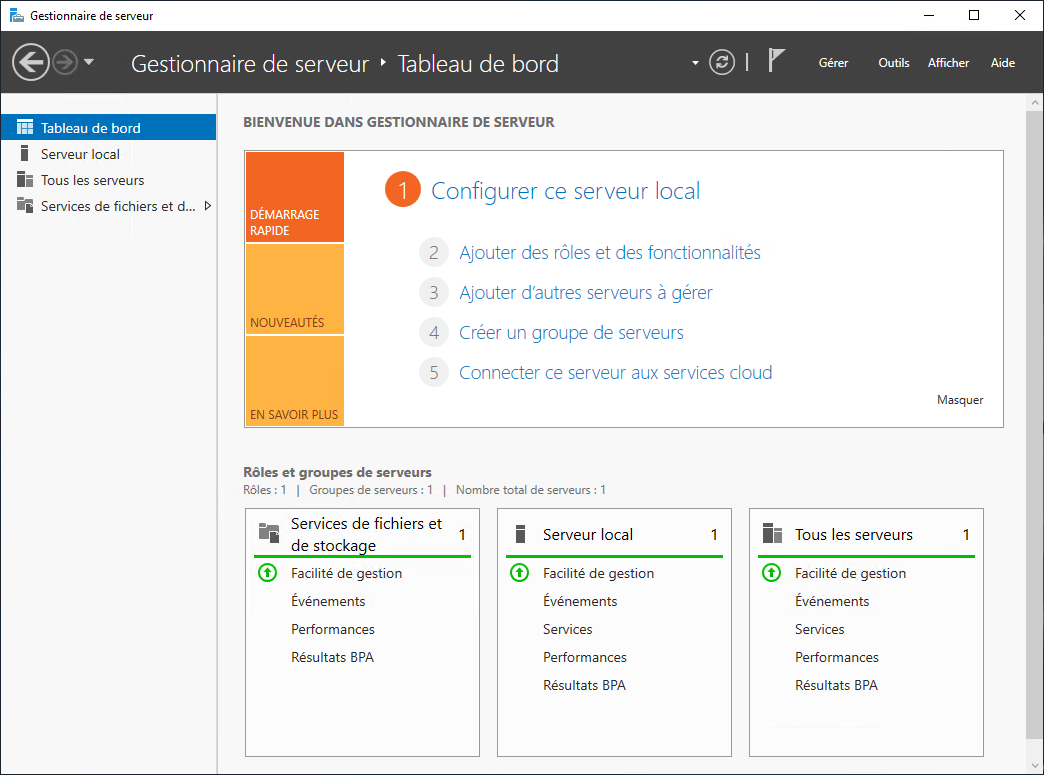
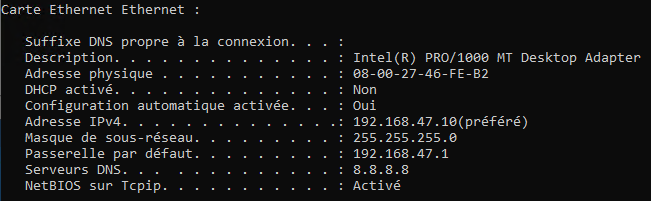
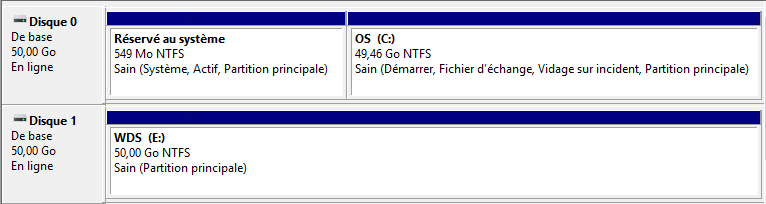
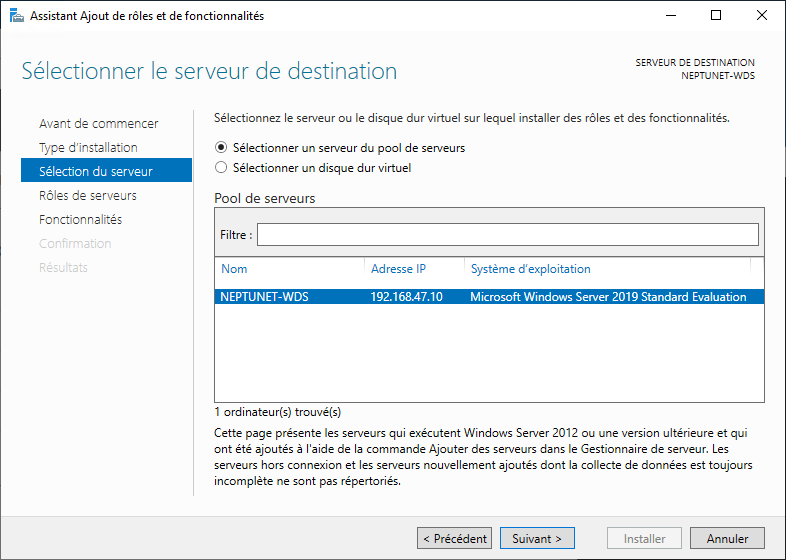

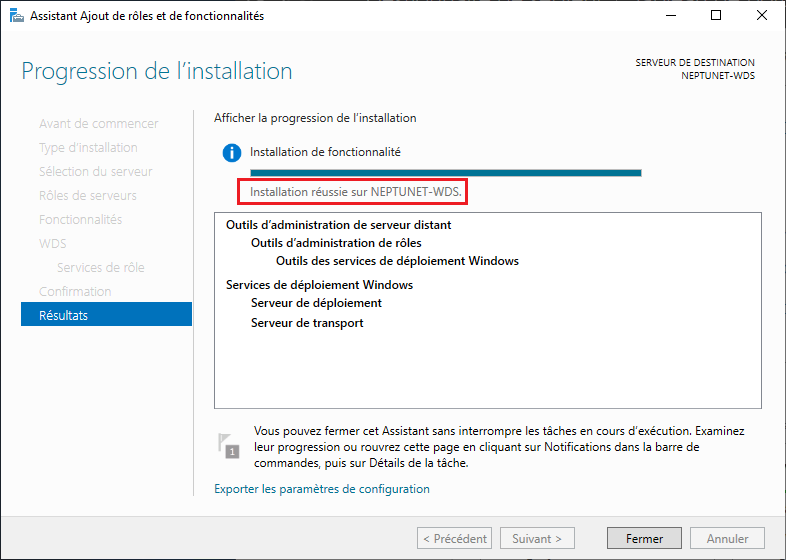
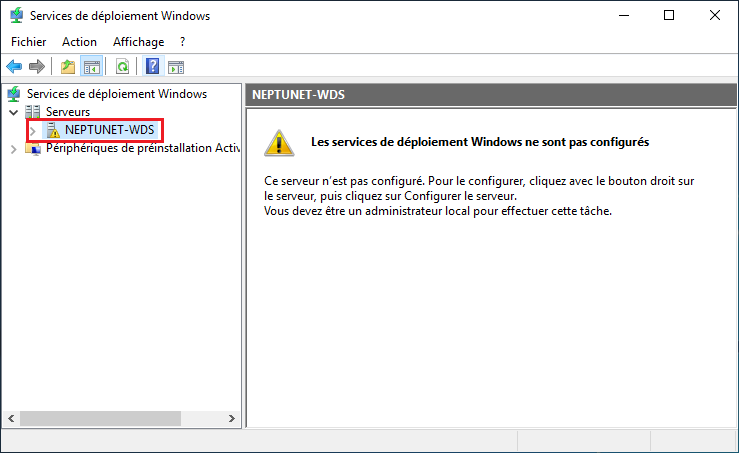
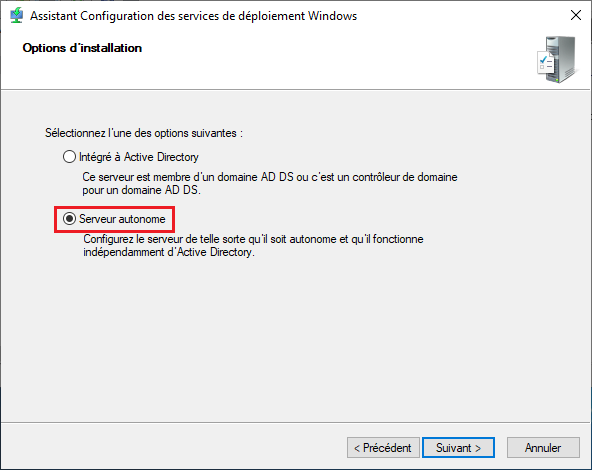
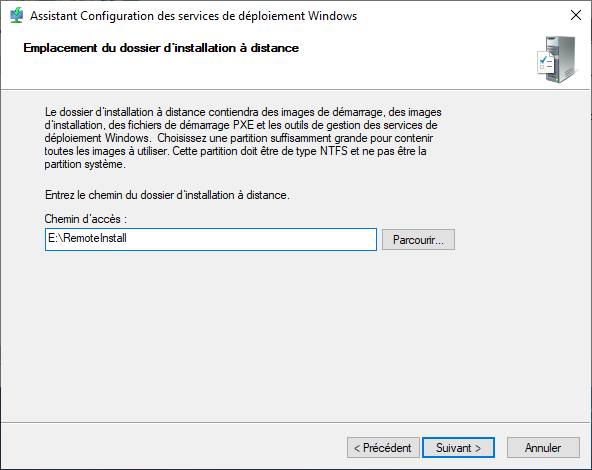
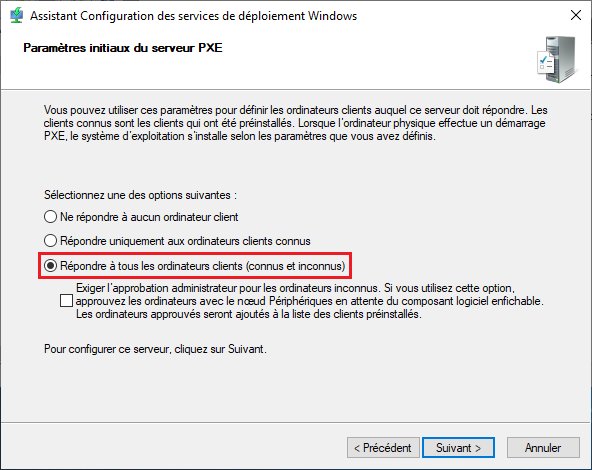
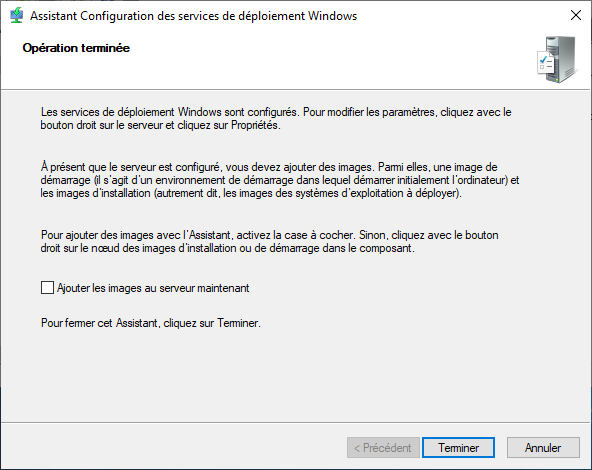

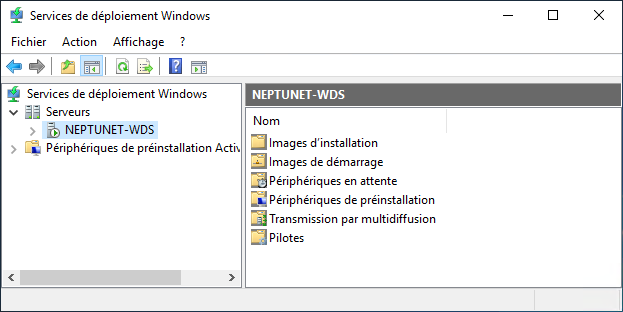

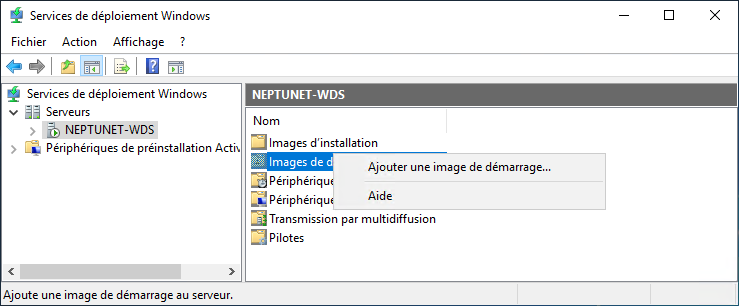
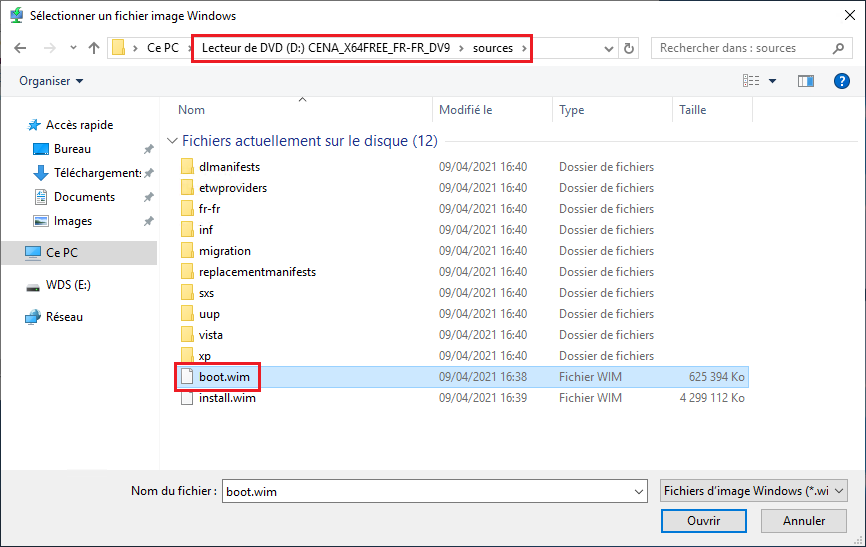

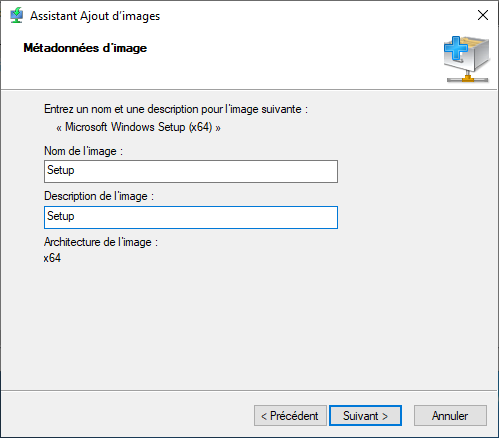
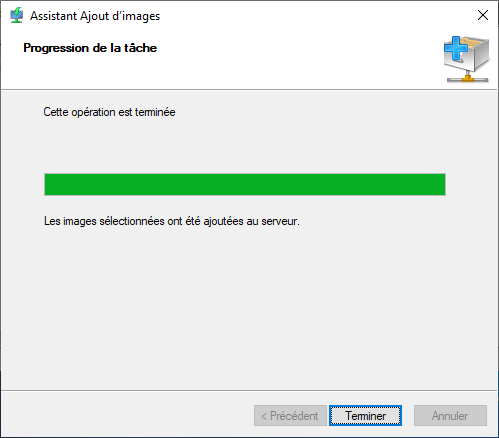
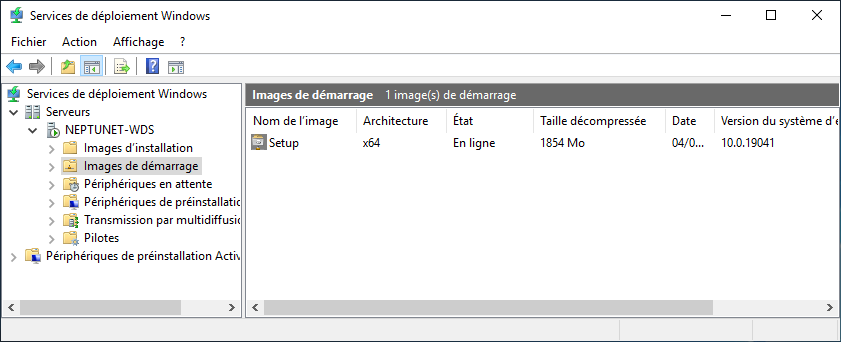
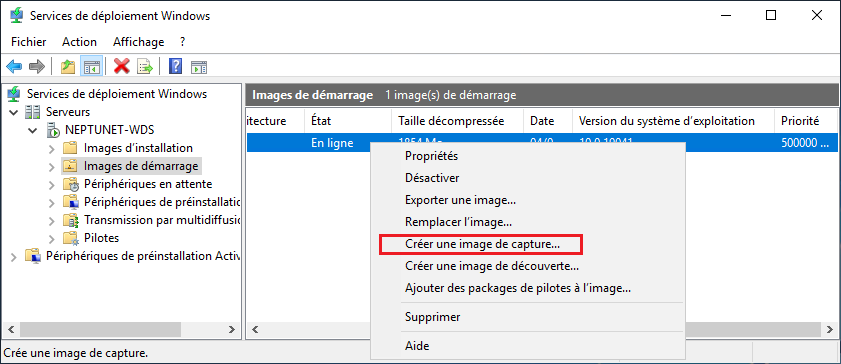
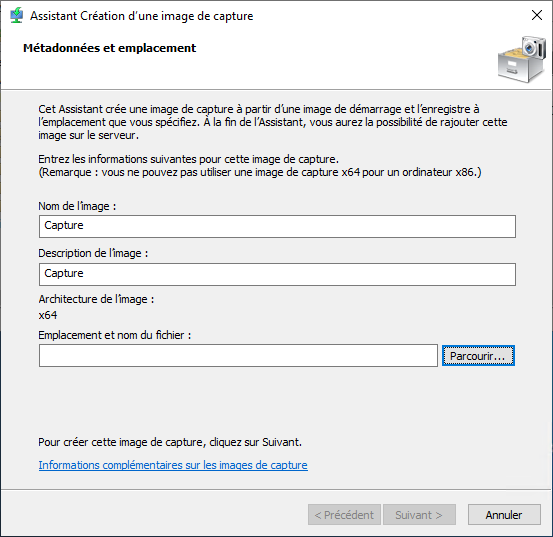

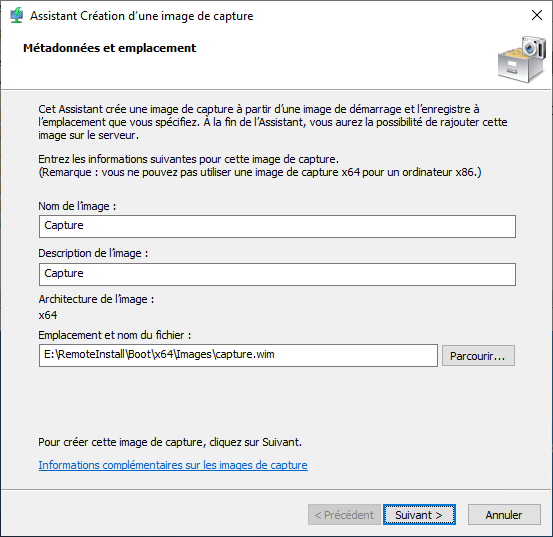

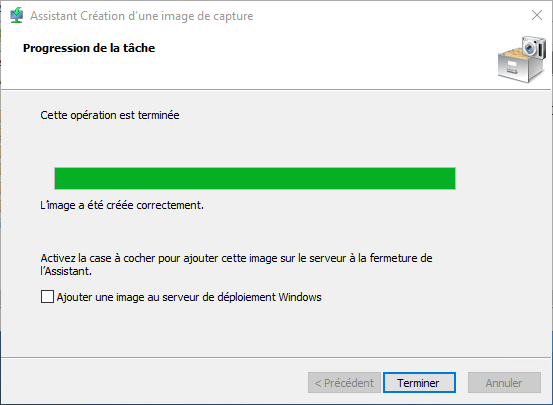
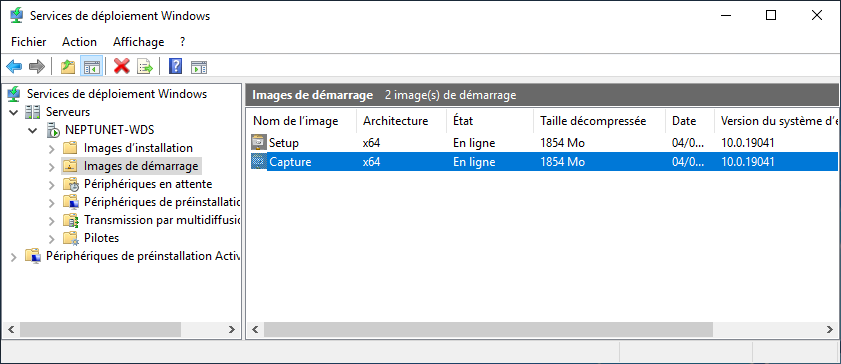


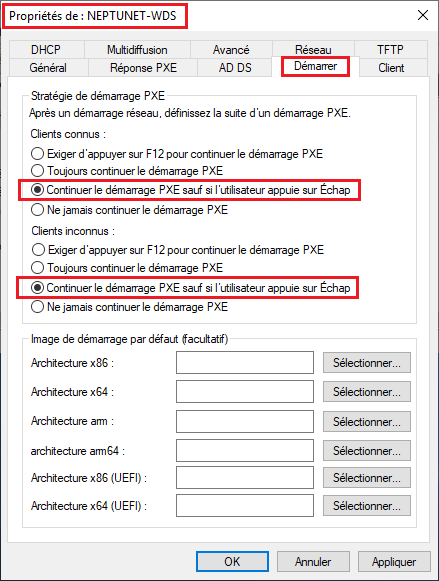
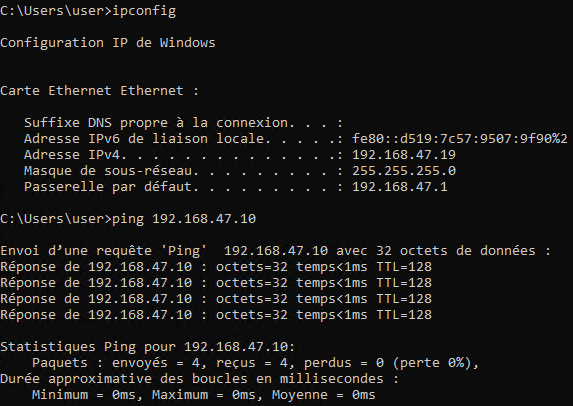
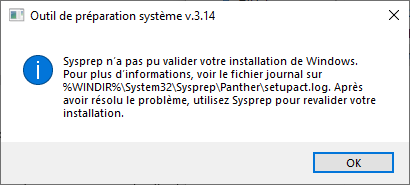
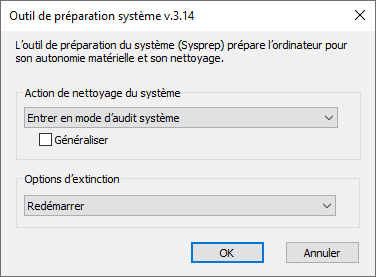

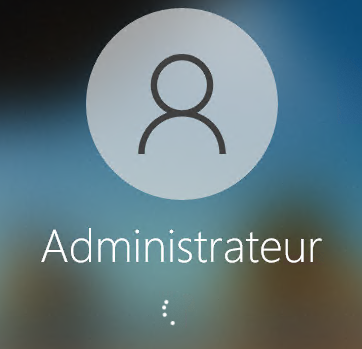
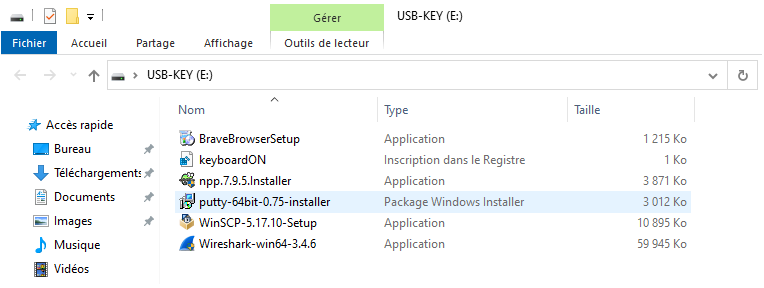
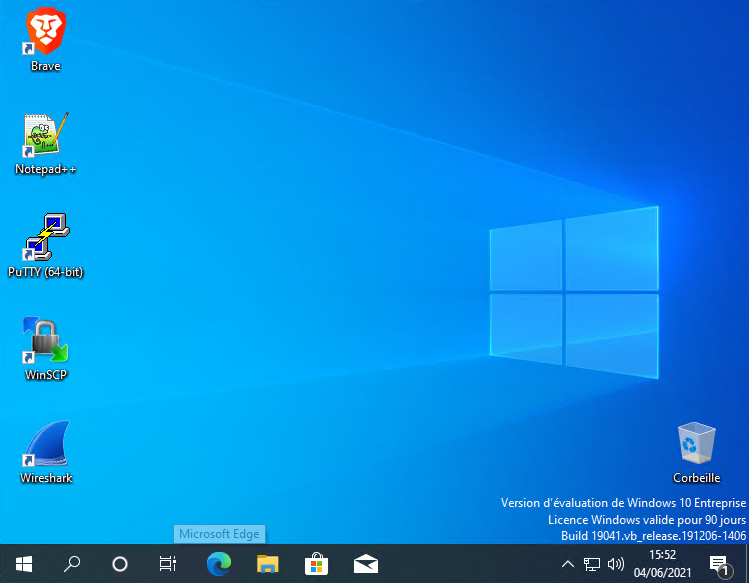
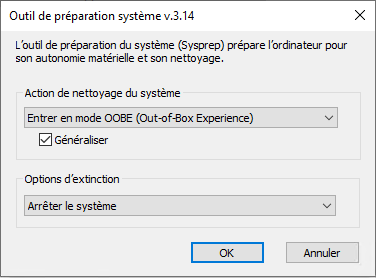

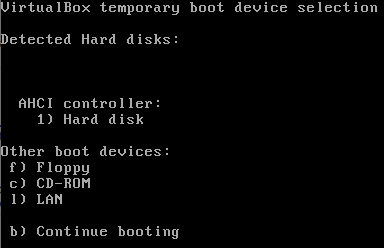

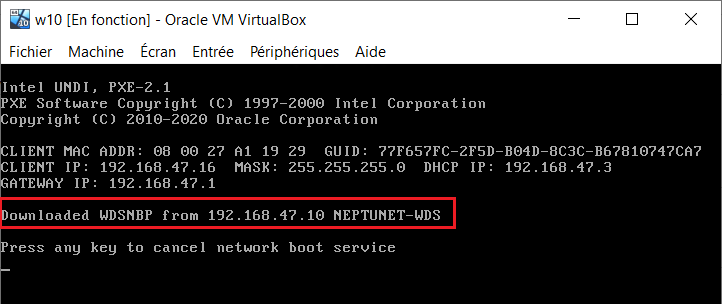


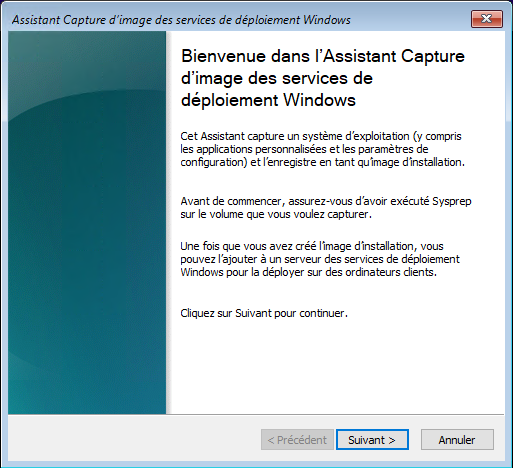
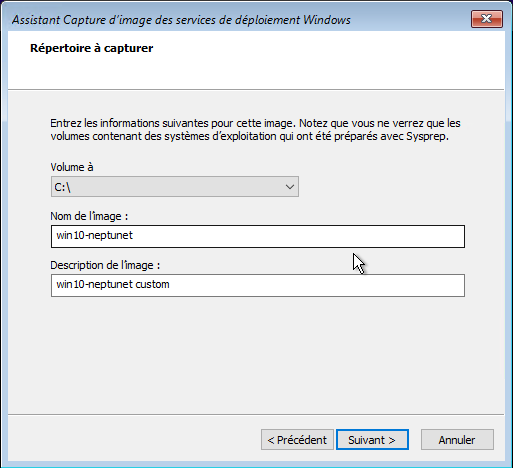
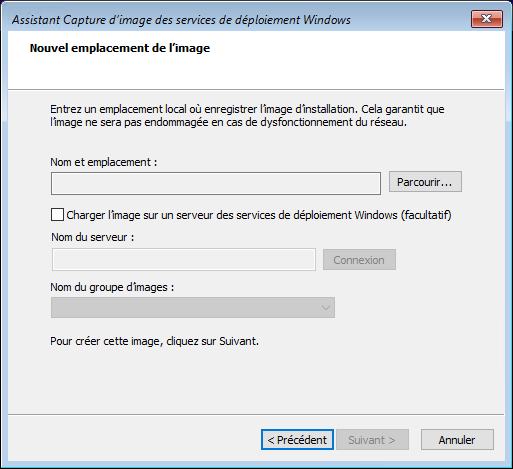
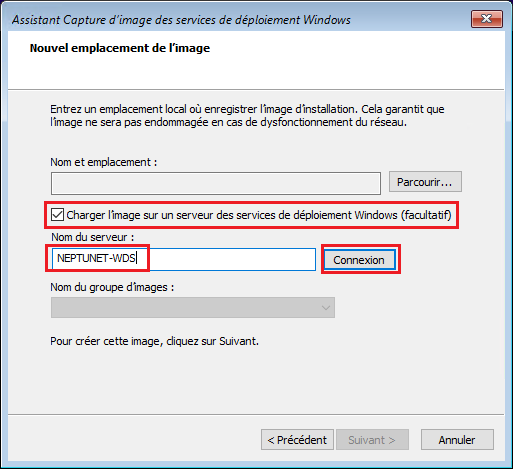
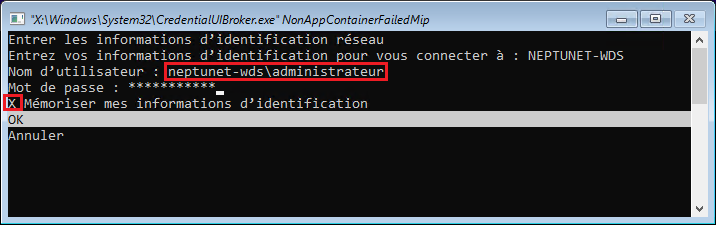
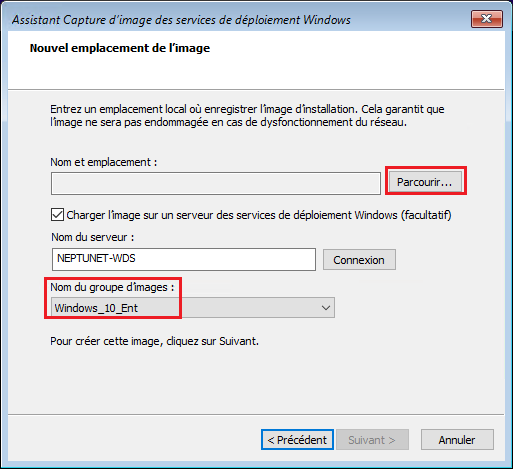
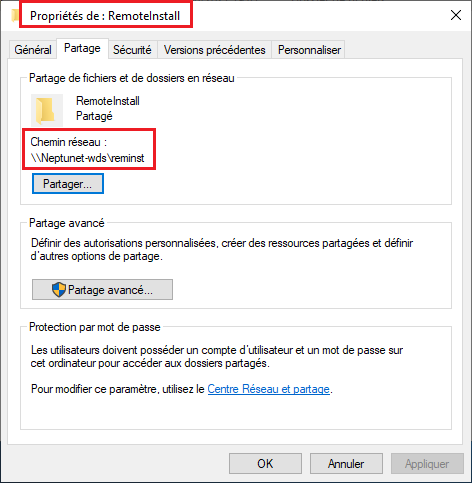
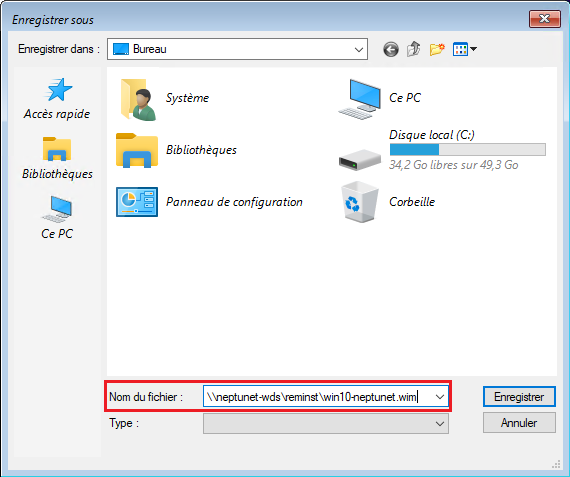
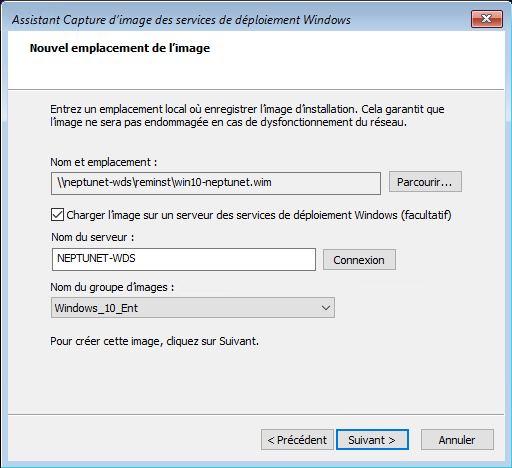
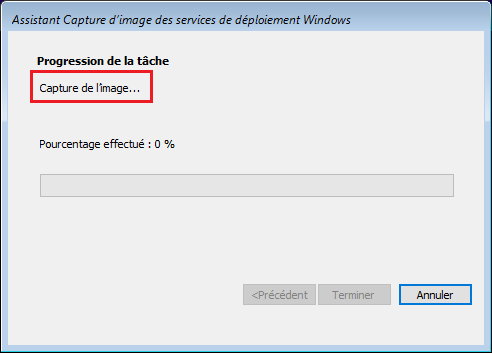

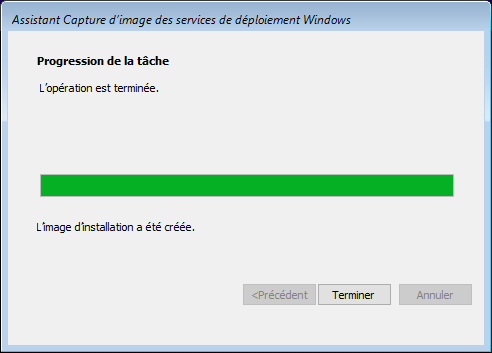
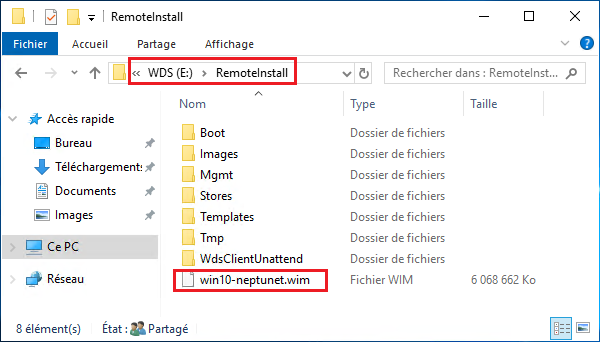
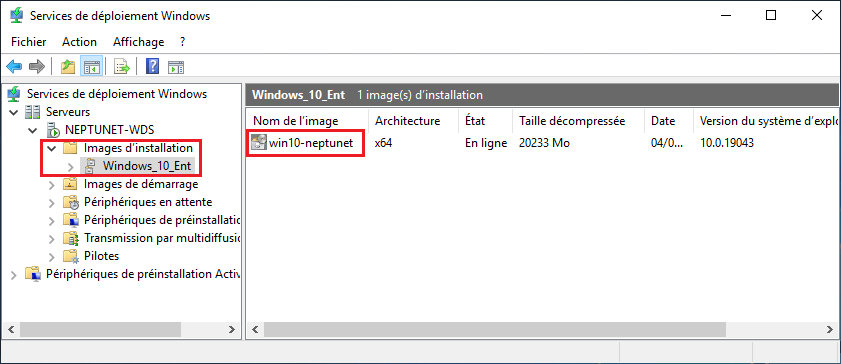

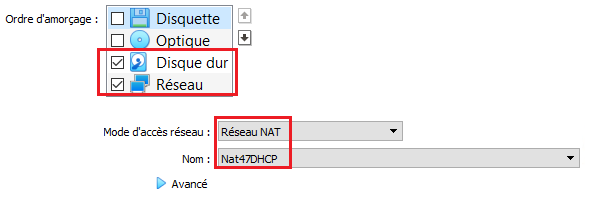

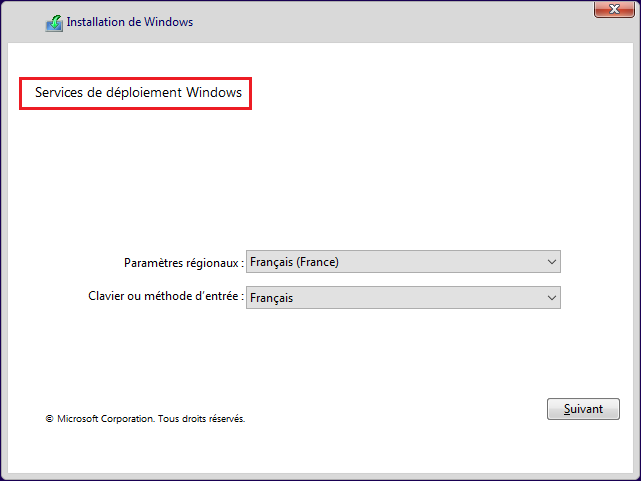

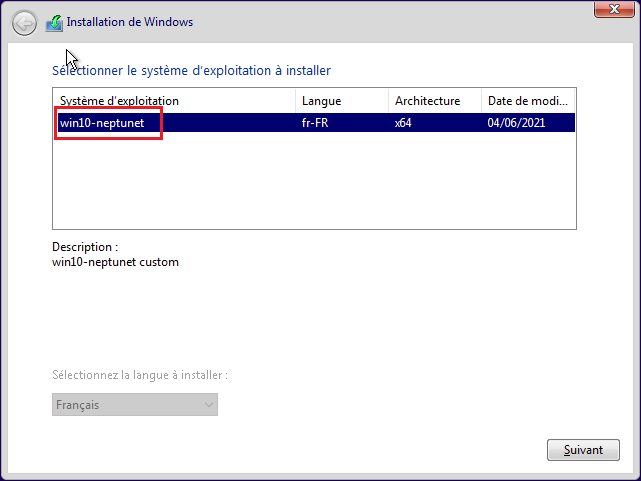
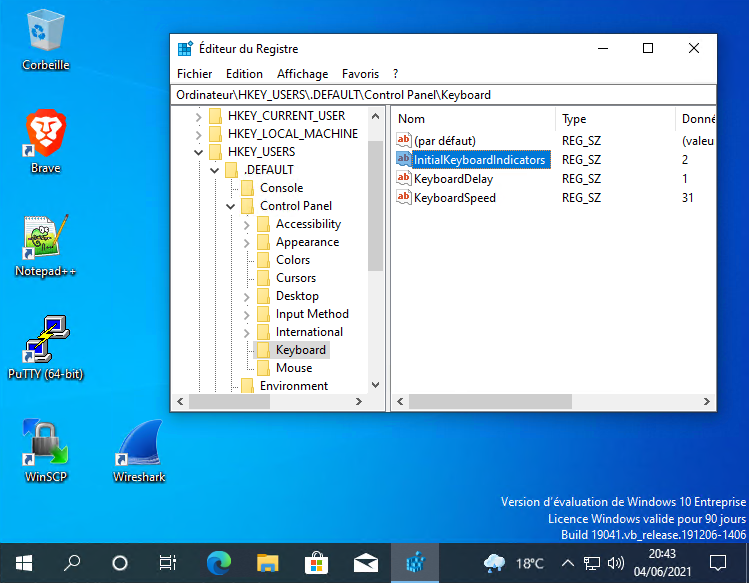
![[Tuto] Installation d’un serveur de déploiement WDS sans Active Directory](https://neptunet.fr/wp-content/uploads/2020/10/illust-post-wds.png)
![[Tuto] Automatiser le déploiement d’un OS Windows avec des fichiers de réponses sur WDS](https://neptunet.fr/wp-content/uploads/2021/06/illust-post-wds-deplauto.png)
![[Tuto] Déployer des postes Windows 11 avec MDT et WDS](https://neptunet.fr/wp-content/uploads/2023/05/illust_post_MDT1.png)
