Je vois souvent passer à gauche à droite sur le net (et on me le dit aussi souvent) : « WDS nécessite un domaine AD » ou autre version sympa également : « C’est galère à installer WDS si t’as pas d’AD »… 
A cela, je réponds simplement « Euh… non, absolument pas ! ». J’ai l’habitude de l’utiliser dans des structures qui n’utilisent pas les services AD DS et il n’y a aucun problème. Alors aujourd’hui, petit tuto sur le sujet pour vous prouver par A + B qu’il n’y a absolument rien de compliqué ! 
Installer un serveur WDS en mode autonome
⇒ Accès rapide aux différentes parties de cet article :
Le rôle WDS (ou Services de Déploiement Windows) permet d’initier l’installation d’un système d’exploitation Windows qui aura été préalablement personnalisé. L’installation de l’OS préconfiguré pourra être lancée à distance grâce au démarrage de la machine cliente via le réseau. Ce système permet aux entreprises de se passer de support d’installation.
Info ++ : Cet article ne détaillera pas comment produire une image de déploiement personnalisée, seulement l’installation et la configuration du service WDS. Pour illustrer le bon fonctionnement, les fichiers de l’ISO officielle de Windows 10 entreprise seront utilisés, à vous d’adapter à vos besoins. Pour en apprendre plus sur la masterisation de Windows et mieux exploiter le rôle WDS, je vous conseille ces 2 tutos (avec vidéo) comprenant de nombreuses explications car faire c’est bien, comprendre ce qu’on fait, c’est mieux  : :-> Capturer une image d’installation de Windows personnalisée avec le service WDS -> Automatiser le déploiement d’un OS Windows avec des fichiers de réponses sur WDS |
Avant de rentrer dans le vif du sujet, un petit schéma de l’infra de test que j’utilise dans le cadre de ce tuto :
Mon serveur dispose également du service DHCP installé et actif (est nécessaire pour l’utilisation des services de déploiement) dont voici la configuration :
Je n’ai pas de serveur DNS dans mon infrastructure, j’utilise donc celui de Google qui a pour IP 8.8.8.8.
|
Info + : Pour rappel, le service DHCP sert à donner automatiquement aux machines d’un réseau qui en font la demande, une configuration réseau complète (adresse IP, masque, passerelle, DNS…). Pour savoir comment déployer ce service, voir l’article suivant : Installation et Configuration du service DHCP sous Windows |
Pour utiliser les services de déploiement Windows, il est préférable d’avoir un second disque dur (ou à minima une seconde partition) pour stocker les fichiers propres au service.
Mon serveur dispose donc d’un second disque dur qui sera utilisé par le service WDS. Si vous travaillez sur des machines virtuelles, pensez bien à ajouter un second contrôleur de stockage à votre VM serveur et à l’initialiser.
Bien le contexte est posé maintenant, allons-y ! 
Si vous avez installé le service DHCP, vous savez déjà qu’il faut aller dans le gestionnaire de serveur et cliquer sur « Ajouter des rôles ou des fonctionnalités » pour ajouter un service. Je ne vais donc pas le répéter ici.
Sachez juste que vous pouvez aussi installer le rôle WDS via Powershell avec la commande suivante :
| Install-WindowsFeature wds-deployment -includemanagementtools |
Si vous êtes passé par l’installation en mode graphique, à la page d’ajout des rôles, cochez la case « Service de déploiement Windows ».
A la demande d’ajout des fonctionnalités, cliquez le bouton « Ajouter des fonctionnalités ».
Cliquez ensuite sur Suivant. Nous n’avons pas besoin d’ajouter de fonctionnalités puisque c’est déjà fait. Cliquez de nouveau sur Suivant. L’assistant vous présente le rôle que vous vous apprêtez à installer ainsi que quelques conseils.
Laissez cocher les deux services de rôles associés à WDS. Pour chacun vous avez une description de son utilité dans la partie de droite.
Et pour terminer, vous pouvez cliquer sur Installer.
Après quelques secondes, le rôle aura été ajouté au serveur. Vous pouvez fermer l’assistant d’installation de rôles et de fonctionnalités.
La console de gestion des services de déploiement Windows sera disponible via la section « Outils » du gestionnaire de serveur ou dans les outils d’administration disponibles en tuile dans le Menu Démarrer. Il est également possible d’exécuter directement « WdsMgmt.msc ».
Voici un aperçu de la console de gestion des services de déploiement Windows :
Cliquez sur le nœud « Serveurs » sur la gauche de la console et sur le nom de votre serveur.
Comme le prouve le message qui s’affiche, l’installation du rôle WDS nécessite tout de même la configuration du service.
Eh bien configurons alors ! 
Faites un clic droit sur le nom de votre serveur et cliquez ensuite sur « Configurer le serveur ».
L’assistant de configuration nous informe des conditions nécessaires au bon fonctionnement des services de déploiement Windows.
Dans notre cas, nous allons dire que les conditions sont remplies :
- Le serveur sera autonome (pas de dépendance avec AD)
- Le service DHCP est configuré et actif sur le réseau
- Le service DNS ne sera pas utile et le rôle DNS n’est pas installé sur le serveur
- Les données de WDS seront stockées sur le disque E du serveur qui a été préalablement formaté en NTFS, dans un dossier dédié que j’ai nommé de façon très originale : WDS.

Une fois encore, je ne dispose pas d’un domaine Active Directory et les services AD DS ne sont pas installés sur ma machine. Heureusement, il est possible de configurer le serveur en mode « autonome ». Il fonctionnera donc indépendamment de l’AD. Cochez la case « Serveur autonome ».
Cliquez sur Parcourir et indiquez l’endroit sur le serveur où vous souhaitez que les services de déploiement stockent les informations nécessaires à leur fonctionnement.
|
Info ++ : Si vous avez le message d’erreur suivant lors du choix du chemin d’accès… …rendez-vous dans les propriétés de la carte réseau du serveur et vérifiez que la case “Partage de fichiers et d’imprimantes Réseaux Microsoft” est bien cochée. |
Dans la fenêtre de configuration du serveur DHCP, laissez cocher les deux options. Des configurations sur le service DHCP seront ajouter automatiquement pour permettre « l’amorçage PXE », plus simplement appelé « boot PXE ».
|
Info + : Le boot PXE permet à une machine de démarrer depuis le réseau en récupérant l’image d’un système d’exploitation qui se trouve sur un serveur. C’est donc évidemment très étroitement lié au serveur WDS… |
La dernière étape consiste à définir le comportement du serveur WDS lorsqu’il recevra les requêtes des clients. Il peut soit les ignorer et ne pas répondre, soit répondre seulement aux clients connus, soit aux clients connus et inconnus.
Dans notre cas, cochez la case « Répondre à tous les ordinateurs clients ». Vous pouvez cocher la case en dessous si vous souhaitez approuvez en amont les clients. Dans ce cas, les ordinateurs seront listés dans la partie « Périphériques en attentes » de la console WDS et il faudra manuellement les autoriser à utiliser le service de déploiement.
Le service WDS sera alors en cours de configuration. Une fois la progression achevée, vous pouvez fermer l’assistant de configuration des services.
A ce stade, le serveur a bien été configuré mais le service n’a pas encore démarré. Nous pouvons le voir grâce à la présence d’une icône noire sur le nom du serveur.
Pour le lancer, faites un clic droit sur le nom du serveur, cliquez sur « Toutes les tâches » et ensuite sur « Démarrer ».
Lorsque les services seront lancés, une fenêtre d’information s’affichera à l’écran.
Nous pouvons voir que le service est désormais actif grâce à la présence d’une icône verte à côté du nom du serveur.

|
Info ++ : Si les services de déploiement ne démarrent plus après avoir ajouter une image d’installation ou si lors du déploiement vous ne voyez pas votre image d’installation (étapes suivantes de ce tuto), le problème vient 99% du temps du fait que votre fichier d’installation personnalisée .wim est corrompu. Pour en être sûr, supprimez votre image d’installation personnalisée de la console WDS et ajoutez à la place celle située dans l’ISO d’un Windows 10 officiel que vous trouverez dans le dossier Sources, fichier install.wim et testez de nouveau le démarrage des services de déploiement et le déploiement lui même. Si cela fonctionne, il faudra recommencer votre image, ou tout du moins sa capture car il y a pu avoir un petit couac lors de la capture… |
Notre service WDS est désormais installé et configuré ! Si vous allez dans le dossier sur votre second disque dur, vous trouverez l’arborescence suivante, créée automatiquement lors de la configuration des services de déploiement :
Afin de fonctionner, il faut ajouter dans la console de gestion du service des images au format « .wim ». Ces images sont des systèmes d’exploitation « généralisés » qui pourront par la suite être déployés sur d’autre machine.
———–> Pause ! Explications très rapides car ce n’est pas le sujet traité dans cet article :
L’image d’un OS généralisé est en quelques sortes l’image d’une installation personnalisée d’un système Windows qui pourra être installé sur des postes de travail différents de celui où l’image a été créé. On parle de machine « modèle » ou « master ».
Imaginez un ordinateur sur lequel vous installez Windows 10. Vous le configurez à votre goût, vous installez les logiciels que vous voulez dessus, etc… Cet ordinateur sera donc le modèle qui servira à beaucoup d’autres.
Vous allez copier le système d’exploitation sur lequel vous avez installé ce que vous voulez et vous allez l’installer sur d’autres ordinateurs. La généralisation d’une image permet de rendre chaque machine unique en effaçant quelques informatiques spécifiques dont le SID, l’identifiant de sécurité, entre autres. Si vous voulez en savoir plus, faites quelques recherches sur la notion « sysprep »  .
.
|
Info ++ : Rappel : Cet article ne détaillera pas comment produire une image de déploiement personnalisée, seulement l’installation et la configuration du service WDS. Pour illustrer le bon fonctionnement, les fichiers de l’ISO officielle de Windows 10 entreprise seront utilisés, à vous d’adapter à vos besoins. |
———–> Fin de la pause ! On reprend !
Dans notre console WDS, nous allons nous intéresser à 2 parties pour rester simple : images d’installation et images de démarrage.
Commençons par l’image de démarrage.
L’image de démarrage va servir comme son nom l’indique à démarrer l’installation, à « booter », ou plus précisément à lancer l’installateur de Windows qui permettra par la suite d’installer le système d’exploitation lui-même. 
Nous allons prendre celle qui se trouve sur un ISO de Windows car autant utiliser ce qui est déjà fait (et bien fait !). En résumé, nous n’avons pas besoin de créer nous-mêmes une image de démarrage car Microsoft l’a fait pour nous.
Dans votre serveur, insérez un CD d’installation d’un OS Windows (le fichier ISO). Je vais utiliser ici l’ISO de Windows 10 Entreprise version 2004. Si vous allez dans « Ce PC », vous devrez donc avoir un peu près ceci :
Dans la console de gestion du service WDS, faites un clic droit sur le nœud « Images de démarrage » et cliquez sur « Ajouter une image de démarrage ».
Cliquez sur Parcourir et recherchez le fichier « boot.wim » présent sur le CD d’installation de Windows 10 qui a été inséré dans le serveur. Ce fichier se situe dans le dossier « Sources » du CD.
Donnez un nom à l’image de démarrage en cours d’ajout dans WDS. (Si possible, donnez des noms un peu plus parlant que les miens…)
Si toutes les informations sont conformes, vous pouvez valider l’import en cliquant sur Suivant.
L’ajout de l’image de démarrage sélectionnée est en cours. Le fichier boot.wim étant très léger, l’import sera très rapide.
Une fois l’opération terminée, vous pouvez cliquer sur Terminer.
L’image de démarrage sera alors disponible dans la console de gestion de WDS.
OK parfait donc là on peut démarrer l’installation. Mais on installe quoi ? 
Et bien une image… d’installation ! C’est-à-dire l’image du système d’exploitation que vous avez personnalisé et transformé en fichier .wim (Etape qui, je le répète encore une fois, ne sera pas abordée ici).
Si vous avez votre propre image d’installation .wim, copiez là sur le serveur dans l’emplacement de votre choix. Si ce n’est pas le cas, faites comme moi et prenez celle de l’ISO de Windows appelée « install.wim » qui se trouve sur le CD dans le dossier Sources.
|
Info + : Vous pouvez copier le fichier install.wim d’un ISO de Windows sur votre machine. Pour cela, allez dans Ce PC, faites un clic droit sur le DVD de Windows et cliquez sur Ouvrir. Vous pouvez parcourir l’ISO comme n’importe quel dossier sans exécuter son contenu et ainsi récupérez le fichier install.wim dans le dossier Sources. |
Toujours dans la console de gestion de WDS, faites cette fois-ci un clic droit sur « Image d’installation » et cliquez sur « Ajouter une image d’installation ».
Il faut créer un groupe d’image pour stocker notre image d’installation. Donnez un nom à ce groupe.
Ensuite, cliquez sur Parcourir et recherchez le fichier d’installation .wim que vous avez copié précédemment sur le serveur.
Les versions du système d’exploitation contenues dans le fichier d’installation .wim seront listées par l’assistant. Là mon fichier ne contient qu’une seule version. Je vous conseille de décocher la case « Utiliser le nom et la description par défaut… » pour attribuer vous-même un nom à cette image.
Attribuez-lui un nom reconnaissable. Lors du déploiement, il faudra choisir entre toutes les images d’installation disponible sur le serveur WDS. Par exemple, vous pouvez avoir une image pour le service Compta, une autre pour la Logistique… Il est donc préférable que chaque image soit clairement identifiable. Vous pouvez également saisir une description.
Si toutes les informations sont conformes, vous pouvez valider l’import en cliquant sur Suivant.
L’ajout de l’image de d’installation sélectionnée est en cours. Un fichier d’image d’installation étant assez lourd, l’import pourra prendre plus ou moins de temps selon les personnalisations que vous avez effectuées.
Une fois l’opération terminée, l’image d’installation sera disponible dans la console WDS.
C’est terminé, les services de déploiement Windows sont désormais prêts ! On teste ça ?
Alors pour tester l’installation sur une machine de ma fausse image de Windows 10 personnalisée, j’ai simplement créé une nouvelle machine virtuelle vide que j’ai défini dans mon logiciel de virtualisation sur le même réseau que le serveur.
|
Info + : Sur virtualbox, mettre la VM vide dans le même « Réseau NAT » ou le même « Réseau privé » que le serveur. Pour Workstation, la mettre dans le même « vmnet ». Dans la réalité, cela revient à relier l’ordinateur au réseau à l’aide d’un câble Ethernet. L’utilisation d’un câble réseau est préférable à l’utilisation du Wifi car toutes les cartes wifi n’implémentent pas la fonction « boot PXE », c’est-à-dire démarrage depuis le réseau. |
Aucun CD/DVD (ISO) n’a été mis dans la machine virtuelle qui va servir à tester WDS. C’est inutile d’utiliser un support vu que nous venons de configurer un serveur pour déployer un système d’exploitation…
Démarrez la machine virtuelle vide. Attention, il va falloir être rapide pour faire les manipulations qui suivent ! Si vous vous loupez, pas de problème, il suffit d’éteindre la machine (fermez la fenêtre de la VM) et de la rallumer.
|
Info ++ : Selon l’hyperviseur que vous utilisez (Virtualbox VS Workstation par exemples), il peut y avoir des manipulations en moins ou différentes. Les captures d’écran qui suivent ont été réalisées sous VirtualBox. |
Dès la mise sous tension, appuyez très rapidement sur la touche F12 du clavier pour choisir sur quel support démarré. (L’ordre de démarrage peut être réglé dans le bios de la machine.)
A l’écran de sélection, appuyez sur la touche correspondant au démarrage LAN, PXE ou Network selon les machines (ici la touche de clavier de la lettre « l »)
La machine va alors rechercher si un serveur DHCP peut lui fournir une adresse IP sur le réseau. Si c’est bien le cas, les informations réseaux fournis au client seront affichées à l’écran, juste en dessous du copyright.
La machine dans la capture ci-dessus a reçu une adresse IP qui est la 192.168.3.20 du serveur DHCP qui a pour IP 192.168.3.10. Cette IP est bien celle de mon serveur, la communication réseau est donc fonctionnelle.
Si le serveur WDS est bien accessible sur le réseau, son adresse IP ainsi que son nom seront affichées à l’écran suivi de l’apparition du message « Press F12 for network service boot », pour lequel il faudra de nouveau appuyer rapidement sur F12.
Le client va télécharger localement l’image de démarrage (boot.wim) depuis le serveur pour initier le lancement de l’installeur.
Une fois téléchargé, le programme d’installation de système d’exploitation va démarrer.
Nous voyons bien que nous sommes sur les services de déploiement Windows.
Après avoir choisi les paramètres de langues (si vous les avez laissés lors de votre préparation du master) cliquez sur Suivant.
Vous serez invité à saisir les identifiants de l’administrateur du serveur de déploiement pour poursuivre. Comme nous ne possédons pas de domaine, il faudra saisir le nom de l’utilisateur sous la forme « NOM_SERVEUR\utilisateur » comme dans la capture ci-dessous :
Sélectionnez ensuite le système d’exploitation que vous souhaitez installer, c’est-à-dire l’image personnalisée créée précédemment et disponible sur le serveur. Actuellement, une seule image est disponible car le serveur est configuré comme tel. Si d’autres images d’installation sont ajoutées au serveur, elles seront ajoutées également à la sélection.
Vous pouvez ensuite procéder au déroulement normal de l’installation (partitionnement, CGU, licence…). Les configurations à faire ici dépendent des personnalisations que vous aurez choisi de faire ou d’automatiser lors de votre préparation du master (on parle dans ce cas de « fichier de réponses » donné à sysprep lors de la généralisation de l’image, je vous laisse creuser cette partie du sujet).
Les services de déploiement Windows installés sur un serveur en mode autonome – donc totalement en dehors d’Active Directory dont les services n’ont même pas été installés – sont désormais totalement fonctionnels !
CQFD !
Il ne vous reste qu’à faire vos propres images d’installation de Windows ! Et moi, je vous dis, à bientôt 


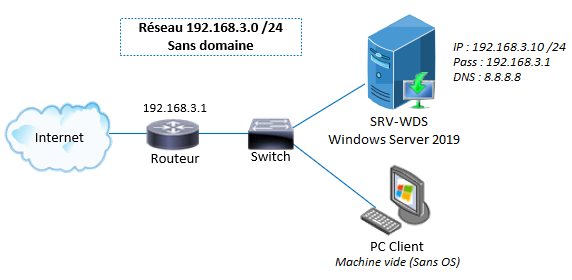
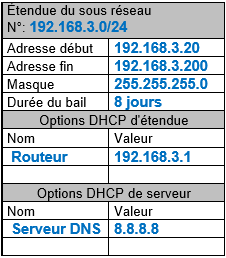
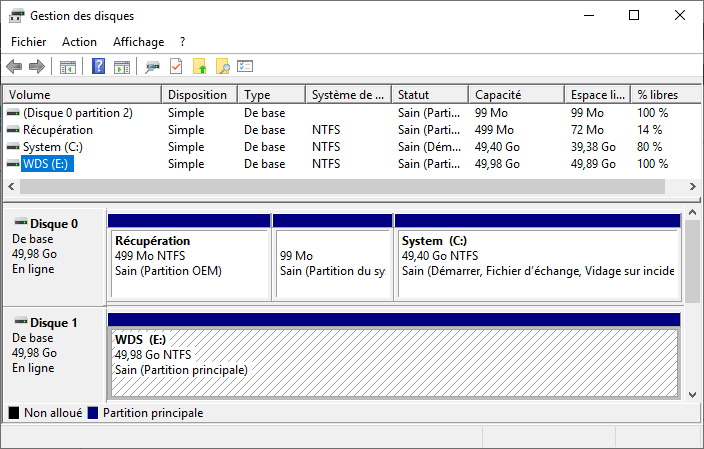
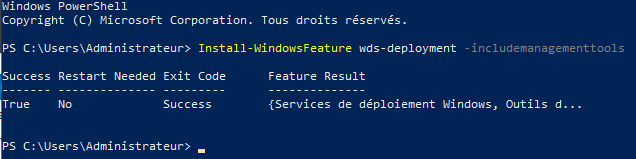
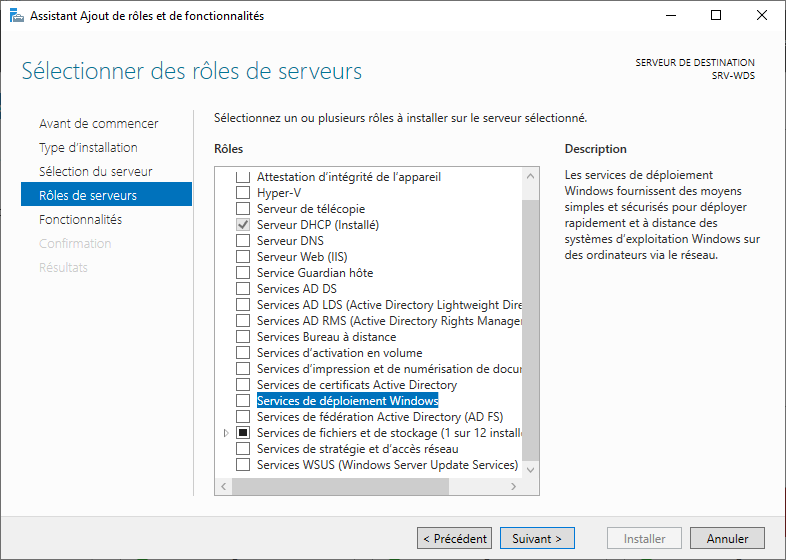
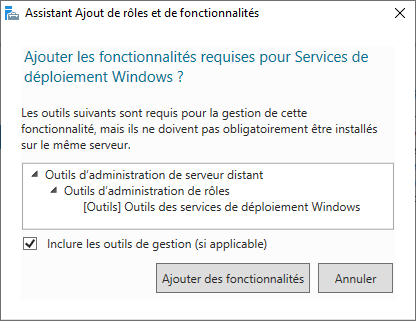

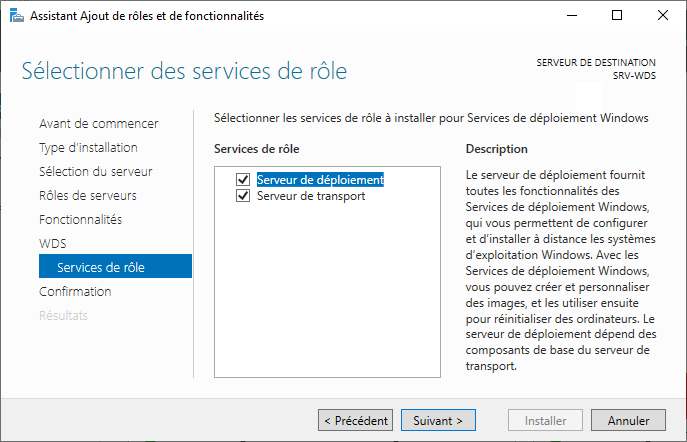



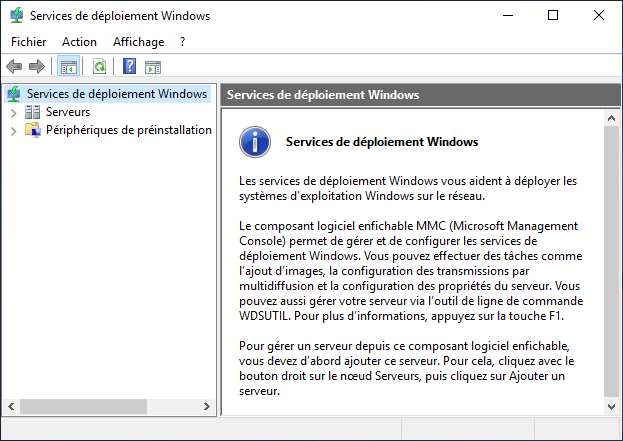
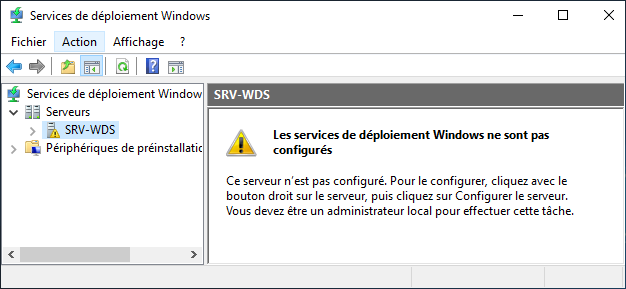
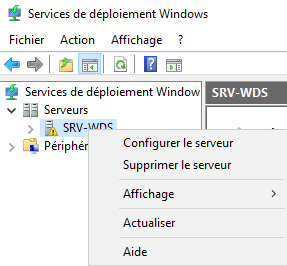
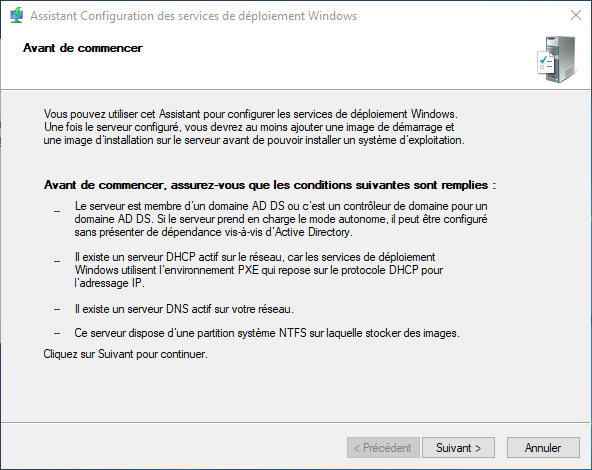

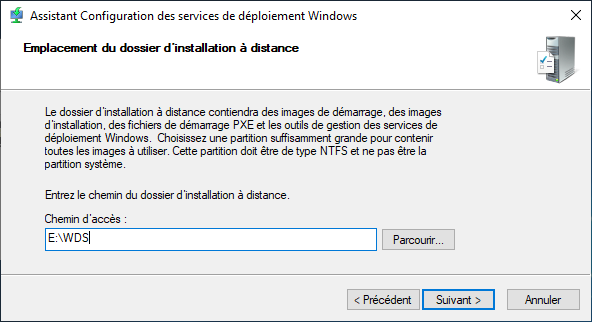
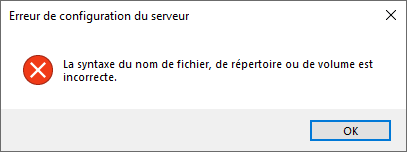
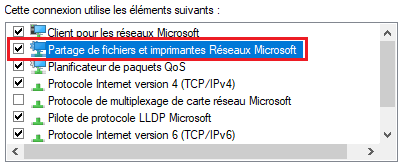
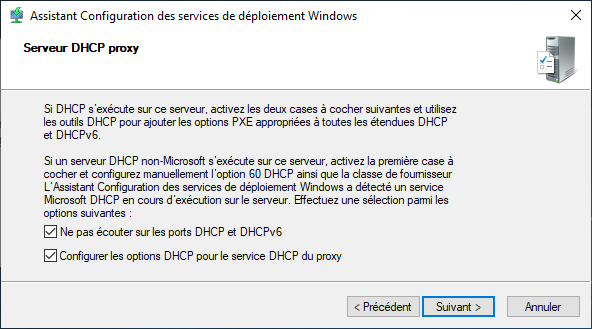
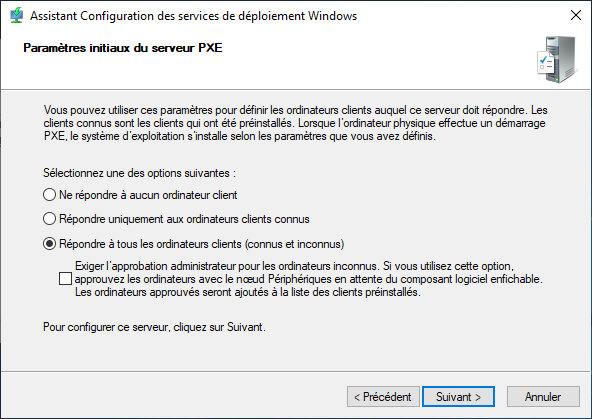

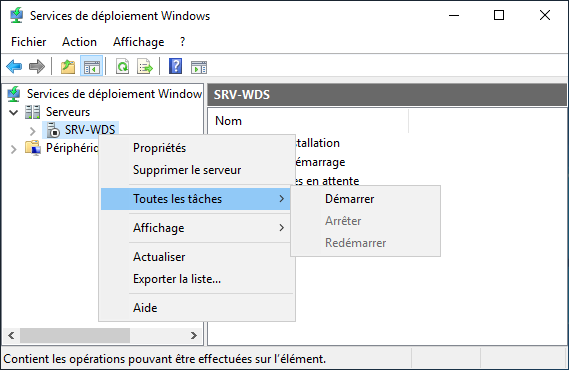
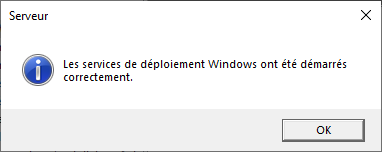
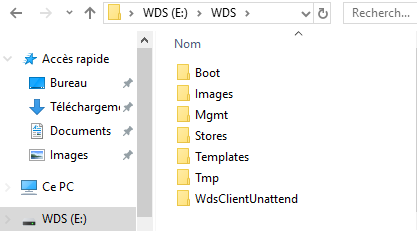
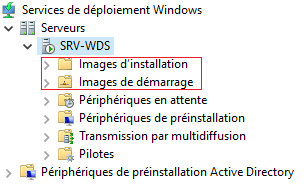
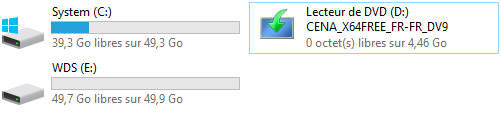
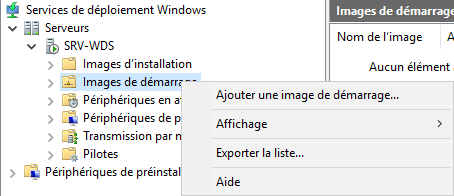
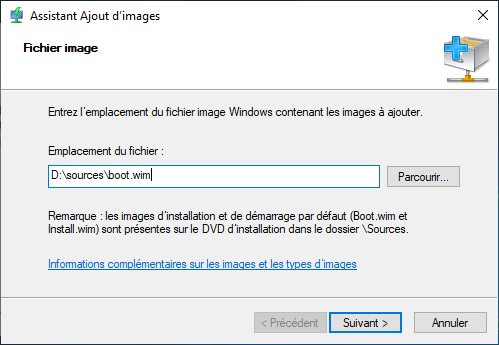
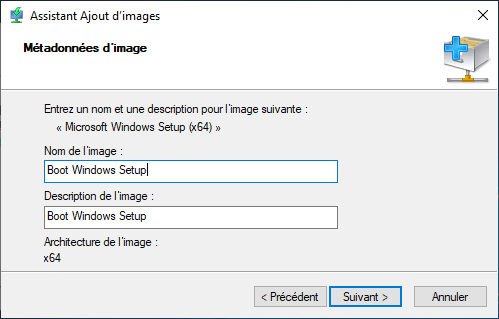
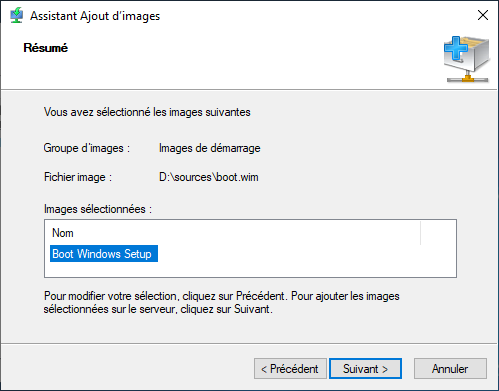
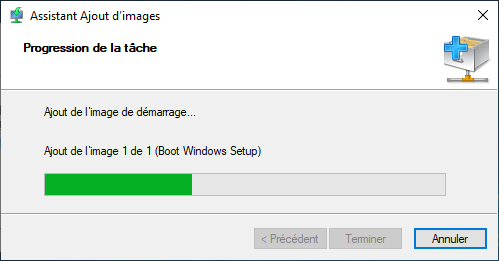
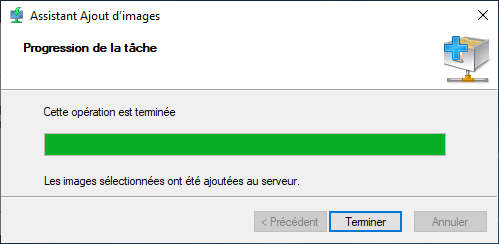
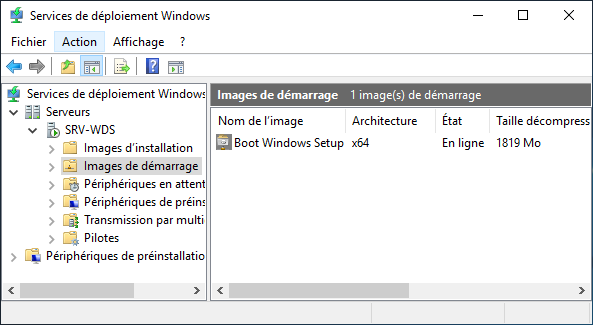
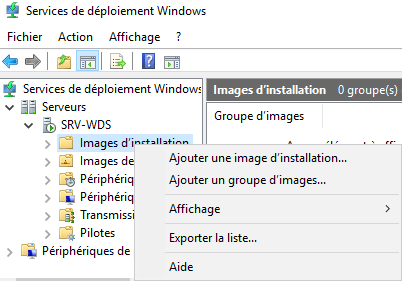
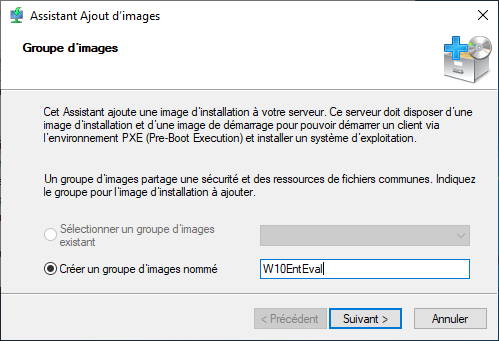
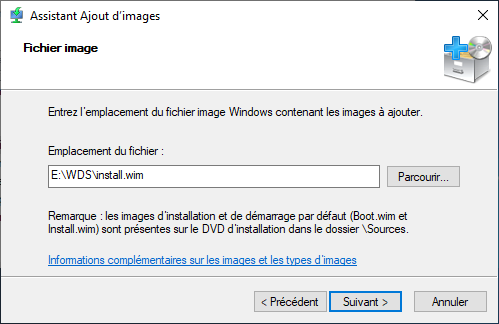
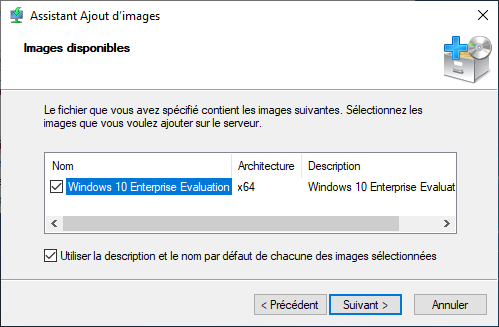
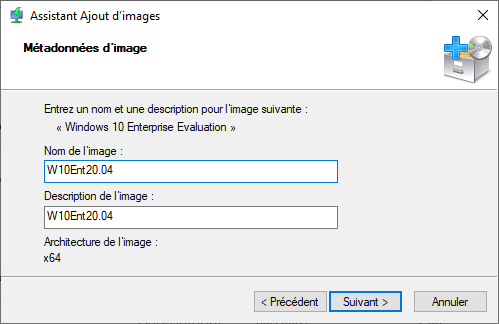
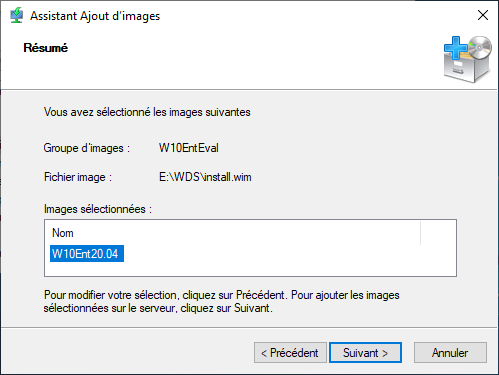
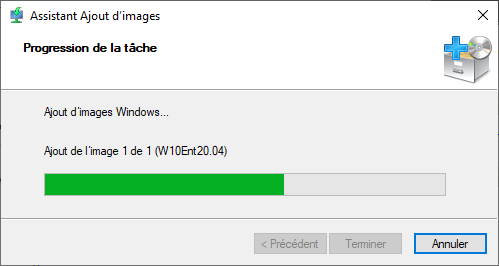
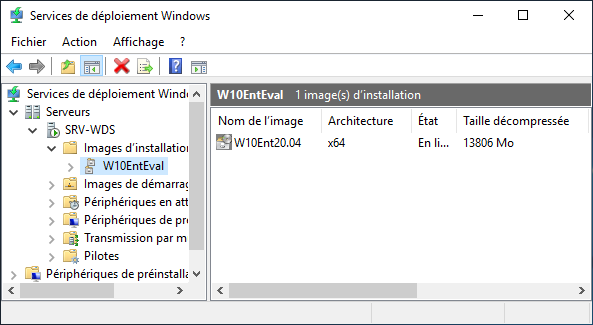
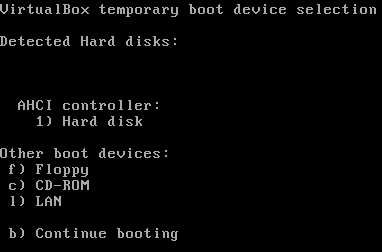




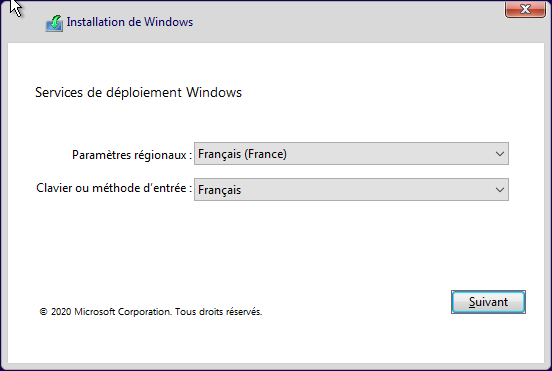
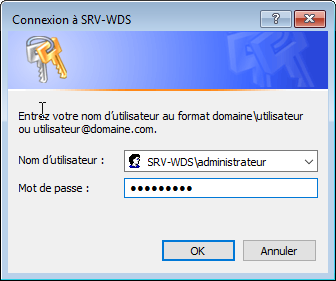
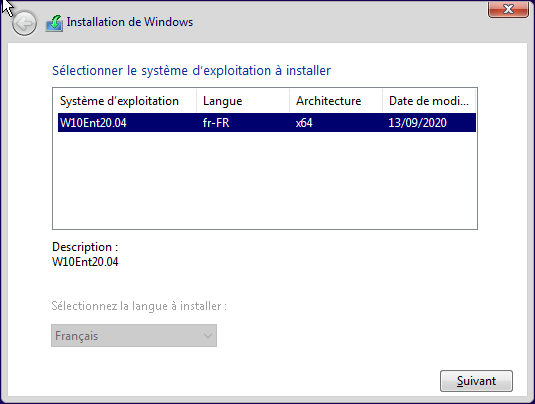
![[Tuto] Capturer une image d’installation de Windows personnalisée avec le service WDS](https://neptunet.fr/wp-content/uploads/2021/06/illust-post-wds-cpt.png)
![[Tuto] Automatiser le déploiement d’un OS Windows avec des fichiers de réponses sur WDS](https://neptunet.fr/wp-content/uploads/2021/06/illust-post-wds-deplauto.png)
![[Tuto] Déployer des postes Windows 11 avec MDT et WDS](https://neptunet.fr/wp-content/uploads/2023/05/illust_post_MDT1.png)
