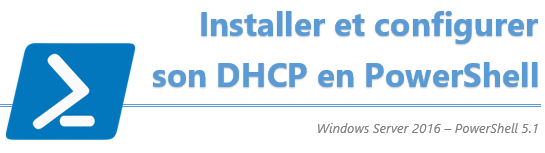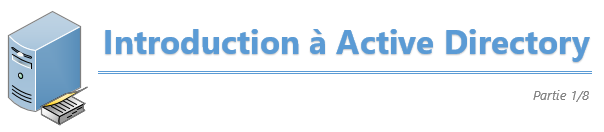Comme promis, un petit tuto Windows pour illustrer l’installation et la configuration d’un service très pratique, le DHCP (Dynamic Host Configuration Protocol).
Le DHCP, c’est le protocole utilisé pour fournir automatiquement un adressage IP complet à toutes les machines d’une infrastructure qui en font la demande. Un véritable gain de temps pour les admins !
Bonne lecture ! 
Installer et configurer un serveur DHCP sous Windows
Ce tutoriel a été réalisé avec un serveur Windows 2016 et un client Windows 10 sous vmWare Workstation. Comme d’habitude, vous pouvez cliquer sur les différentes images pour avoir une meilleure résolution.
| Info + : Pour en savoir plus sur le protocole DHCP, consultez cet article : Introduction au DHCP Et pour la version Linux, c’est par ici : DHCP sous Linux Et en bonus, réalisez le tuto ci-dessous en Powershell : Installer et configurer son DHCP en PowerShell |
Rentrons directement dans le vif du sujet ! 
La 1ère action à effectuer, si ce n’est pas déjà le cas, c’est d’attribuer une adresse IP fixe à notre serveur. Pour cela, on se rend dans les paramètres du système, partie « Centre réseau et partage ». (Utilisez la zone de recherche, la loupe, à droite du menu démarrer pour y accéder directement).
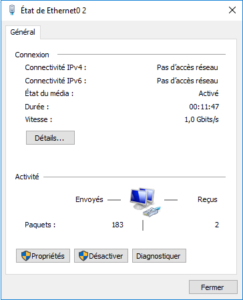 |
Dans la partie « réseaux actifs », il n’y a qu’un seul point de connexions ici nommé « Ethernet0 2 ». Cliquez dessus pour visualiser son état. Ensuite cliquez sur le bouton « Propriétés » |
|
Double-cliquez sur l’élément « Protocole internet version 4 » pour pouvoir lui définir un adressage IP. |
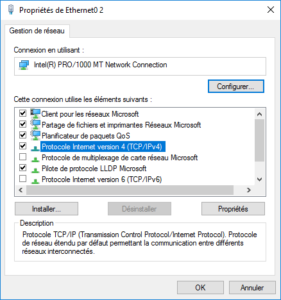 |
Une fois votre configuration manuelle de l’interface réseau du serveur terminée, cliquez sur OK et fermez toutes les autres fenêtres.
On va maintenant installer le service DHCP sur notre machine serveur.
Allez dans le gestionnaire de serveur. Celui-ci s’ouvre automatiquement à l’ouverture de session. Si l’option a été décochée, vous pourrez le retrouver dans le menu démarrer ou en exécutant « servermanager.exe »
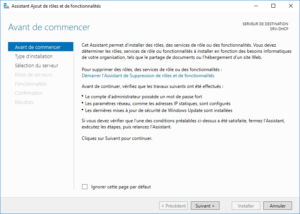 |
On arrive sur la page « Avant de commencer » qui peut être ignorer. Cliquez sur Suivant. |
|
Le type d’installation que nous allons effectuer est basé sur un rôle. Cochez le 1er cercle et cliquez sur Suivant. |
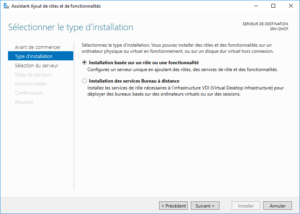 |
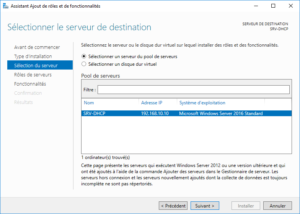 |
On sélectionne le serveur de destination. Ici, nous n’en avons qu’un seul, notre serveur de DHCP. Cliquez sur Suivant. |
|
C’est dans cette partie que nous allons choisir le rôle serveur DHCP. Cochez la case sur la gauche du rôle. |
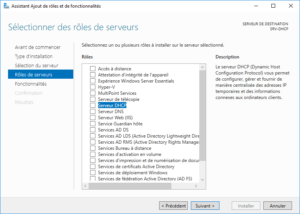 |
Passez la fenêtre de sélection des fonctionnalités, nous n’en avons plus besoin, elles ont été automatiquement ajoutées.
|
Avant l’installation, le serveur nous propose des petites informations importantes sur le service DHCP que nous avons demandés. Cliquez sur Suivant. |
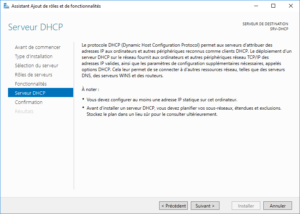 |
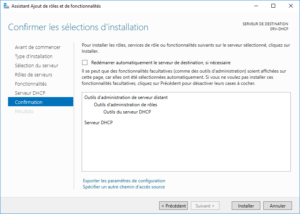 |
Vérifiez que vous installez bien le rôle demandé ainsi que ses fonctionnalités et cliquez sur Installer. |
|
Patientez 1 à 2 minutes que l’installation s’effectue. |
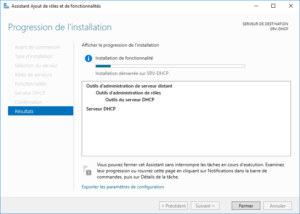 |
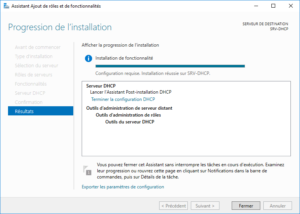 |
Le rôle a bien été installé, mais l’assistant nous demande maintenant d’effectuer la post-installation du service DHCP. Cliquez sur « Terminer la configuration DHCP ». |
|
La post-installation nous spécifie que des groupes de sécurité, spécifique au serveur DHCP, doivent être créé sur le serveur. Cliquez sur Valider. |
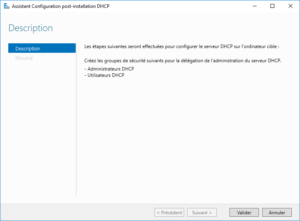 |
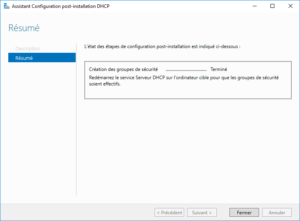 |
L’assistant s’est occupé de créer lui-même les groupe dont il a besoin. Il ne reste qu’à redémarrez le service DHCP pour appliquer les changements. |
Pour redémarrer le service, plusieurs possibilités, passer par la ligne de commande, utiliser la console de gestion des services ou passer par le gestionnaire de serveur. Allez je vais vous montrer les 3 comme ça pas de jaloux !
- 1ère technique : Powershell
Ouvrez une console Powershell et saisissez la commande : Restart-Service DHCPServer
- 2ème technique : Console de gestion des services
Recherchez « Services » ou exécutez directement « services.msc ».
Cherchez le service appelé « Serveur DHCP ». Effectuez un clic-droit dessus et cliquez sur Redémarrer.
- 3ème technique : Gestionnaire de serveur
Allez sur DHCP dans la partie de gauche.
Descendez jusqu’à la zone « Services ». Faites un clic droit sur le service DHCPServer et cliquez sur Redémarrer les services.
Voilà, le rôle DHCP a été installé, le serveur est maintenant prêt.
Maintenant nous allons configurer notre serveur DHCP !
Ou pas… 
Avant de se lancer dans la configuration en dur du service DHCP, il est plus judicieux de définir en amont ce qu’on va mettre en place. En d’autres termes, on va noter la configuration du DHCP avant de l’appliquer !
Voici le tableau sur lequel j’ai appris à définir mes config DHCP avant déploiement et dont je me sers toujours ! A vous de créer le vôtre ou de l’adapter ! Le télécharger au format .docx : template-table-dhcp-conf.docx
Commençons par remplir la partie gauche de notre tableau.
Alors nous allons dire que notre réseau est le 192.168.10.0/24. Donc, nous allons créer une étendue 192.168.10.0 avec le masque de sous-réseau en 255.255.255.0 et laissez le bail par défaut à 8 jours.
Ensuite, on va décider que le DHCP devra distribuer toutes les adresses disponibles dans ce réseau c’est-à-dire de la 192.168.10.1 à la 192.168.10.254.
Nous allons ensuite ajouter des options. Une option d’étendue qui sera l’adresse de la passerelle pour les postes clients, l’option « Routeur » qui aura pour valeur 192.168.10.1 et une option de serveur, l’option « Serveur DNS », avec la valeur 8.8.8.8 (DNS de Google).
Voilà la 1ère partie de notre tableau rempli !
Et maintenant la partie droite ! On va corser légèrement les choses en définissant une plage d’exclusions des 20 premières adresses du réseau 192.168.10.0/24. La place d’exclusion débutera à l’adresse 192.168.10.1 et terminera à l’adresse 192.168.10.20.
Et pour terminer, une petite réservation de l’adresse IP 192.168.10.254 pour l’imprimante qui a pour adresse MAC A1:B2:C3:D4:E5:F6.
Voilà le tableau de notre future configuration DHCP complet !
Désormais, tout est prêt ! Mettons tout cela en place sur le serveur DHCP (et c’est pas trop tôt…) !
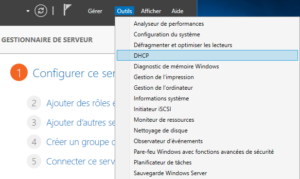 |
Ouvrez la console de gestion du service DHCP en exécutant la commande « dhcpmgmt.msc » ou en passant par le gestionnaire de serveur, menu « Outils » en haut à droite et « DHCP ». |
Voici la console de gestion du rôle DHCP :
|
Développez le nom du serveur DHCP et IPv4. Faites un clic-droit sur IPv4 et cliquez sur Nouvelle Etendue. |
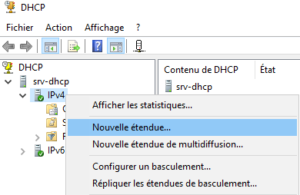 |
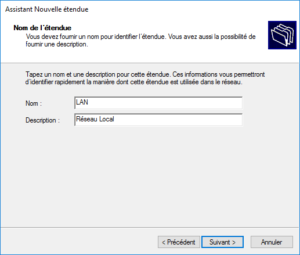 |
Renseignez un nom et une description pour votre étendue et poursuivez. |
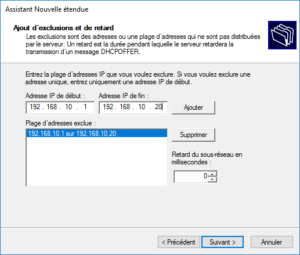 |
Ajoutez la plage d’exclusions que nous avons défini. Renseignez l’adresse de début et de fin et cliquez sur Ajouter pour voir apparaître la plage dans la zone inférieure. |
|
On laisse le bail par défaut à 8 jours. Vous pouvez mettre 1 heure ou même 1 minute si vous le souhaitez. |
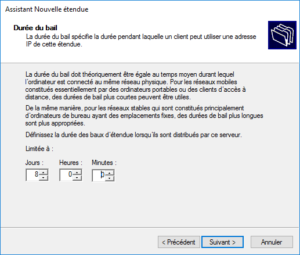 |
|
La 1ère option proposée par l’assistant c’est bien sur l’option « Routeur » c’est-à-dire la passerelle à déclarer à nos clients. Renseignez l’adresse de la passerelle et poursuivez. |
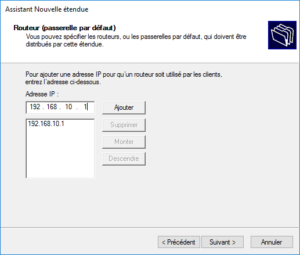 |
|
Activez dès maintenant l’étendue et cliquez sur Terminer à la dernière fenêtre de l’assistant. |
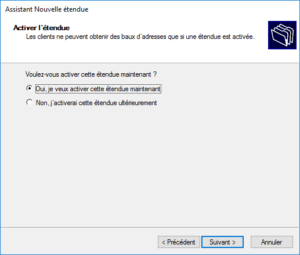 |
Après quelques seconde, l’étendue sera créée et bien active. Si vous avez un point d’exclamation bleu, patientez une minute et actualisez la console.
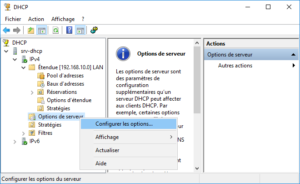 |
Bon maintenant on va spécifier l’adresse du DNS ! Faites un clic droit sur Options de serveur et cliquez sur Configurer les options. |
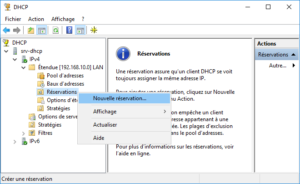 |
Passons à la réservation d’un adresse IP. Faites un double-clic sur Réservations et cliquez sur Nouvelle réservation. |
Notre serveur DHCP est configuré !
Maintenant, on va connecter un poste client Windows 10 sur le même réseau que ce serveur et voir s’il récupère bien la configuration.
| Info + : Si vous réalisez ce tuto depuis l’hyperviseur vmWare, n’oubliez pas de mettre les 2 machines virtuelles dans un même vmnet et il ne faut pas que ce vmnet est déjà un service DHCP activé ! Vérifiez bien votre Virtual Network Editor. |
Si le client était déjà allumé, il est nécessaire de lancer la commande suivante pour relancer la recherche d’une configuration réseau : ipconfig /renew
Et pour vérifier si notre serveur DHCP nous a répondu et attribué une adresse, on lance la commande ipconfig /all
La sortie de cette commande nous indique clairement que le DHCP est activé et que le serveur a pour adresse 192.168.10.10, soit notre serveur DHCP ! Ensuite on voit que l’adresse IP attribuée à notre client est la 192.168.10.21 c’est-à-dire que la plage d’exclusion est bien prise en compte. Les paramètres passerelle et DNS sont également corrects.
Retournons dans la console DHCP sur notre serveur dans la partie Baux d’adresses de notre étendue.
On retrouve bien notre client portant l’adresse 192.168.10.21.
Allez comme je suis en forme ce soir, en bonus, et pour vous prouver le bon fonctionnement de la réservation, je vais ajouter une autre machine Windows et définir sa véritable adresse MAC dans le DHCP.
Si vous vérifiez l’adresse physique de la machine, c’est bien la même que celle définie sur le DHCP et celle-ci a bien récupéré les infos du DHCP.
Un petit tour sur les baux ; la réservation pour PC-2 est bien active !
CQFD : le serveur DHCP est désormais totalement fonctionnel !
Voici pour ce tuto sur l’installation d’un DHCP dans un environnement Windows !
Nous verrons peut être dans un prochain article comment mettre en place de la haute tolérance et haute disponibilité au niveau du service DHCP…
En attendant, je vous dis à très vite ! 


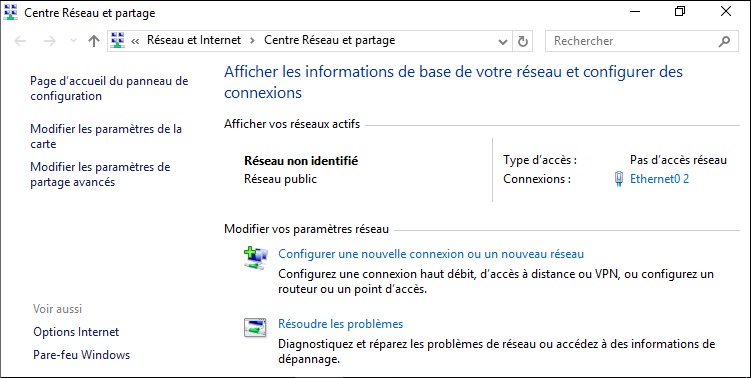
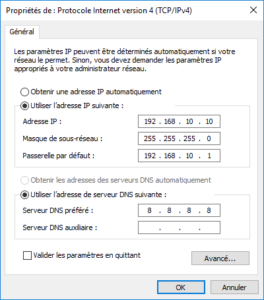
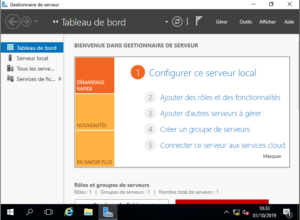
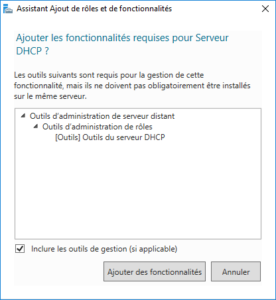


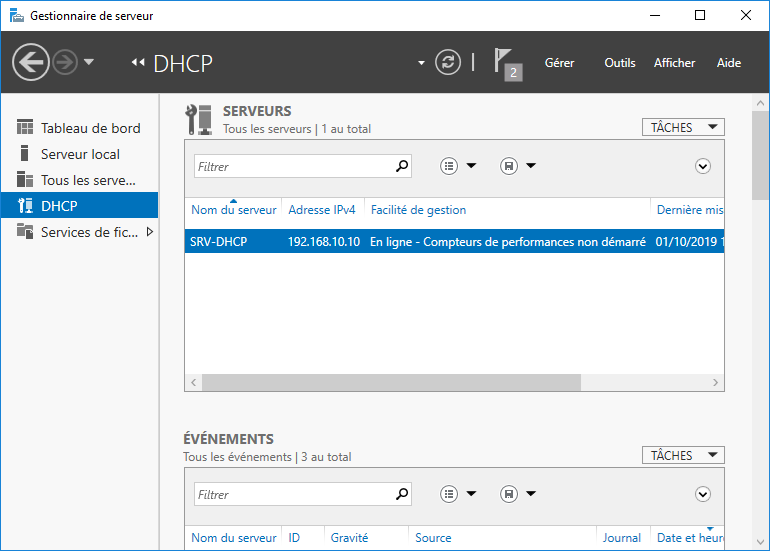
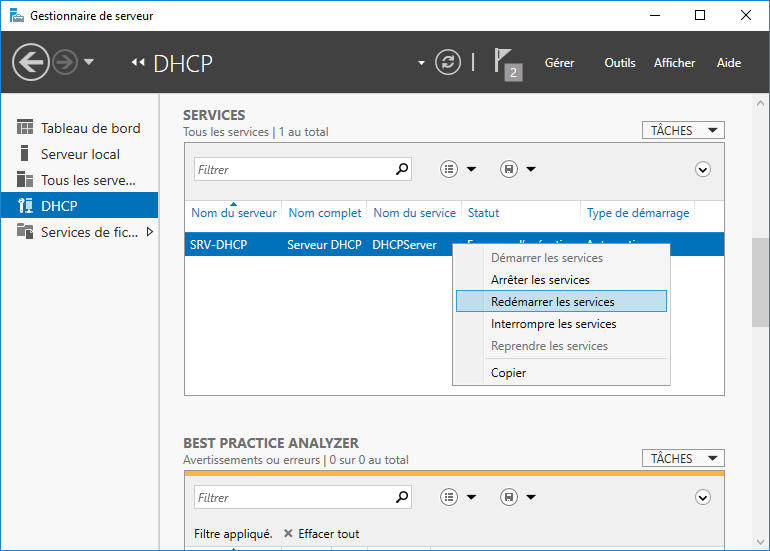
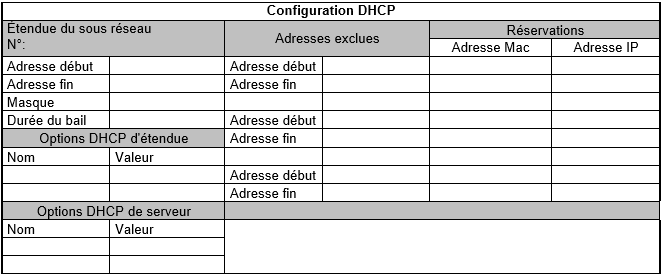
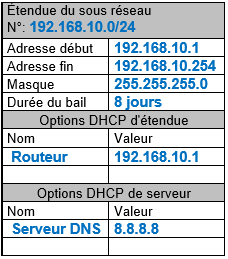
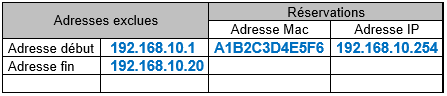
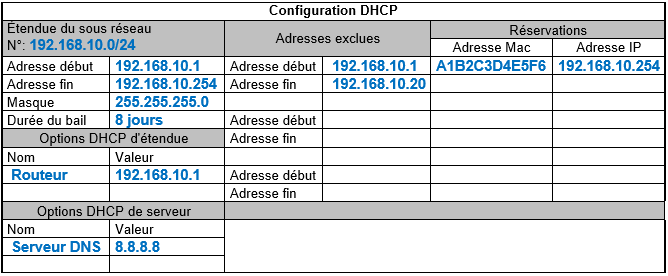

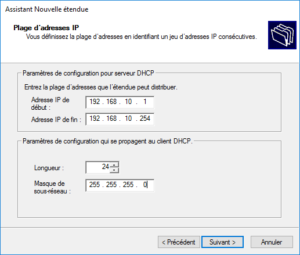
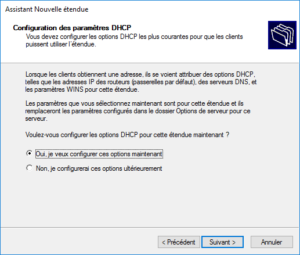

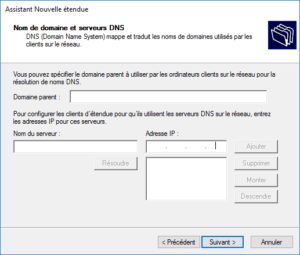
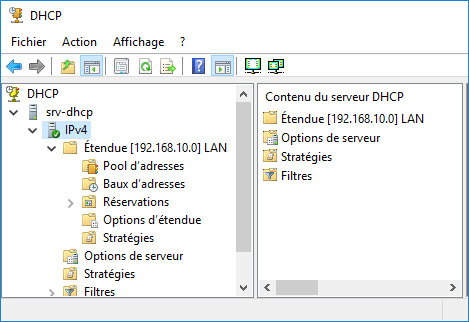
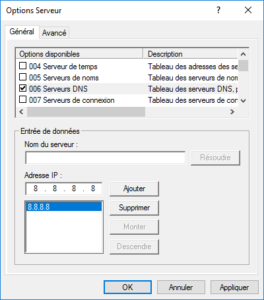

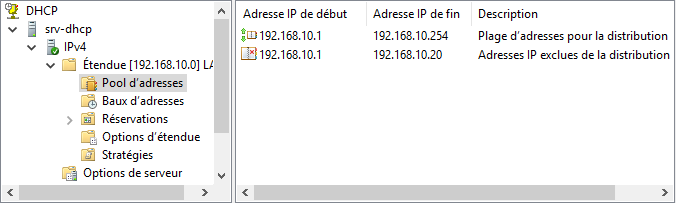
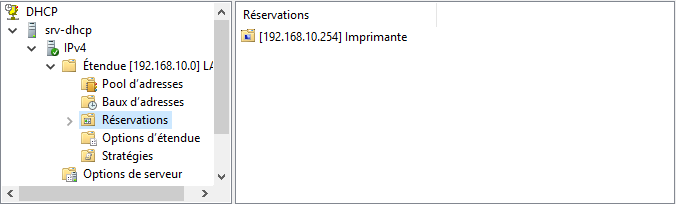
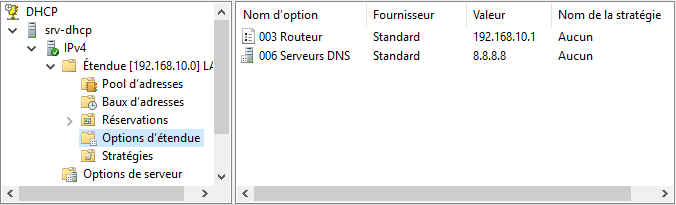
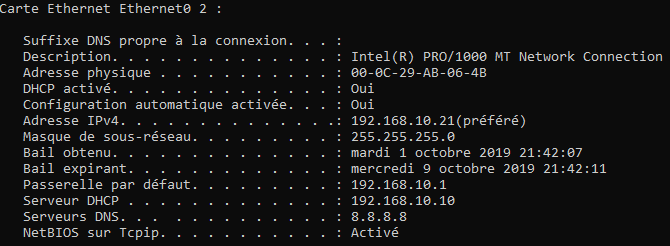
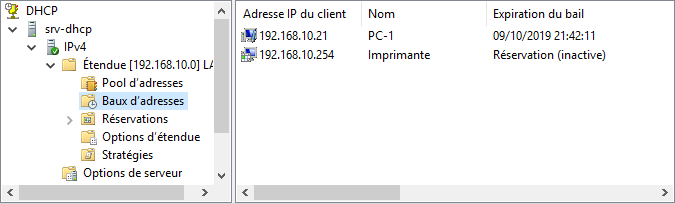

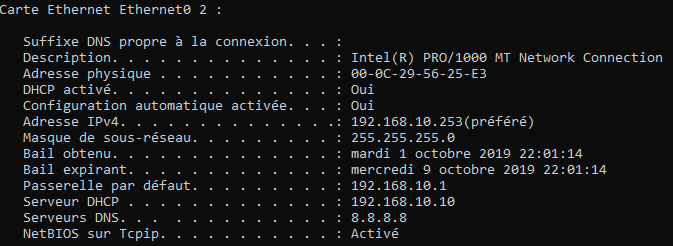

![[Tuto] Mettre en place un relais DHCP entre 2 réseaux](https://neptunet.fr/wp-content/uploads/2019/10/illust-post-relais-dhcp.png)