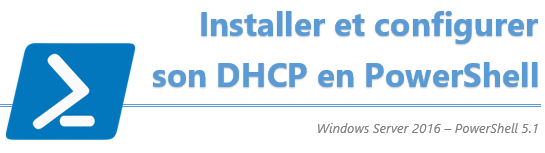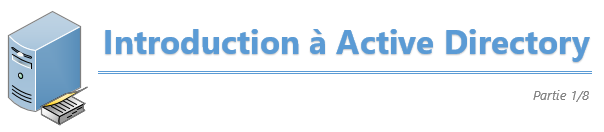Alors, petit article qui va en réalité couvrir 3 sujets : l’utilisation du service DHCP sous Windows, le routage avec l’utilisation de routeurs Cisco pour effectuer la liaison entre les différents réseaux, et certainement le plus important, la méthodologie à adopter pour arriver à une bonne configuration.
Pour réussir ce tuto (ou TP comme vous voulez), munissez-vous d’une feuille et d’un stylo ! Oui oui vous avez bien lu ! 
Pour faire un bon professionnel de l’IT, l’une des qualités principales (« c’est d’être feignant ! », « qui a dit ça ?! ») c’est de pouvoir schématiser, visionner ce qu’on veut obtenir. Les configs c’est avant tout dans la tête ! 
Mettre en place un relais DHCP
| Info + : Pour en savoir plus sur le protocole DHCP, consultez cet article : Introduction au DHCP |
Le but de ce tutoriel sera de faire en sorte qu’un serveur DHCP délivre des adresses IP à deux réseaux différents séparés par un routeur Cisco.
|
Info ++ : L’article va mettre l’accent en grande partie sur l’aspect méthodologique afin de réussir à bien ce projet. Se jeter directement dans les configurations comme un furieux sans réfléchir en amont n’est jamais une bonne méthode 😉 |
L’infrastructure réalisée dans le cadre de cet article a été construite sous vmWare Workstation et le simulateur GNS3 afin d’utiliser de façon plus proche de la réalité les différents éléments qui la compose (machines virtuelles Windows et routeurs Cisco). Vous pouvez également la réaliser sur Packet Tracer.
Voici la topologie que nous allons construire :
0. Configurer mentalement l’infrastructure cible
Je commence volontairement par le chapitre 0, l’étude et la réflexion sur le projet final. Qu’est-ce qu’on a, qu’est-ce qu’on veut avoir et comment procéder pour l’obtenir ? Et bien étudions  (La feuille et le stylo c’est maintenant…)
(La feuille et le stylo c’est maintenant…)
Nous avons bien 2 réseaux physiques distincts :
-
- Le réseau A : 192.168.10.0/24
- Le réseau B : 192.168.20.0/24
Dans un 1er temps, nous allons établir l’adressage IP que nous voulons mettre en place. Je vais faire ça sous forme de tableau dans lequel je vais répertorier mes équipements et leurs ports (uniquement ceux que nous allons utiliser) qui devront avoir une adresse IP fixe :
| Matériel/port | Adresse IP | Masque | Passerelle | DNS |
| BOX – Gi0/0 | Attribuée automatiquement par DHCP externe (IP Public) | |||
| BOX – Gi0/1 | 192.168.10.1 | 255.255.255.0 | – | – |
| Routeur Gi0/0 | 192.168.10.2 | 255.255.255.0 | – | – |
| Routeur Gi0/1 | 192.168.20.1 | 255.255.255.0 | – | – |
| Serveur DHCP | 192.168.10.10 | 255.255.255.0 | 192.168.10.1 | 8.8.8.8 |
Les switchs sont uniquement passifs (hub), aucune configuration n’est nécessaire.
Je complète mon schéma réseau et voilà la topologie complète de ma future infra, avec l’adressage IP :
Ensuite je réfléchis à la configuration de mon service DHCP. Voilà ce que je sais :
- J’ai 2 réseaux donc, j’aurais 2 étendues.
- Je décide que les plages d’adresses à attribuer iront de la 100 à la 200.
- Le bail restera sur la durée par défaut, 8 jours.
- Je n’ai qu’un seul serveur DNS pour tous les réseaux ayant pour IP 8.8.8.8 (DNS de Google).
- Mes 2 réseaux ont des passerelles différentes.
Je vais donc définir mes étendues comme ceci :
Le DHCP, c’est fait !
Ensuite, qui dit 2 réseaux physiques différents, dit… ROUTAGE !
La BOX et le routeur vont avoir besoin de routes pour relayer correctement les paquets. Pour connaître ces routes, il faut tout simplement se mettre à la place d’un paquet et faire le chemin !
Regardons de plus près pour le réseau B. Comment faire en sorte que mes postes clients du réseau B accèdent au reste du réseau de l’entreprise mais aussi à Internet ?
Si un paquet part du PC du réseau B à destination d’une adresse IP sur Internet, il sera envoyé à la passerelle du réseau B, à savoir l’interface Gi0/1 du routeur.
Mais comme le routeur ne connait pas l’adresse de destination puisqu’elle n’est pas dans ses réseaux connus à lui, il va devoir transférer le paquet à un autre routeur (ce qu’on appelle le “saut suivant“). L’autre routeur, dans notre cas actuel, c’est la BOX.
Il faudra donc définir ce qu’on appelle une “route par défaut” à notre routeur. Une route par défaut est définie par le réseau 0.0.0.0/0. Remplissons un tableau de routage :
| Equipement | Réseau de destination | Masque de destination | Saut suivant |
| Routeur | 0.0.0.0 | 0.0.0.0 | 192.168.10.1 |
Ici, ce qu’on dit plus précisément au routeur, pourrait être traduit textuellement par : « Peu importe où tu veux aller, passe par l’adresse 192.168.10.1 »
Attention petite précision, le saut suivant d’une route doit toujours être accessible, c’est-à-dire dans le même réseau que l’une des pattes du routeur !
Passons à la table de routage de la BOX.
Si un paquet arrive à destination d’une adresse sur internet, la box saura déjà qu’elle doit le transférer à son saut suivant grâce à l’attribution automatique de son adresse IP Publique. En revanche, la BOX ne connait pas le réseau B, elle ne pourra donc pas répondre aux postes clients de ce réseau !
Il faut donc lui définir une route à destination du réseau B, en lui indiquant qu’elle doit passer par le routeur.
Si vous avez compris le concept du routage, vous devriez en avoir déduit la table de routage suivante pour notre BOX :
| Equipement | Réseau de destination | Masque de destination | Saut suivant |
| Box | 192.168.20.0 | 255.255.255.0 | 192.168.10.2 |
Maintenant que nous avons couché sur le papier la configuration de notre infrastructure, il ne reste plus qu’à l’appliquer !
|
Info ++ : Les étapes effectuées jusqu’à présent ne sont pas à négliger. Il est très important de prendre le temps de faire un schéma, même grossier, de ce que l’on souhaite et de définir son adressage IP en amont ! Une fois toutes ces informations claires, la configuration en sera d’autant plus simple et rapide. |
1. Configurer la Box Internet
L’équipement que j’ai appelé ici BOX, n’est en fait tout simplement qu’un routeur NAT, « Network Address Translation », c’est-à-dire une passerelle faisant le lien entre le réseau de l’entreprise et Internet. Le routeur NAT va traduire (on peut parfois entendre le terme de « translater ») les adresses IP internes, qui ne sont pas accessibles depuis l’extérieur, en adresses IP externes, routables sur internet et inversement.
Nous allons donc paramétrer la BOX complètement et vérifier notre travail en tentant de sortir sur internet depuis une machine dans le réseau A, à savoir depuis le serveur DHCP.
Voici l’ensemble des commandes à saisir sur l’équipement BOX (dans l’ordre) et leur action correspondante :
| en | Passer en mode d’ “exécution privilégié”. |
| conf t | Passer en mode configuration globale |
| hostname BOX | Renommer l’équipement |
| int gi0/0 | Passer en mode de configuration de l’interface gi0/0 |
| ip address dhcp | Définir l’adressage IP de cette interface en mode DHCP |
| description WAN | Ajouter la description “WAN” à cette interface |
| ip nat outside | Définir cette interface comme étant celle extérieure |
| no shutdown | Activer cette interface |
| int gi0/1 | Passer en mode de configuration de l’interface gi0/1 |
| description LAN | Ajouter la description “LAN” à cette interface |
| ip nat inside | Définir cette interface comme étant celle intérieure |
| ip address 192.168.10.1 255.255.255.0 | Définir une adresse IP et un masque à cette interface |
| no shutdown | Activer l’interface |
| exit | Quitter la configuration des interfaces |
| ip route 192.168.20.0 255.255.255.0 192.168.10.2 | Définir la route à prendre pour accéder au réseau B |
| ip access-list standard NAT_INTERNET | Créer une ACL (liste d’accès) standard nommée “NAT_INTERNET“ |
| permit 192.168.10.0 0.0.0.255 | Autoriser l’accès extérieur au réseau A |
| permit 192.168.20.0 0.0.0.255 | Autoriser l’accès extérieur au réseau B |
| exit | Quitter la configuration de l’ACL |
| ip nat inside source list NAT_INTERNET interface Gi0/0 overload | Autoriser le routeur à transmettre les paquets des réseaux définis dans l’ACL précédente et à translater (traduire) l’adresse IP source par celle de l’interface gi0/0 (par l’IP Public) |
| end | Quitter les modes de configurations |
| copy ru st | Sauvegarder la configuration actuelle dans la configuration de démarrage de l’équipement |
On peut contrôler les adresses IP de nos interfaces avec la commande : show ip interface brief
Une fois ceci fait, on va vérifier que le réseau A peut sortir sur internet. Nous allons utiliser le serveur DHCP et lancer un ping à destination du DNS de Google : 8.8.8.8
La requête aboutie. Nous en avons terminé avec la BOX.
2. Configurer le serveur DHCP
Avant de mettre en place un relais DHCP, nous allons déjà voir si nos clients du réseau A récupèrent bien automatiquement une configuration IP émanant de notre serveur.
Je pars du principe que votre service DHCP est déjà installé et que vous savez le configurer. Si ce n’est pas le cas, tout est détaillé dans cet article : Installation et Configuration du service DHCP sous Windows
L’étendue A, pour le réseau 192.168.10.0/24, a été créée comme décrite dans le tableau DHCP.
Une fois l’étendue activée, allez sur le poste client du réseau A. Lancez si nécessaire la commande ipconfig /renew
Le client a bien reçu une configuration IP du serveur DHCP. Tentons d’accéder à internet en lançant un ping sur google.fr.
Le ping abouti, la configuration DHCP est bien fonctionnelle pour notre réseau A.
Maintenant, il faut créer l’étendue pour le réseau B ! Référez-vous au tableau de l’étendue B du début d’article pour les adresses.
Nous en avons terminé avec le DHCP.
3. Configurer le routeur et activer le relais DHCP
Ok maintenant, on passe à la configuration du routeur situé sur nos 2 réseaux. Voici les commandes pour cet équipement :
| en | Passer en mode d’ “exécution privilégié”. |
| conf t | Passer en mode configuration globale |
| int gi0/0 | Passer en mode de configuration de l’interface gi0/0 |
| ip address 192.168.10.2 255.255.255.0 | Définir une adresse IP et un masque à cette interface |
| description LAN-A | Ajouter la description “LAN-A” à cette interface |
| no shutdown | Activer cette interface |
| int gi0/1 | Passer en mode de configuration de l’interface gi0/1 |
| description LAN-B | Ajouter la description “LAN-B” à cette interface |
| ip address 192.168.20.1 255.255.255.0 | Définir une adresse IP et un masque à cette interface |
| ip helper-address 192.168.10.10 |
Activer le relais DHCP sur cette interface en précisant l’adresse IP du serveur DHCP afin de relayer les paquets émis à sa destination (broadcast) et inversement |
| no shutdown | Activer l’interface |
| exit | Quitter la configuration des interfaces |
| ip route 0.0.0.0 0.0.0.0 192.168.10.1 | Définir la route par défaut à prendre pour aller sur n’importe quel autre réseau |
| end | Quitter les modes de configurations |
| copy ru st | Sauvegarder la configuration actuelle dans la configuration de démarrage de l’équipement |
Voilà qui est fait. On vérifie en se rendant sur un poste client du réseau B. On n’oublie pas de lancer la commande ipconfig /renew pour s’assurer qu’il récupère bien une adresse IP du DHCP.
Ça fonctionne ! Notre PC du réseau B a bien reçu sa configuration IP d’un serveur DHCP situé sur le réseau A.
On teste l’accès à internet en pinguant google.fr pour valider le fonctionnement du routage qu’on a mis en place :
On reçoit bien une réponse, le routage fonctionne. On peut également lancer un traceroute vers 8.8.8.8 pour vérifier par où transitent les paquets :
J’ai coupé la requête car j’avais seulement besoin de vérifier que les paquets passaient bien par le routeur et ensuite la box. C’est le cas !
Le Relais DHCP est opérationnel !
Nos postes des deux réseaux reçoivent automatiquement une configuration IP !
Pour aller plus loin, on pourrait mettre en place dans notre infrastructure de la tolérance de panne et de la répartition de charge en y plaçant un second serveur DHCP, cette fois-ci côté réseau B.
Je vous laisse méditer sur ce point qui ferra (peut-être) l’objet d’un futur article…
A bientôt ! 


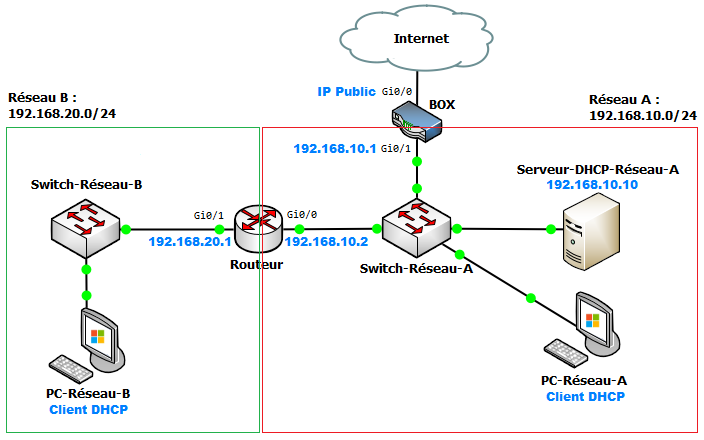
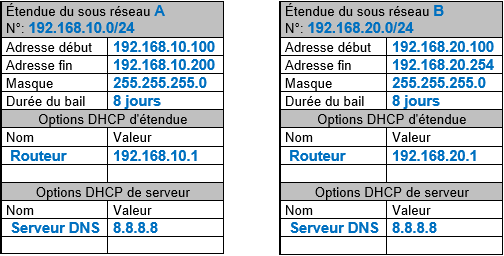

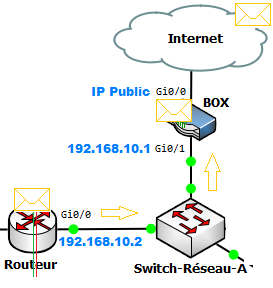


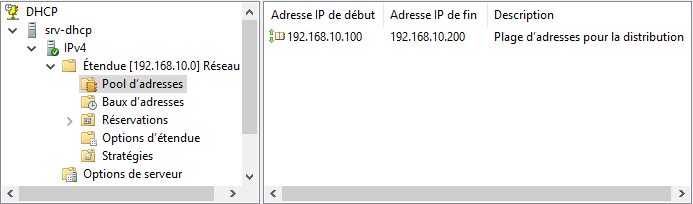
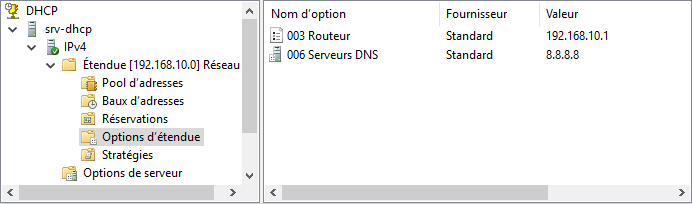
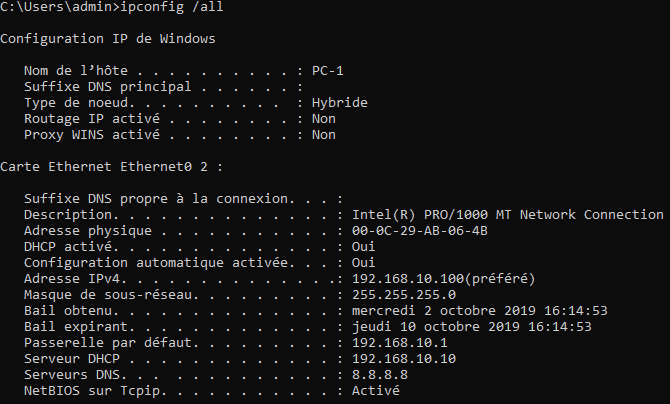

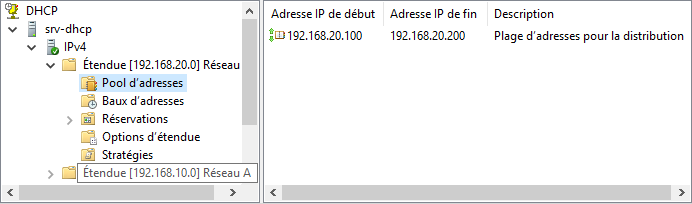
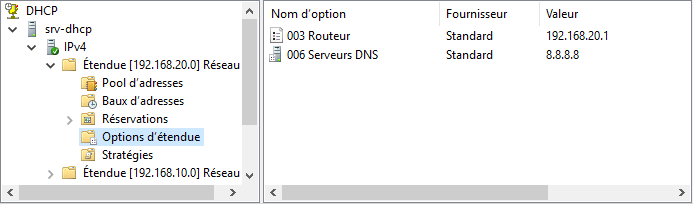
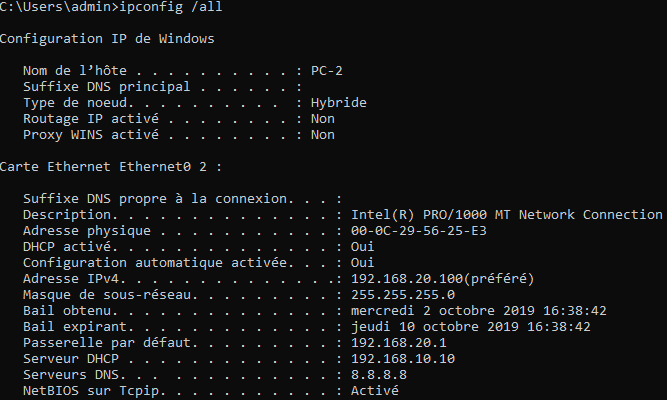

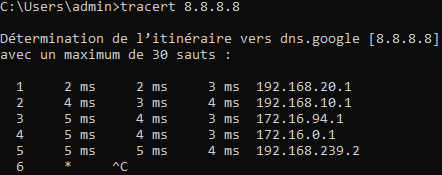
![[Tuto] Installation et Configuration du service DHCP sous Windows](https://neptunet.fr/wp-content/uploads/2019/10/illust-post-install-dhcp-w.png)