Quoi de plus rageant de que voir ce @#!? message qui annonce que le PC sur lequel vous voulez installer Windows 11 n’est pas compatible avec les prérequis de Microsoft… Heureusement, comme tout système bien huilé, on peut contourner cet obstacle, voyons comment faire cela 
Installer Windows 11 sur VirtualBox en outrepassant les prérequis
|
Info + : Ce tuto a été réalisé avec la dernière version de VirtualBox disponible au moment de la rédaction (6.1.32). Cela fonctionne aussi sous VMware Workstation mais il faudra créer la clé de registre et les valeurs associées à la main car pas disponible à l’heure actuelle (version 16.2.2) dans le CD des VMware Tools. |
Avant d’aller plus loin, je vous invite à jeter un coup d’œil à la fameuse configuration minimale demandée par Microsoft pour installer Windows 11, histoire de se donner bonne conscience 😀 :
https://www.microsoft.com/fr-fr/windows/windows-11-specifications?r=1
C’est bon ? Vous avez compris ce qu’on va zapper ? Alors on y va !
Commencez par créer une nouvelle VM en choisissant bien la version Windows 11 (64 bits) dans la liste.
Donnez à cette machine virtuelle 2048 Mo de mémoire vive et créez un disque dur virtuel de 50 Go. Côté processeur, si vous avez bien sélectionnez « Windows 11 » à la création de la VM, elle disposera de 2 cœurs. Vous pouvez réduire à 1 seul en allant dans la configuration de la VM par la suite mais personnellement je laisse à 2 CPU.
|
Info ++ : La case « Activer EFI » dans l’onglet Carte mère du menu Système peut être décochée pour ne pas utiliser le démarrage sécurisé compatible UEFI mais rester en simple BIOS car nous allons également outrepasser cette exigence par la suite. Personnellement ça ne me dérange pas donc je la laisse cochée. |
Bon OK, la VM est prête, donc on va insérer notre ISO de Windows 11.
Quand tout est OK, démarrez la machine virtuelle. Selon si vous avez choisi UEFI ou BIOS, votre affichage sera différent (à gauche BIOS, à droite UEFI).
Quand vous allez arriver à la fenêtre du choix de la langue, ne cliquez pas sur Suivant !
Appuyez simultanément sur les touches shift et F10 du clavier pour ouvrir l’invite de commande.
A partir de ce point, sans éteindre la machine, insérez le CD des Additions invités de Virtualbox dans la VM en cliquant en haut sur « Périphériques » puis sur « Insérer l’image CD des Additions invité… »
Normalement si c’est une nouvelle machine vide, le CD doit être monté sur la lettre D mais nous allons quand même nous en assurer en utilisant l’outil diskpart pour vérifier les volumes disponibles.
Dans l’invite de commande, tapez « diskpart » puis pressez la touche Entrée et attendez 2 ou 3 secondes.
Tapez « list volume » pour voir les volumes présents actuellement dans la machine.
On retrouve bien le CD des additions invités de VirtualBox. Repérez la lettre qui est assignée dans la colonne « Lrt », ici pour moi, c’est bien le D.
Ensuite, on quitte diskpart avec la commande « exit » et on se rend sur le lecteur D en tapant simplement « d: ».
Affichez le contenu du lecteur D grâce à la commande « dir » :
Le fichier qui nous intéresse ici est le dernier de la liste nommé « windows11-bypass.reg ». C’est un fichier contenant des données de registre qui vont justement nous permettre d’outrepasser les prérequis pour installer Windows 11 sur cette VM.
Pour voir le contenu de ce fichier, tapez « type windows11-bypass.reg » :
On va exécuter ce fichier pour que la base de registre soit modifiée et qu’on puisse faire notre install tranquillement. Pour l’exécuter, il suffit de taper son nom dans la console et de faire entrée.
Un message vous demande confirmation avant de modifier la base de registre. Cliquez sur « Oui » pour confirmer.
Un second message vous informe alors que la modification a été effectuée. Cliquez sur « OK ».
Si vous voulez vérifiez dans la base de registre, tapez « regedit » et naviguez dans le registre jusqu’à HKEY_LOCAL_MACHINE\SYSTEM\Setup\LabConfig.
Labconfig est la clé de registre qui a été créé. Si vous cliquez dessus vous verrez sur la droite les valeurs qui ont été ajoutées à cette clé.
Ce sont ces valeurs qui permettent donc de passer tous les contrôles qui sont réalisés avant l’installation de Windows 11. Comme vous pouvez le voir, chaque clé « bypasse » un point de contrôle (RAM, TPM, SecureBoot…).
|
Info ++ : Virtualbox met à disposition le fichier .reg tout prêt mais vous pouvez vous-même créer la clé de registre LabConfig dans HKEY_LOCAL_MACHINE\SYSTEM\Setup\ ainsi que les valeurs nécessaires. Faites un clic droit dans la partie de droite de la clé LabConfig (vous ne verrez au début que « (par défaut) »), cliquez ensuite sur Nouveau puis sur « Valeur DWORD ». Nommez la valeur précisément comme dans la capture précédente. Double-cliquez dessus et donnez-lui comme données « 1 ». A refaire pour toutes les valeurs que vous voulez bypasser. |
Vous pouvez maintenant fermer l’invite de commandes.
Avant de poursuivre, il faut remettre dans la VM l’ISO d’installation de Windows 11 (toujours sans l’éteindre) :
Attention, si vous ne remettez pas l’ISO de Windows 11 avant de cliquer sur Suivant, vous aurez l’erreur de pilote ci-dessous ! Si c’est le cas, pas de panique, cliquez sur la croix pour revenir au choix de la langue, vérifiez que l’ISO de l’OS est bien dans la VM et cliquez sur Suivant.
Maintenant choisissez la langue souhaitée et cliquez sur « Installer Maintenant ».
On nous demande d’accepter les CGU et on ne sait pas fait jeter, c’est déjà plutôt bon signe. 
|
Info + : Si vous êtes avec un ISO multi versions, vous devrez voir la fenêtre pour saisir la clé de licence. |
On poursuit notre installation. Si vous avez mis 50 go d’espace disque vous verrez un petit warning car le système n’a pas l’espace disque minimum requis mais cela n’empêche pas l’installation, on clique sur suivant.
L’installation se lance sans problème, il n’y a plus qu’à attendre.
|
Info + : Si vous avez l’habitude de manipuler des ISO et des images de Windows, vous pouvez mettre le fichier .reg directement dans l’ISO pour gagner encore quelques secondes. Placez le simplement à la racine, par exemple au même niveau que le fichier unattend.xml qui permet d’automatiser tout ou parti d’un déploiement. |
Après quelques minutes, l’installation de Windows 11 est terminée et ce dernier est fonctionnel sans forcément respecter les prérequis, ce qui pour des VMs est plutôt pas mal !
Voilà c’est tout bon ! A bientôt 


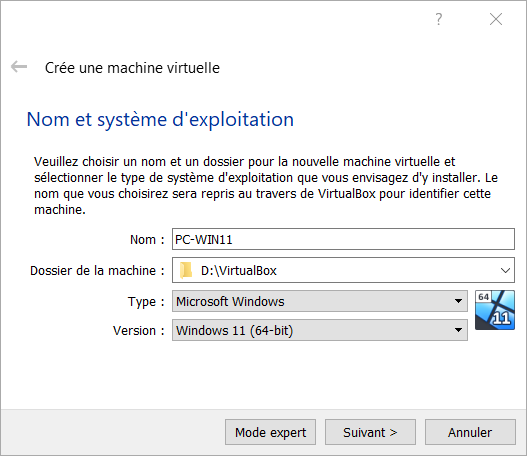
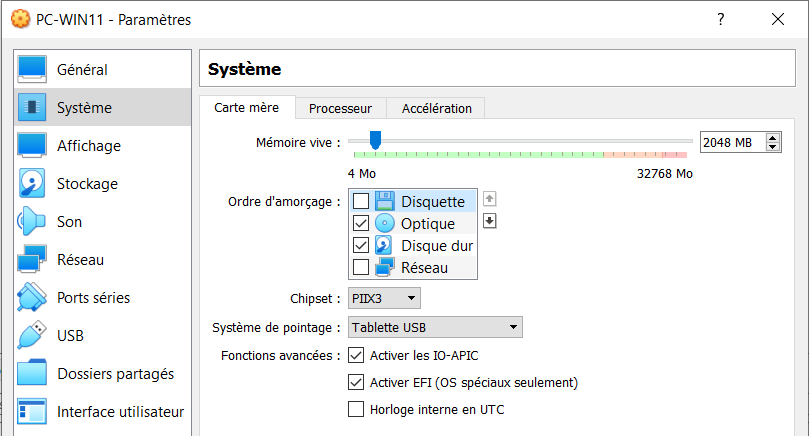

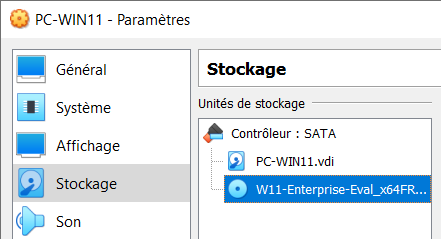
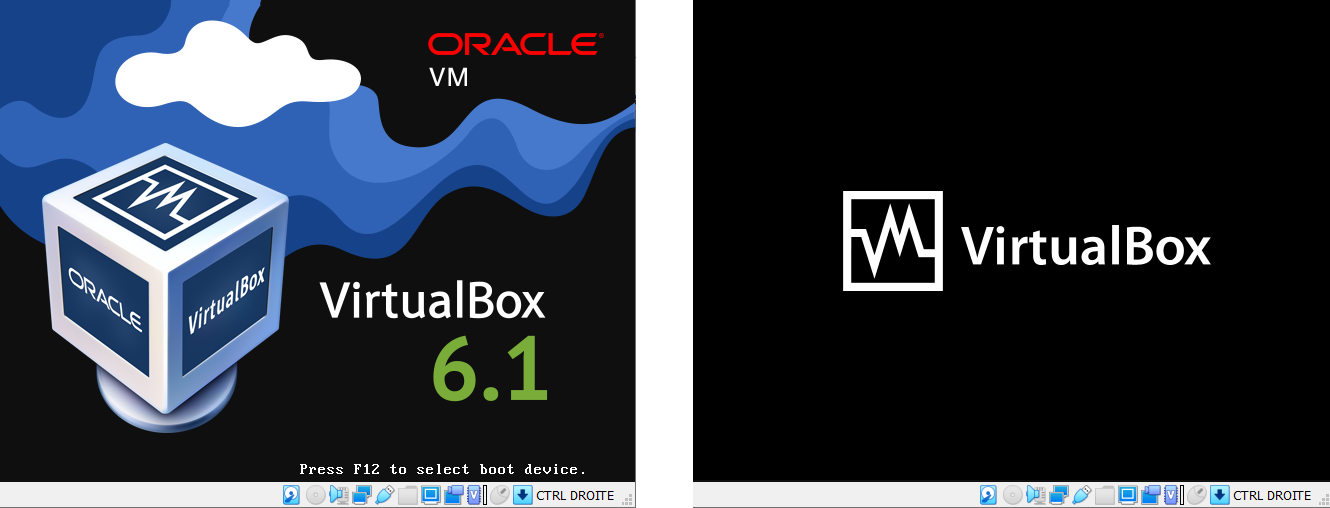
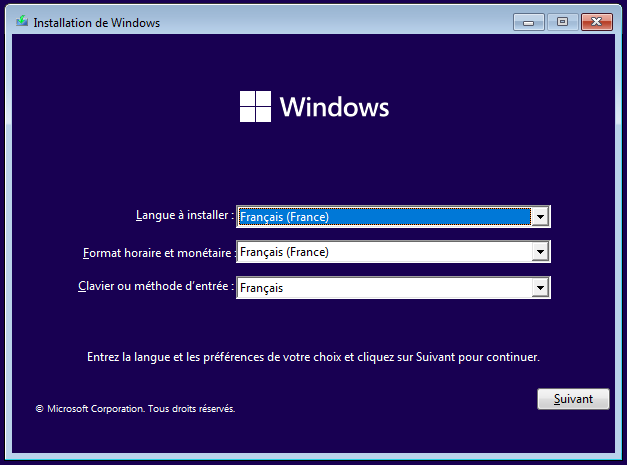
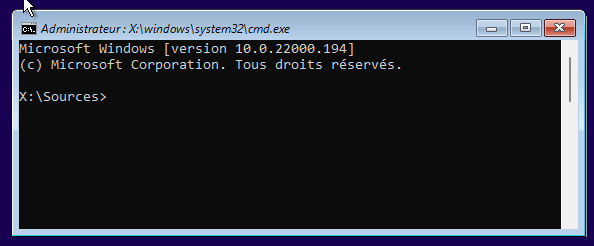
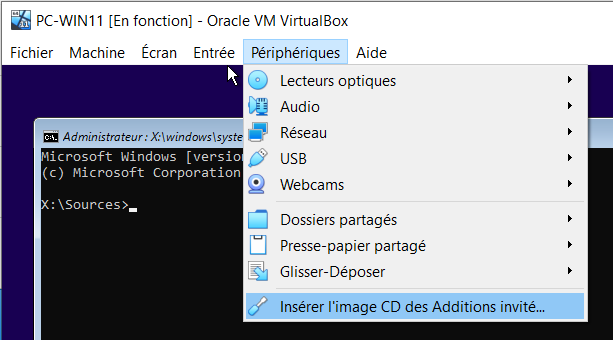
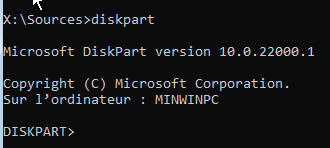

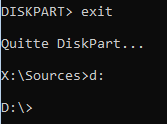


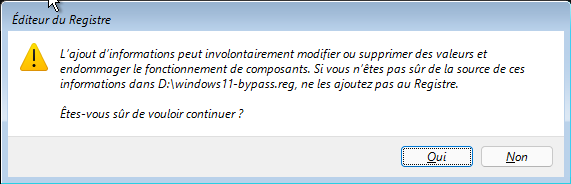
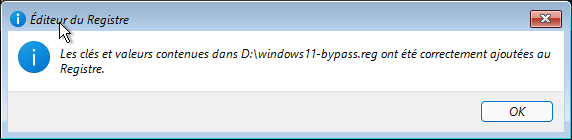
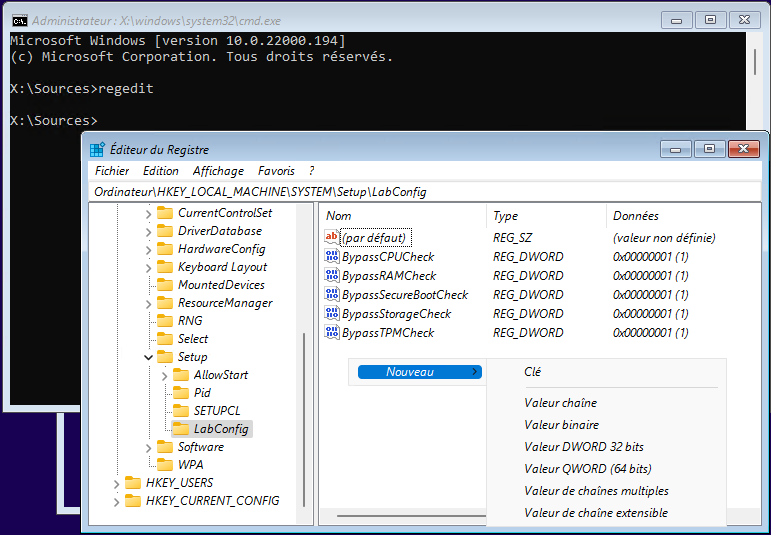

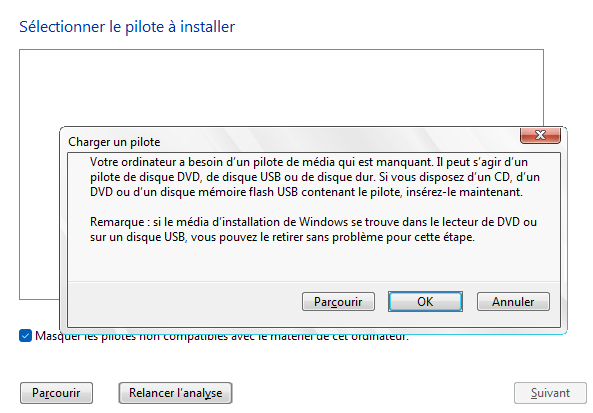
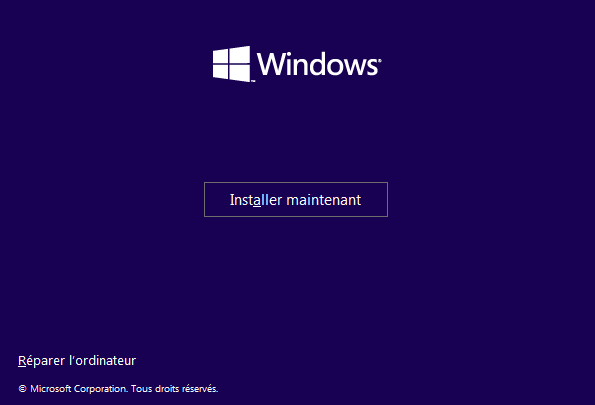
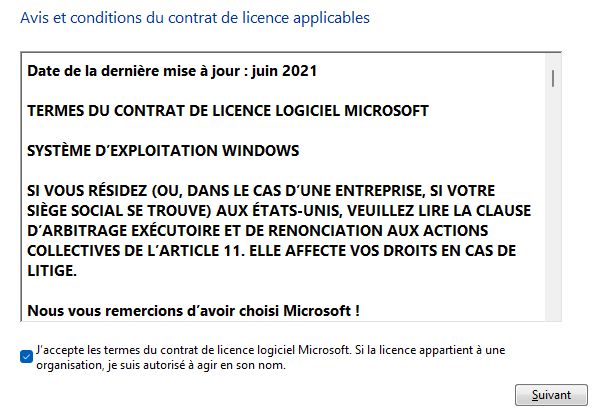

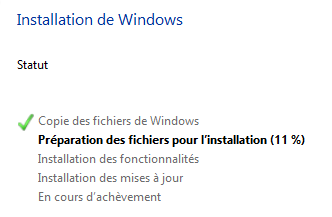

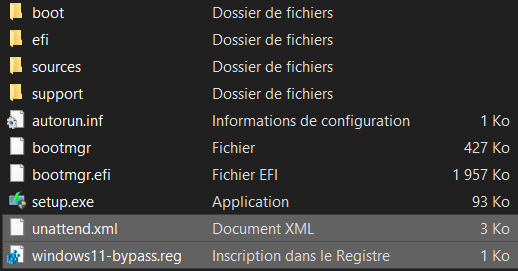
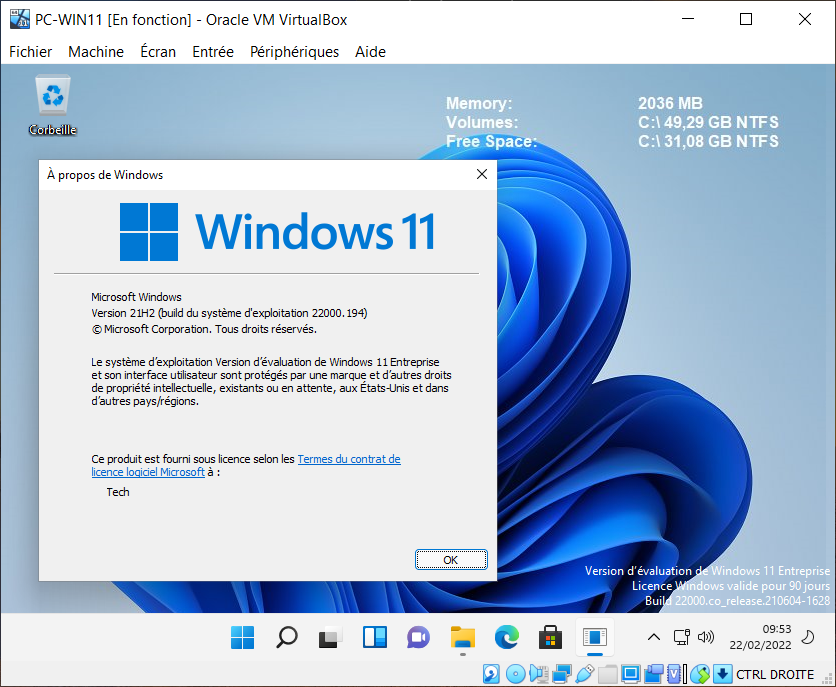

![[Tips] Augmenter l’espace disque d’une VM Windows 10 sous Workstation](https://neptunet.fr/wp-content/uploads/2020/03/illust-post-wk-wind.png)
![[Tips] Activation du pavé numérique au démarrage](https://neptunet.fr/wp-content/uploads/2020/05/illust-post-verr-num.png)
