Petit tips pour expliquer comment augmenter l’espace disque d’une machine virtuelle en Windows 10 sous VMWare Workstation.
Vous verrez dans cet article la méthode graphique et la méthode CLI avec Powershell. 
Redimensionner l’espace disque d’une VM Windows sous VMWare Workstation
|
Info + : La version VirtualBox et poste Linux Ubuntu est disponible au lien suivant : Extension HDD Linux + VirtualBox |
La démarche pour redimensionner un disque dur virtuel sous la solution WMWare Workstation est très simple mais doit répondre à quelques règles tout de même.
Déjà, il faut savoir que l’opération est possible uniquement si la machine éteinte.
Ensuite, la machine concernée ne doit pas être un clône « lié » à une autre machine virtuelle qui sert de modèle. Le clône doit être complet et indépendant de toute autre VM.
Et enfin, la VM ne doit pas avoir de snapshot.
Si l’un de ces points n’est pas respecté, le bouton d’extension que vous verrez ensuite sera purement grisé et vous aurez un info bulle vous indiquant la condition manquante.
Je dispose ici d’une VM Windows 10 avec un disque dur de 30Gb.
Cliquez sur « Edit virtual machine settings » pour rentrer dans les configurations de la machine.
Dans l’onglet « Hardware », placez-vous sur « Hard Disk ».
Dans la partie droite, zone « Disk utilities », cliquez sur « Expand ».
Saisissez dans la fenêtre la nouvelle taille de disque que vous souhaitez et cliquez sur « Expand » pour valider.
Dans mon cas, je souhaite passer de 30Go à 50Go. Un message va vous informer que l’expansion a bien été prise en compte mais que vous devez l’appliquer sur le système d’exploitation de la machine virtuelle.
Pour cela, nous allons voir deux possibilités, la méthode graphique et la méthode en ligne de commandes avec Powershell. Vous verrez que les deux sont très simples !
|
Info + : peu importe l’hyperviseur que vous utilisez (VirtualBox, VMWare, HyperV…), les manipulations qui vont suivre doivent tout de même être effectuées sur le système d’exploitation de la machine virtuelle. |
I. Version graphique
Après avoir étendu la capacité du disque dur virtuel, allumez la machine concernée.
Dans la zone de recherche, saisissez « gestion des disques » et ouvrez le menu « Créer et formater des partitions de disque dur ». Vous pouvez aussi exécuter directement « Diskmgmt.msc ».
Vous arrivez sur la console qui vous présente toutes les partitions existantes sur le (ou les) disque(s).
La VM ne dispose que d’un seul disque dur, ici représenté par la ligne « Disque 0 ».
On peut voir notre partition principale (C sur laquelle le système d’exploitation est installé.
sur laquelle le système d’exploitation est installé.
Sur la droite, vous disposez de 20 Go « non alloué ». Ce sont les 20Go que nous avons rajouté précédemment.
Nous allons étendre notre partition C pour qu’elle fasse 50Go.
Pour cela, faites un clic droit sur l’espace représentant la partition C et cliquez sur « Étendre le volume».
Cliquez sur Suivant pour passer l’écran de bienvenue.
L’espace non alloué apparaît ici et est sélectionné automatiquement dans la partie de droite.
Dans l’espace de sélection en bas de la fenêtre, vous pouvez définir précisément les Mo que vous voulez ajouter à la partition C.
Je veux ajouter la totalité donc je ne touche rien et je clique simplement sur Suivant.
Cliquez sur Terminer pour appliquer la modification.
Votre machine dispose désormais d’une partition C de 50Go, soit la totalité de l’espace libre sur le disque dur de la VM.
II. Version lignes de commandes avec Powershell
Après avoir étendu la capacité du disque dur virtuel, allumez la machine concernée.
Dans la zone de recherche, saisissez « Powershell » et exécutez l’application « Windows Powershell » en tant qu’administrateur.
Exécutez la commande suivante pour voir la taille du disque dur :
| Get-Disk |
Dans la capture précédente, le disque dur de ma VM indique une taille de 50Go.
Exécutez la commande suivante pour voir les partitions utilisées actuellement sur le disque dur.
| Get-Partition |
On voit bien ici la partition C de notre système et qui a une taille de 30Go. C’est cette partition que nous allons étendre.
Je veux que la totalité de l’espace disponible sur le disque dur soit attribuée à la partition C de ma VM.
Je vais donc commencer par lancer une commande permettant de récupérer l’espace totale disponible dans une variable nommée « $Size » :
| $Size = (Get-PartitionSupportedSize -DriveLetter C).sizeMax |
Ensuite, je vais appliquer le redimensionnement de la partition C en donnant au paramètre « -Size », la donnée contenue dans ma variable précédente.
| Resize-Partition -DriveLetter C -Size $Size |
Relancez la commande « Get-Partition » pour vérifier.
La partition C de ma machine a bien été étendue à 50Go.
Voilà pour ce petit tips utile !
See U ! 


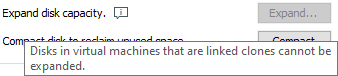

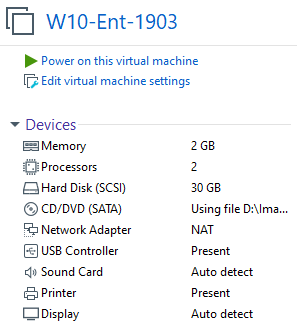
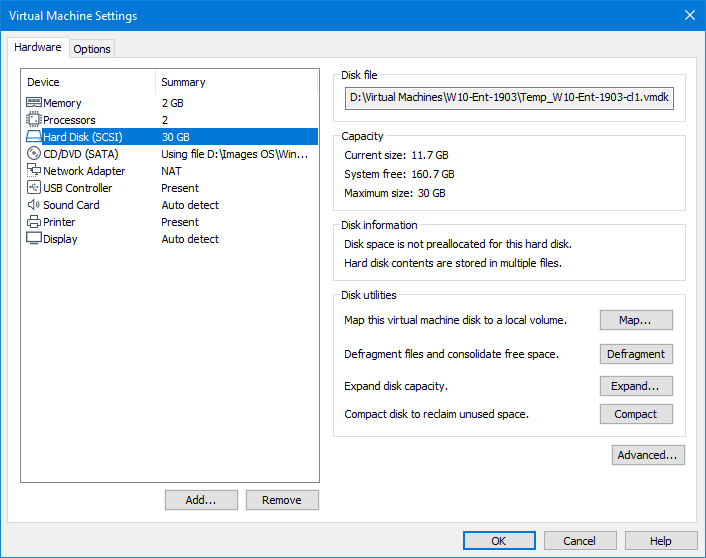
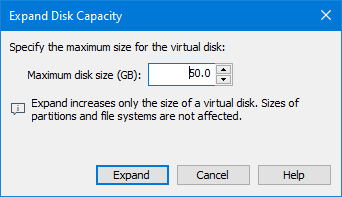
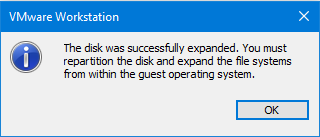
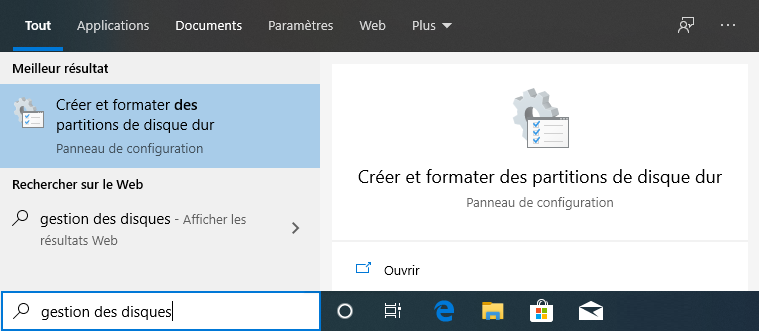
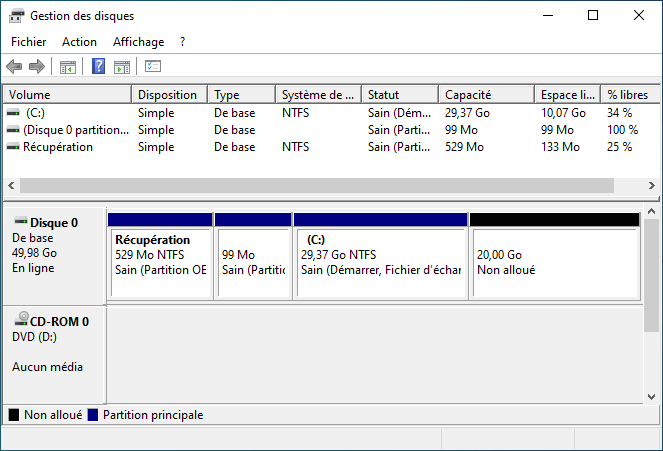
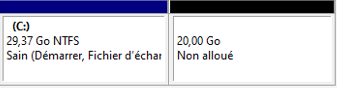
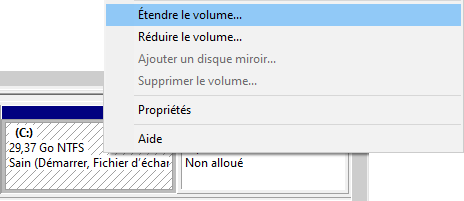
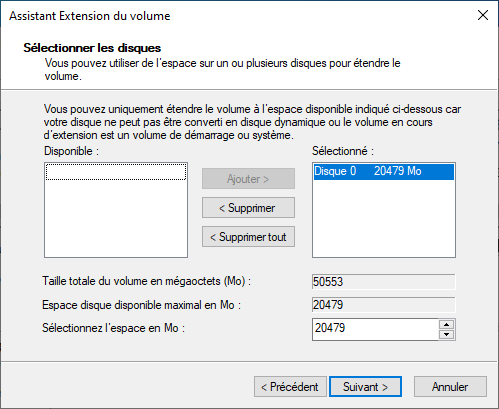
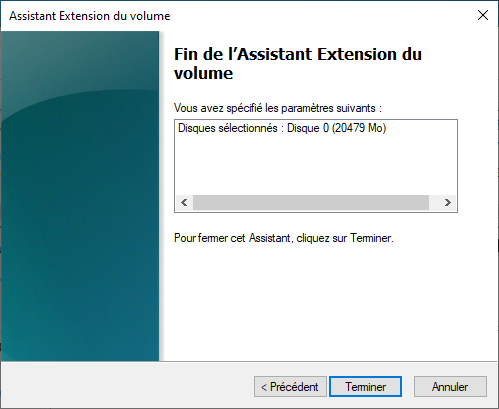

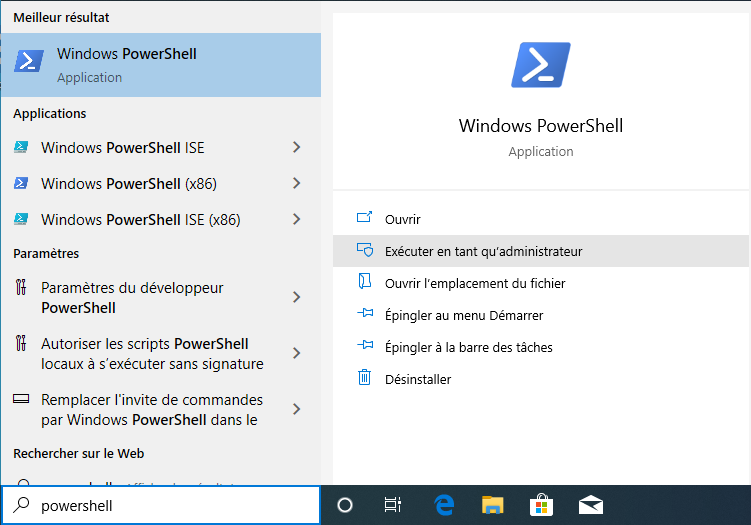



![[Tips] Activation du pavé numérique au démarrage](https://neptunet.fr/wp-content/uploads/2020/05/illust-post-verr-num.png)
![[Tips] Installer Windows 11 sur une VM sans configuration minimale requise](https://neptunet.fr/wp-content/uploads/2022/03/illust_tips_win11VM.png)
