Petit tips pour expliquer comment augmenter l’espace disque d’une machine virtuelle Linux Ubuntu 18.04 sous VirtualBox.
Vous verrez dans cet article la méthode graphique et la méthode CLI avec fdisk. 
Redimensionner l’espace disque d’une VM Linux sous VirtualBox
|
Info + : La version VMWare Workstation et poste Windows est disponible au lien suivant : Extension HDD Windows + Workstation |
La démarche pour redimensionner un disque dur virtuel sous la solution VirtualBox est simple et rapide.
Concernant les manipulations sur la machine virtuelle, elles sont plus au moins complexes selon la méthode que vous utiliserez.
Allons-y ! 
Je dispose ici d’une VM Linux Ubuntu 18.04 avec un disque dur de 20Go.
Sur VirtualBox, cliquez sur « Fichier » puis sur « Gestionnaire de médias ».
Vous retrouvez dans l’onglet « Disques durs » l’ensemble des disques créés pour vos VMs.
Faites un double-clic sur le disque dur de la machine virtuelle concernée pour faire apparaître ses propriétés.
Dans le champ en bas à droite, saisissez la taille que vous souhaitez pour ce disque et cliquez sur « Appliquer ».
On voit que le changement a été pris en compte du côté de VirtualBox.
Vous devez maintenant l’appliquer sur le système d’exploitation de la machine virtuelle.
Pour cela, nous allons voir deux possibilités, la méthode graphique et la méthode en lignes de commandes avec fdisk.
|
Info + : peu importe l’hyperviseur que vous utilisez (VirtualBox, VMWare, HyperV…), les manipulations qui vont suivre doivent tout de même être effectuées sur le système d’exploitation de la machine virtuelle. |
I. Version graphique
Après avoir étendu la capacité du disque dur virtuel, allumez la machine concernée.
Allez dans le menu des applications et ouvrez l’utilitaire appelé « Disques ».
Je retrouve ici mon disque dur qui a une taille d’environ 50Go. J’ai une partition de 20Go, celle que j’utilise actuellement donc, et avec un espace non alloué de 30Go.
Cliquez sur les roues dentées sous la partition 1 et sur « Redimensionner »
Faites glisser le curseur de la taille actuelle au maximum sur la droite pour utiliser la totalité de l’espace disponible et cliquez en haut à droite de la fenêtre sur « Redimensionner ».
Ma partition fait désormais bien la taille souhaitée.
II. Version lignes de commandes avec fdisk
|
Info + : Utiliser la ligne de commande sous Linux pour retailler ses partitions, c’est du sport comparé à Windows… Suivez bien les instructions en étant attentif et tout se passera bien ! |
Sous Linux, il n’est pas possible de modifier une partition active en CLI.
Il faut donc démarrer depuis un live cd en utilisant la version de Linux sans installation (vous pouvez prendre l’ISO de Ubuntu ou n’importe quel autre LiveCD de Linux). Nous avons seulement besoin d’avoir accès à un terminal.
|
Info + : pour une VM, insérer l’iso dans le lecteur cd virtuel, démarrez la VM et appuyez rapidement sur F12 (pour VirtualBox) ou Echap (pour VMWare) pour choisir de démarrer sur le CD. |
Une fois le système d’exploitation d’essai lancé, ouvrez un terminal et passez en super utilisateur avec la commande :
| sudo su |
Commencez par identifier le disque et la partition à étendre avec la commande :
| lsblk -f |
Je n’ai qu’un seul disque dur sur la machine nommé « sda », avec une seule partition nommée « sda1 ».
Lancez l’utilitaire fdisk sur le disque dur concerné (ici nommé sda) :
| fdisk /dev/sda |
Affichez la table de partition en tapant la lettre « p ».
On voit bien que la taille du disque dur sda est de 50Go alors que la partition sda1 ne fait que 20Go.
Je veux donc agrandir cette partition. Pour cela, il faut commencer par la supprimer pour ensuite la recréer avec la nouvelle taille.
PAS DE PANIQUE ! Supprimer la partition ne supprime PAS vos données.
Tapez la lettre « d » pour la supprimer.
|
Info + : Si vous avez plusieurs partitions sur un disque dur, fdisk vous demandera les numéros de partitions que vous souhaitez supprimer. Ici, j’aurai très bien pu avoir sda1, sda2, sda3… Dans ce cas, après avoir lancé la commande d pour delete, fdisk m’aurait demandé « Numéro de partition (1-3, 3 par défaut) ». J’aurai répondu à fdisk que je voulais supprimer seulement la numéro 1 en saisissant simplement… 1 ! |
On va maintenant recréer la partition avec la lettre « n ».
Saisissez « p » pour « primaire » ou appuyez sur Entrée directement.
Je n’ai qu’une partition donc son numéro sera le 1. Encore une fois, si vous en avez plusieurs, mettez le numéro concerné.
Laissez le premier secteur par défaut en appuyant sur Entrée.
Je veux utiliser la capacité maximale possible, je laisse donc le dernier secteur par défaut. Si vous souhaitez créer une partition de 40Go, vous pouvez saisir +40G par exemple.
Ne pas supprimer la signature et saisissez « N ».
On applique les modifications sur la partition en saisissant la lettre « w ».
On vérifie que le système de fichiers n’a pas de problème avec la commande :
| e2fsck -f /dev/sda1 |
Et on redimensionne le système de fichiers :
| resize2fs /dev/sda1 |
Vous pouvez maintenant redémarrer normalement sur votre machine virtuelle.
Vous pouvez vérifier que les modifications ont bien été prises en compte avec la commande suivante :
| df -h | grep sda |
La partition sda1 de ma machine fait désormais bien 50Go.
Voilà pour ce (2ème) petit tips utile !
A la prochaine ! 



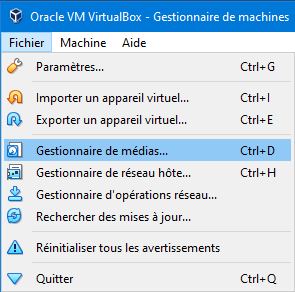
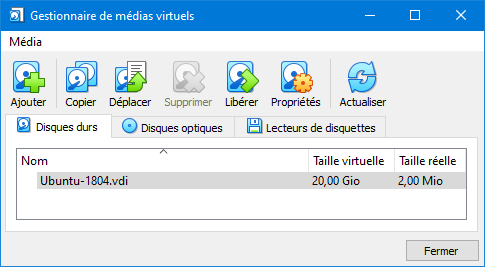
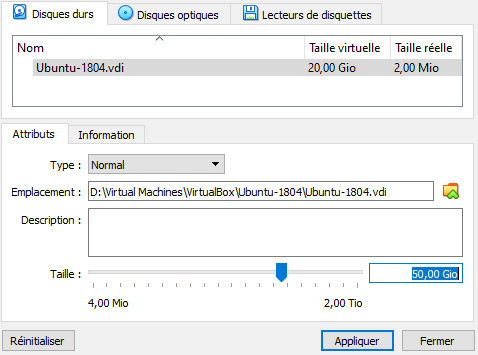

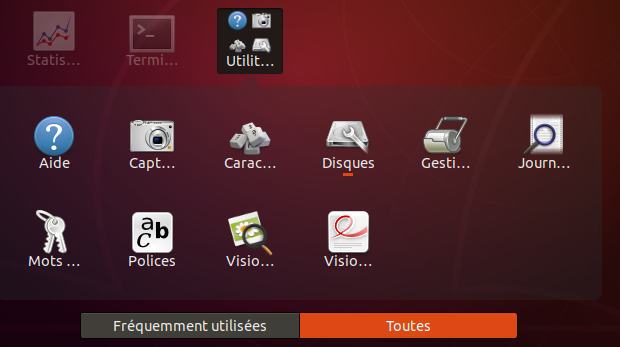


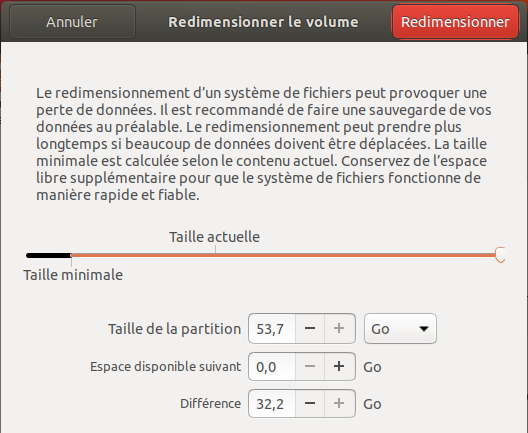
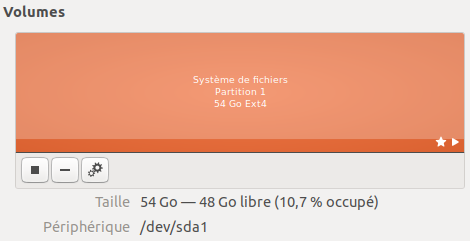
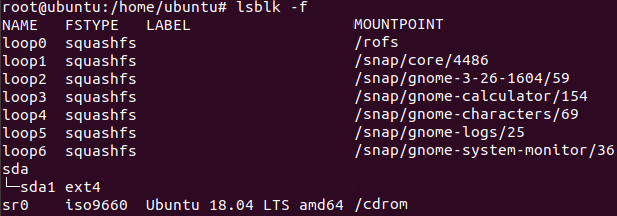
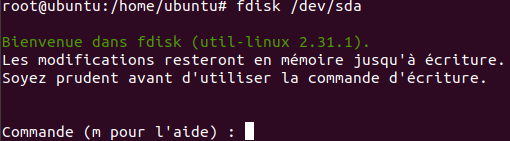
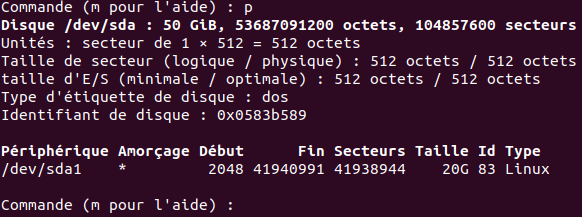
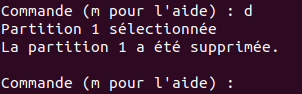
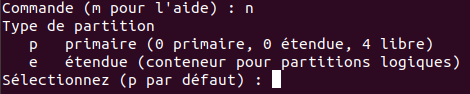

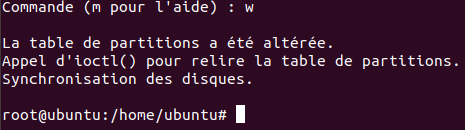
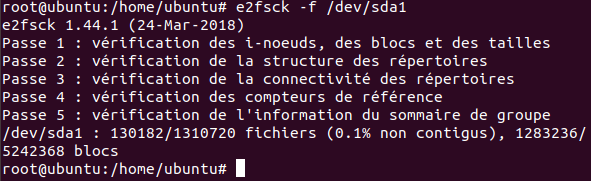


![[Tips] Activation du pavé numérique au démarrage](https://neptunet.fr/wp-content/uploads/2020/05/illust-post-verr-num.png)
![[Tips] Installation des Additions Invité VirtualBox sous Ubuntu](https://neptunet.fr/wp-content/uploads/2020/05/illust-post-vbox-ubuntu.png)
