Encore une petite astuce bien pratique ! L’installation des additions invité de VirtualBox sous Linux !
Ce sont les équivalents des VMware Tools qui vont permettre d’optimiser l’OS d’avoir de meilleures performances, d‘adapter la résolution de la VM à son écran et de faire de copier/coller de la machine hôte vers la machine virtuelle et inversement ! 
Installer les Additions invité VirtualBox sur une VM Ubuntu
Comme en ce moment je m’amuse avec Focal Fossa, j’en ai profité pour faire cet article qui sera à mon avis très utile aux utilisateurs de VirtualBox.
Tout comme VMware Workstation, Oracle VirtualBox met à disposition des adds pour optimiser l’utilisation de machines virtuelles. Voyons ensemble comment les installer sur Ubuntu (les manips sont les mêmes pour les autres versions d’Ubuntu).
|
Info + : pour en savoir plus sur les Additions invité de VirtualBox, se référer au manuel : VirtualBox Guest Add Documentations |
Commençons par installer les paquets nécessaires avec la commande suivante :
| sudo apt install gcc make perl -y |
Il faut ensuite cliquer sur « Périphériques » dans la fenêtre de la machine virtuelle concernée, puis sur « Insérer l’image CD des Additions invité… »
Le CD inséré dans la machine virtuelle peut se lancer automatiquement et vous proposez directement d’installer le programme qu’il contient, si c’est le cas, cliquez sur « Lancer ».
Si le CD ne se lance pas automatiquement, il vous suffit de cliquer sur l’icone CD dans le menu de gauche pour visualiser le contenu. Faites un clic droit sur le fichier nommé « autorun.sh » puis cliquez sur « Exécuter comme un programme ».
L’installation nécessite d’être super utilisateur. Renseignez le mot de passe de votre utilisateur qui doit avoir le droit d’utiliser sudo et cliquer sur « S’authentifier ».
L’installation des additions invité va alors démarrer.
Après une ou deux minutes, vous verrez à l’écran le message « Press return to close this window… ». Appuyez simplement sur une touche pour terminer.
Vous pouvez désormais agrandir la fenêtre de la machine virtuelle, la résolution changera alors automatiquement pour s’adapter. Si cela ne fonctionne pas, un petit reboot magique et ça devrait le faire 
Pour activer le copier/coller de la machine hôte à la machine virtuelle, allez dans le menu « Périphériques » de la VM, « Presse-papier partagé » et sélectionnez « Bidirectionnel ».
Vous pouvez également activer le « Glisser-Déposer » sur votre machine virtuelle de la même façon, ce qui peut être pratique pour l’échange de fichiers/dossiers par exemple.
Après redémarrage de la VM, vous pourrez enfin coller du texte dans le terminal…
… et faire glisser des fichiers depuis votre machine hôte, vers votre VM Linux !
On peut bien dire ce qu’on veut mais… c’est quand même bien pratique tout ça !
++ 


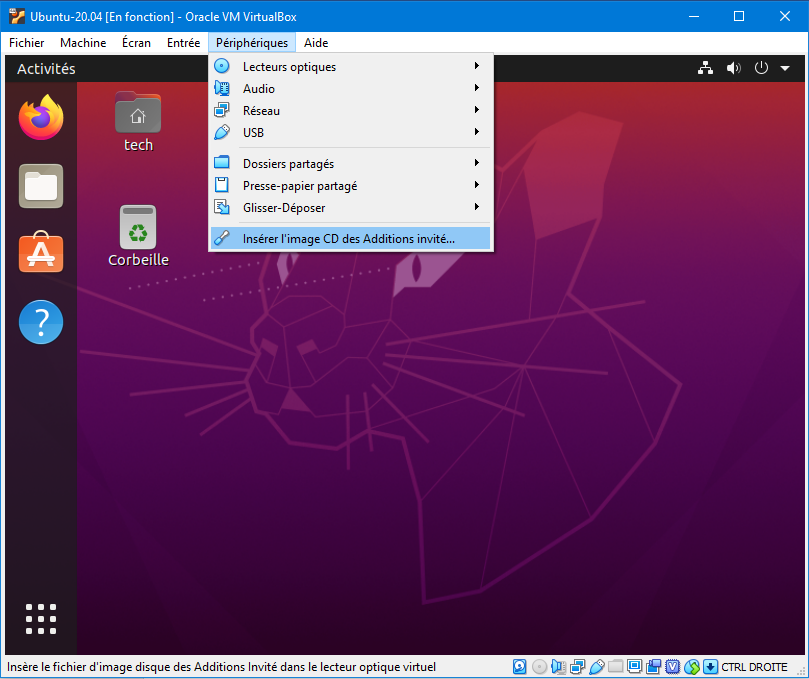

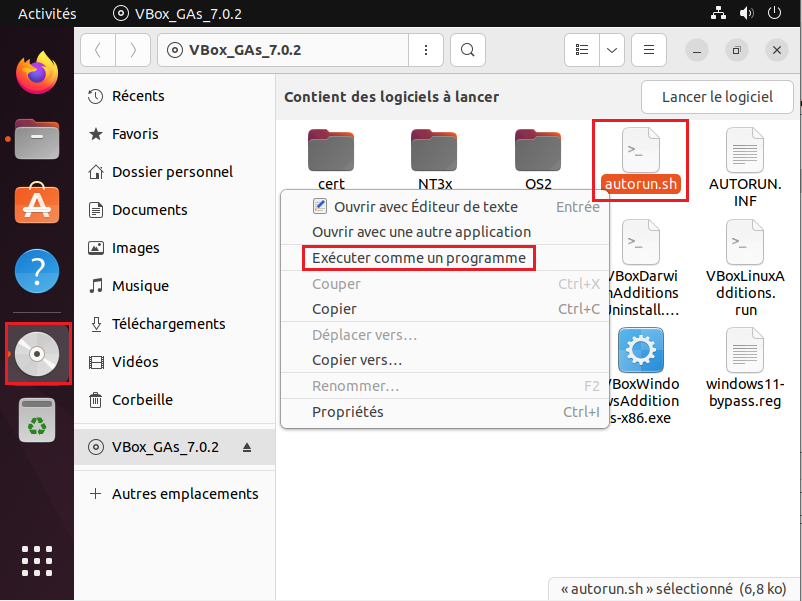
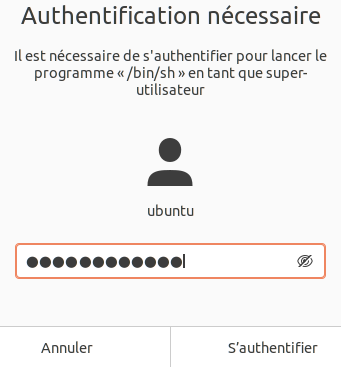
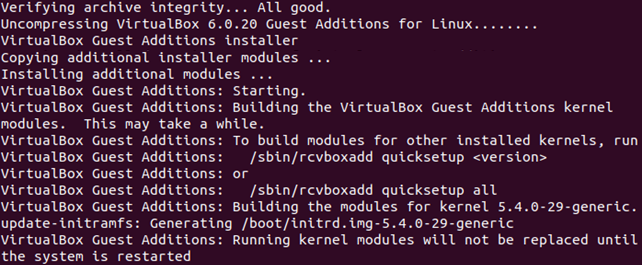
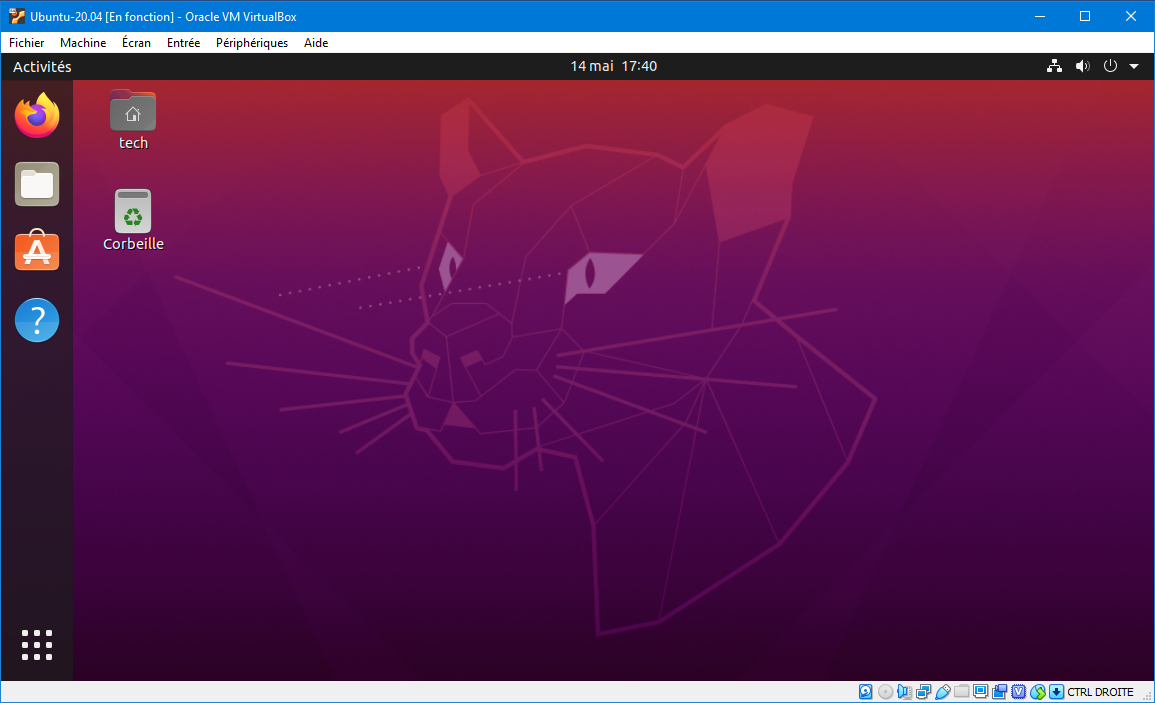

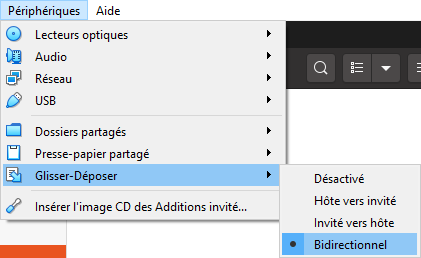
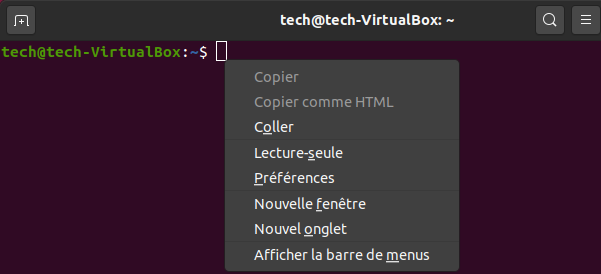
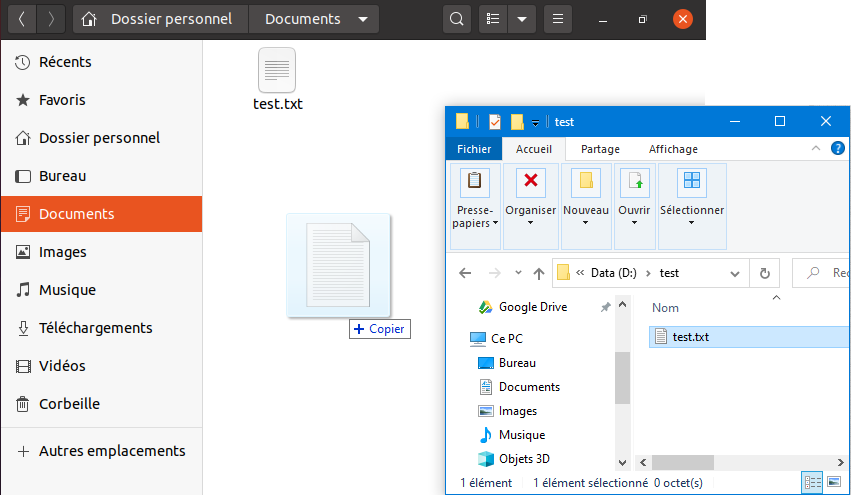
![[Tips] Augmenter l’espace disque d’une VM Ubuntu sous VirtualBox](https://neptunet.fr/wp-content/uploads/2020/03/illust-post-vbox-ubu.png)
![[Tips] Installation des VMware Tools sous Debian](https://neptunet.fr/wp-content/uploads/2019/10/illust-post-vmwt-debian.png)
![[Tips] Configurer un routeur NAT sous Debian](https://neptunet.fr/wp-content/uploads/2019/10/illust-post-serveur-nat.png)
