Aujourd’hui, j’ai décidé de faire un petit tuto sur l’installation du CMS le plus utilisé au monde : WordPress
Son installation, son paramétrage et surtout son utilisation au quotidien sont simplissimes et c’est un système de gestion de contenu que je trouve très agréable !
C’est parti ! 
Installer le CMS WordPress sous Linux
Pour gérer efficacement son site web, c’est à dire l’alimenter, le faire vivre, il est aujourd’hui plus simple d’utiliser un logiciel de type CMS.
Un CMS, “Content Management Systems” (Système de Gestion de Contenu), est un logiciel utilisé pour la conception et la mise à jour de sites web dits “dynamiques“, c’est à dire qui vont évoluer au fil du temps grâce à l’intervention d’un ou de plusieurs utilisateurs. Parmi les concurrents de WordPress, on retrouvera par exemples, Joomla, Drupal, ou encore TYPO3.
On ne va pas faire un speech sur le développement etc car ce n’est absolument pas mon métier ni le sujet de ce post mais juste pour votre connaissance personnelle, il faut savoir qu’un site “dynamique” est piloté par des scripts qui sont chargés d’afficher les différents contenus. Ces scripts peuvent être issus de plusieurs langages de programmation tels que Python, JavaScript, Perl, ou encore, le plus courant, PHP. WordPress d’ailleurs utilise PHP.
A contrario, un site “statique”, dont le contenu ne change pas donc, sera plutôt un assemblage de pages HTML que le serveur web se contente de rendre accessibles.
J’aime particulièrement ce CMS (gratuit) plus sa simplicité d’utilisation. Il est en effet très intuitif et sera la solution clé en main pour un utilisateur qui ne possède pas de connaissances particulières en programmation ou développement.
Il dispose d’une grande communauté et propose un très grand nombres d’extensions (environ 55000 addons existants à ce jour) offrants énormément de fonctionnalités diverses et variées (configuration, backup, social, design, securité, funny, stats…) pour personnaliser son site comme on le souhaite.
Alors lançons nous dans l’installation de WordPress pour que vous puissiez apprécier tout ceci et vous faire un avis !
|
Info + : Ce tuto est destiné à une installation interne de WordPress, c’est à dire dans un réseau local, non accessible depuis l’extérieur. Pour créer un site web disponible sur le net, tournez vous plutôt vers un hébergeur professionnel tels que OVH ou 1&1 qui vous fournira tout ce dont vous avez besoin (domaine, serveurs, services, mises à jour, sauvegardes, CMS préconfiguré…) |
Pour réaliser ce tuto, vous avez seulement besoin d’une machine Linux (j’utiliserai ici Debian comme d’habitude) ayant accès à internet pour télécharger les paquets nécessaires et d’un client disposant d’un navigateur internet.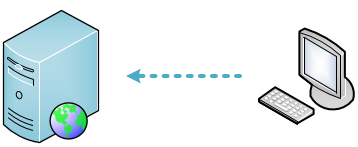
Pour démarrer, WordPress a besoin à minima d’un serveur web, du langage de programmation PHP et d’une base de données MySQL (ou MariaDB).
Certains modules de PHP seront également nécessaires pour assurer le bon fonctionnement.
Nous allons donc commencer par installer l’ensemble des paquets dont nous allons avoir besoin.
J’ai choisi pour ce tuto d’utiliser la dernière version de PHP , la version 7.3, qui n’est pas implémenté par défaut dans Debian 9 (mais dans Debian 10). Si vous êtes dans le même cas que moi, il faudra commencer par ajouter les dépôts qui vont nous permettre de nous procurer la dernière version de PHP. Dans le cas contraire, passez directement à l’étape de l’installation de la pile LAMP.
Voici les 3 commandes nécessaires pour récupérer les derniers paquets :
| # apt install ca-certificates apt-transport-https # wget -q https://packages.sury.org/php/apt.gpg -O- | apt-key add – # echo "deb https://packages.sury.org/php/ stretch main" | tee /etc/apt/sources.list.d/php.list |
On fait une petite recherche de mises à jour des dépôts et on applique les mises à jour.
| apt-get update && apt-get upgrade -y |
Voilà qui est fait. On peut installer la pile LAMP et toutes les extensions de PHP nécessaires.
Pour rappel, LAMP est l’acronyme de Linux, Apache, MySQL et PHP. C’est la “pile” logicielle nécessaire pour faire fonctionner un service web dynamique.
| apt install php7.3 php7.3-mysql php7.3-gd php7.3-curl apache2 libapache2-mod-php7.3 mariadb-server -y |
Sécurisez l’installation de mariadb (ou mysql) en définissant au compte root un mot de passe. Ce n’est ici pas une étape obligatoire ou même utile mais c’est une bonne pratique en matière de sécurité à adopter !
| mysql_secure_installation |
Une série de question vous sera alors posée. La 1ère vous demandera de saisir le mot de passe actuel pour root. Nous n’en avons pas, appuyez juste sur la touche Entrée.
Ensuite on vous demande « Set root password ? [Y/n] ». Appuyez de nouveau sur la touche Entrée pour répondre « Oui » (Y = Yes) et définir un mot de passe pour l’utilisateur root (2 fois).
Pour toutes les questions qui suivront, appuyez sur Entrée pour valider.
Connectez vous au service de bases de données avec le compte root et le mot de passe créé précédemment :
| mysql -h localhost -u root -p |
Créez la base de données de WordPress (ici nommée “db_wp”) :
| CREATE DATABASE db_wp; |
Créez un utilisateur (ici appelé “dbadminwp”) pour cette base et attribuez lui les droits complets dessus :
CREATE USER 'dbadminwp'@'localhost' IDENTIFIED BY 'votre-mot-de-passe';GRANT ALL PRIVILEGES ON db_wp.* TO dbadminwp@localhost; |
Activez les nouveaux privilèges et quittez le service de base de données.
| FLUSH PRIVILEGES; QUIT; |
Placez-vous dans le répertoire /tmp et téléchargez la dernière version disponible de WordPress :
| cd /tmp wget https://fr.wordpress.org/latest-fr_FR.zip |
Dézippez l’archive téléchargée :
| unzip latest-fr_FR.zip |
Si l’application unzip n’est pas déjà installée sur votre machine, saisissez la commande suivante et recommencez l’opération précédente :
| apt-get install unzip -y |
Supprimez le fichier index.html présent dans le répertoire créé automatiquement par le service web :
| rm /var/www/html/index.html |
Déplacez le contenu du dossier wordpress que vous avez dézippé, dans le répertoire contenant les sites web par défaut :
| mv wordpress/* /var/www/html/ |
Rendez l’utilisateur et le groupe “www-data” propriétaire de tous les fichiers/dossiers contenus dans /var/www/html/ :
| chown -R www-data:www-data /var/www/html/ |
Pour fonctionner correctement et de façon sécurisée, WordPress préconise que les autorisations sur les répertoires et leur contenus doivent être les suivantes :
-
- 755 pour les dossiers
- 644 pour les fichiers
Ces droits doivent déjà être appliqués si vous n’avez pas fait de changement. Si vous avez un doute, utilisez les 2 commandes suivantes :
| find /var/www/html/ -type f -exec chmod 644 {} \; find /var/www/html/ -type d -exec chmod 755 {} \; |
Depuis un navigateur, rendez-vous sur :
http://ip-de-votre-serveur
Si vous utilisez un service DNS dans votre réseau local, utilisez le nom du serveur. Vous pouvez également simuler le nom d’un site web dans votre infrastructure sans utiliser le service DNS mais simplement en modifiant le fichier “hosts” de votre machine cliente. Evidemment, ne mettez pas l’adresse d’un site web existant réellement du genre Google, Facebook ou autres… (sauf si vous voulez faire une bonne blague à un collègue qui passe trop de temps sur les réseaux sociaux en le redirigeant constamment sur un autre site  )
)
–> Modifier le fichier hosts sur Debian :
| nano /etc/hosts |
Ajoutez au début une ligne ressemblant à celle de l’exemple qui suit avec vos propres infos :
192.168.10.80 adressedemonsupersite.loc
Votre site sera accessible depuis votre navigateur à l’adresse que vous avez indiquez (par exemple http://adressedemonsupersite.loc).
–> Modifier le fichiers hosts sous Windows :
Depuis le menu démarrer, recherchez “Notepad“.
Effectuez un clic droit sur Bloc-Notes et exécutez le en tant qu’Administrateur.
Cliquez en haut à gauche sur Fichier puis Ouvrir et allez chercher le fichier hosts de la machine situé dans C:\windows\system32\drivers\etc\.
Ajoutez à la fin une ligne ressemblant à celle de l’exemple qui suit avec vos propres infos :
192.168.10.80 adressedemonsupersite.loc
Votre site sera accessible depuis votre navigateur à l’adresse que vous avez indiquez (par exemple http://adressedemonsupersite.loc).
Une fois sur votre (futur) site, la page de WordPress doit se lancer. Cliquez sur “C’est parti” pour démarrer la configuration.
Vous aurez ici besoin de renseigner tous les informations concernant la base de données créée plus tôt. La base de donnée est hébergée sur le même serveur que WordPress, il faudra donc laisser “localhost” comme adresse. Si votre database est sur une autre machine, renseignez son adresse IP à la place.
Pour des raisons de sécurité, ne laissez pas le nom de la base de données ni des tables par défaut. Une fois terminé, cliquez sur “Envoyer”.
Si tout est OK et que votre base de données est joignable, vous pouvez cliquer sur “Lancer l’installation”.
La page de bienvenue de WordPress s’affiche et vous demande de remplir quelques informations de base sur votre site web. Toutes ces informations pourront être modifiées par la suite si vous le souhaitez.
Commencez par donner un titre à votre site. Ensuite, il faut créer un 1er utilisateur qui sera administrateur du back-office, c’est à dire de la partie “arrière”, de la partie administration de votre site. Renseignez une adresse mail pour cet utilisateur. Dans un soucis de sécurité une fois encore, il est plus prudent d’utiliser le mot de passe fort généré automatiquement. Cliquez sur “Installer WordPress”.
L’installation est terminée, votre site web est prêt !
En voici un premier aperçu :
Pour accéder au back-office, cliquez sur “Connexion” dans la partie “Méta” ou rendez vous à l’adresse http://votre-site/wp-admin puis connectez vous avec le compte utilisateur créé précédemment et son mot de passe.
Vous voici désormais sur le tableau de bord qui va vous servir à piloter et alimenter votre site web sous WordPress.
Les différents menus sont assez parlants, mais voici un rapide tableau récapitulatif de ce que vous pourrez y trouver avec quelques captures d’écran (cliquez sur les liens hypertexte pour visionner les screenshots) :
| vue globale du site – accueil back-office – mises à jour versions wordpress, langues, thèmes et extensions | |
| articles publiés ou en cours de rédaction (contenus dynamiques) – catégories des articles et tags (étiquettes) | |
| bibliothèque de médias du site (images, vidéos, fichiers…) | |
| pages du site non catégorisée (contenus plus statiques tels que pages d’accueil, contact, mentions légales, CGV…) | |
| commentaires émis par les internautes sur les différents posts | |
| options de design du site : thèmes – Mode de personnalisation en aperçu direct – Widgets (outil interactif de contenu) – Menu (structure du site) – Editeurs de thème (connaissances en langage de programmation nécessaires) | |
| catalogue d’extensions disponibles et liste addons installés | |
| menu de gestion des utilisateurs du back-office (ajout, suppression, modification, changement mdp…) | |
| outil divers de gestion : surveillance de l’état de santé du site – versions des services – import/exports des données du site | |
| réglages généraux du site – format des liens – langue – inscriptions – nombre d’articles par page – configuration des commentaires… |
Voilà pour ce 1er contact avec WordPress ! A vous de fouiner dans les différents menus, sites et forums pour découvrir le potentiel que cache le CMS le plus utilisé du monde !
|
Info ++ : être le logiciel le plus utilisé du monde amène forcément un double effet kiss cool, à savoir qu’il est également le plus visé par des actes malveillants. Ne négligez pas la partie sécurité dans votre exploration ! |
Good luck new webmaster ! 


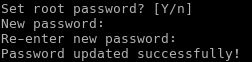

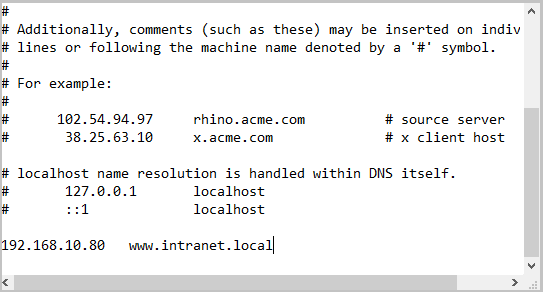
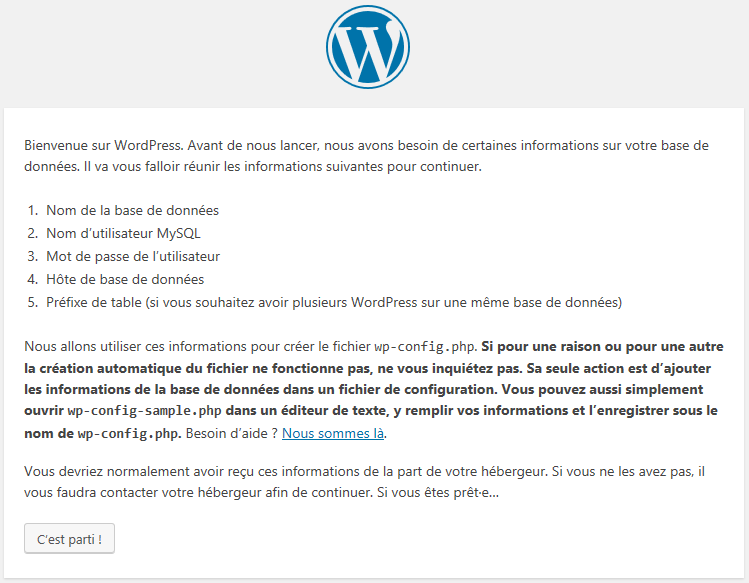
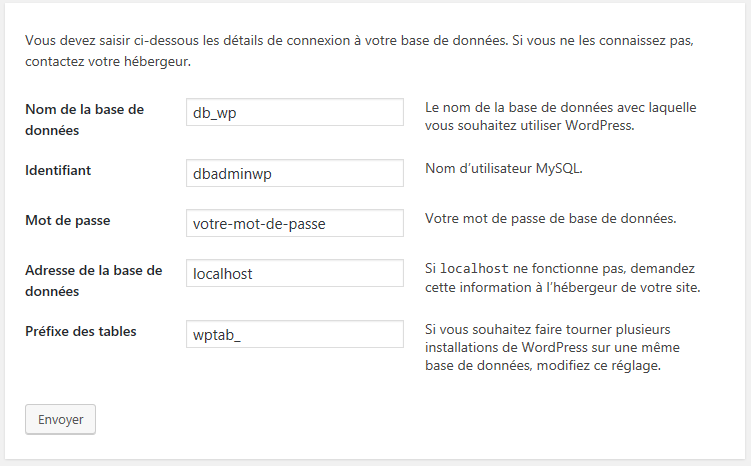
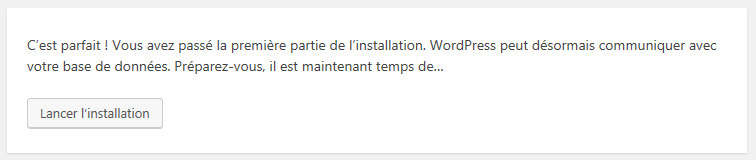
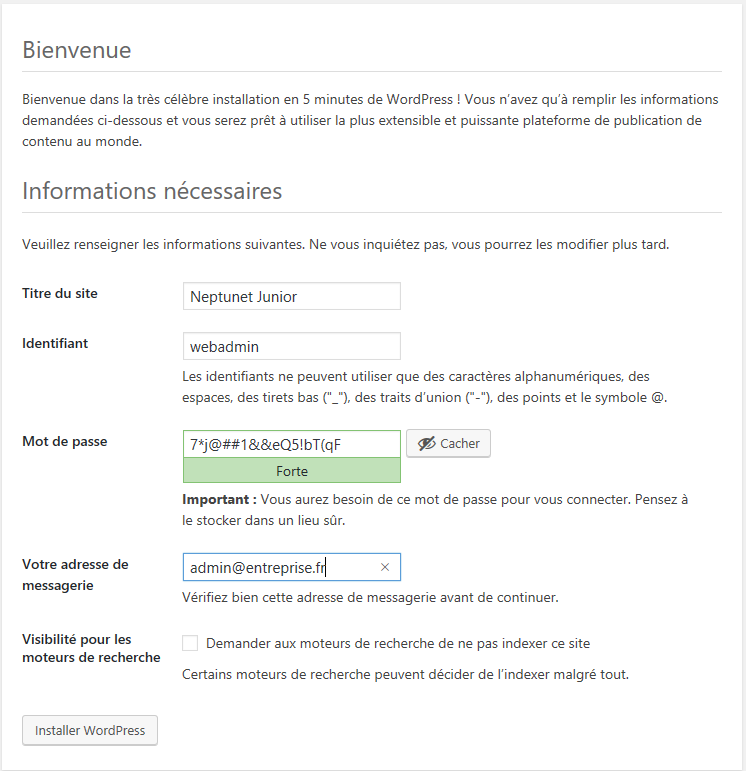

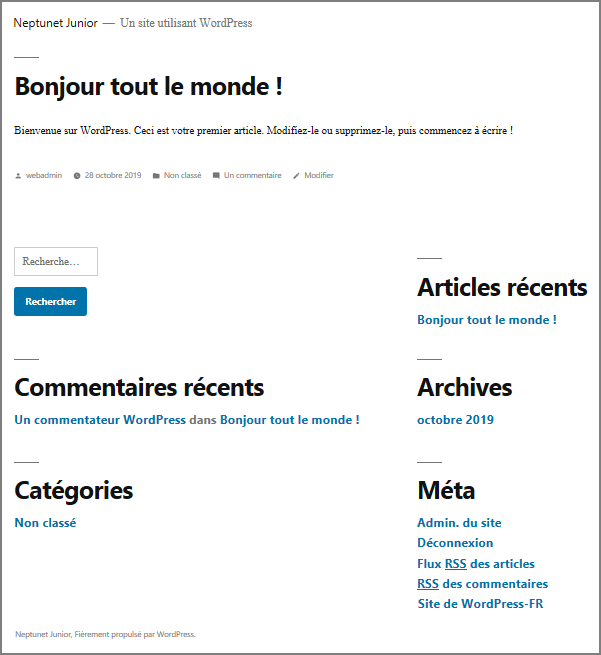
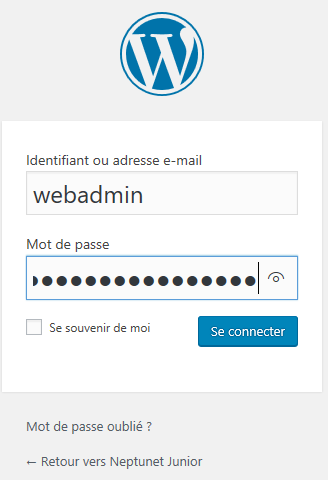
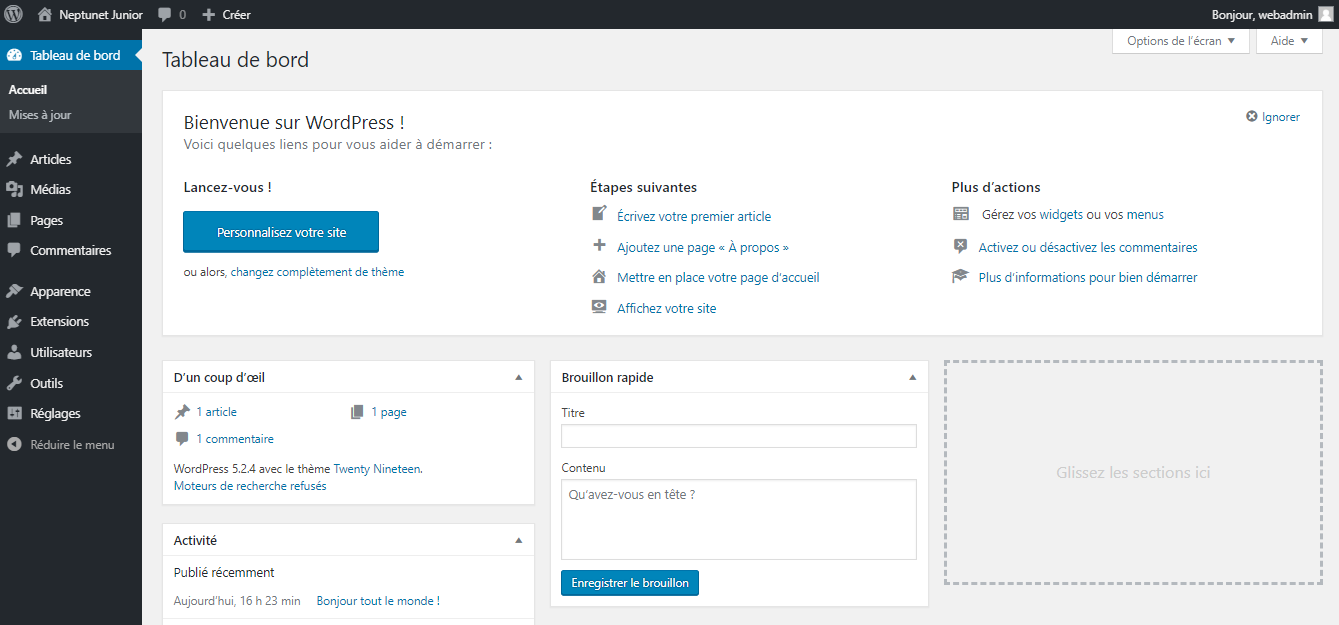
![[Tuto] Déployer un serveur mail sous Debian avec Postfix et Dovecot](https://neptunet.fr/wp-content/uploads/2019/10/illust-post-mailsrv-debian.png)
![[Tuto] Installation et Configuration du service DHCP sous Linux](https://neptunet.fr/wp-content/uploads/2019/12/illust-post-install-dhcp-l.png)
![[Tips] Augmenter l’espace disque d’une VM Ubuntu sous VirtualBox](https://neptunet.fr/wp-content/uploads/2020/03/illust-post-vbox-ubu.png)
