Petit article complémentaire à celui sur MDT pour expliquer comment déployer des applications pendant un déploiement 
Installer des applications via MDT
Dans un précédent article, nous vous parlions de MDT, l’outil gratuit de Microsoft pour les déploiements.
Vous avez peut-être remarqué que dans la console de MDT (Deployment Workbench), il y avait une partie « Applications ». MDT permet en effet d’installer des applications après le déploiement du système d’exploitation et ce de façon silencieuse, sans avoir besoin d’intervenir.
Ce tuto astuce va vous expliquer la manœuvre et faire également un petit Zoom sur le pack Office (qui est quand même un outil de bureautique important…) car il nécessite des manips supplémentaires pour pouvoir être déployé via MDT.
|
Info ++ : Une vidéo illustrative sortira prochainement pour mieux visualiser les différentes étapes. (Chez moi “prochainement” c’est comme chez Netflix, ça viendra mais on sait pas quand ^^) |
⇒ Accès rapide aux différentes parties de cet article :
1. Installation de logiciels au format EXE et MSI
On va commencer par aller télécharger 2 logiciels assez basiques. Dans le cadre de ce post, je vais faire la démo avec un fichier EXE et un fichier MSI.
|
Info + : Il est préférable de télécharger les versions msi quand elles sont disponibles et il est également préférable d’avoir des setups en version hors ligne pour éviter les multiples téléchargements sur le net pendant l’installation de l’application car ce n’est pas vraiment utile de les retélécharger à chaque fois. Cela implique parfois de ne pas cliquer comme un cinglé sur le 1er gros bouton « Télécharger » que l’on trouve, il faut chercher un peu. |
Le premier logiciel que je vais installer sera le traditionnel navigateur Google Chrome dont le setup sera en « .exe ». Je vais aller le récupérer en version standalone, c’est-à-dire complète sans téléchargement pendant l’installation.
Voici le lien où le télécharger si cela vous intéresse : Chrome Standalone version
Le second logiciel que j’ai choisi pour illustrer ce post sera le client de messagerie Mozilla Thunderbird donc le setup sera cette fois-ci en « .msi ».
Voici également le lien où le trouver si besoin : Thunderbird FR MSI
Les deux fichiers ont bien été téléchargés et je les retrouve dans mes téléchargements.
Avant de poursuivre, on va tenter de ranger tout cela au mieux 
Sur mon serveur, je dispose d’un lecteur E dédié aux données, dans mon cas celles de MDT et de WDS. Je vais créer ici un dossier « Soft » (le nom n’a pas d’importance donc mettez ce que vous voulez).
Dans ce dossier soft, je vais créer un dossier au nom de chaque logiciel que je vais vouloir déployer avec MDT.
Dans chaque dossier, je vais déplacer le setup correspondant. Donc par exemple dans le dossier Chrome, je mets le setup de Chrome, dans le dossier Thunderbird, je mets le setup de Thunderbird, etc…
Ceci étant fait, nous allons pouvoir aller dans la console Deployment Workbench pour ajouter nos applications.
Faites un clic droit sur la partie « Applications » de votre Deployment Share et cliquez sur « New Application ».
Dans la fenêtre de choix du type d’application, sélectionnez l’option « Application with sources files » et continuez.
Donnez un nom (facilement reconnaissable) à l’application et remplissez les autres détails demandés qui ne sont pas obligatoires (éditeur, version et langue).
Dans le choix de la source, il faut aller chercher le dossier qui contient le setup de Chrome, chez moi donc « E:\Soft\Chrome ». Si vous cochez la case « Move the files … », cela va déplacer complètement le dossier dans MDT, je préfère personnellement en garder une copie dans mon dossier « Soft ».
Le dossier Chrome sera copié dans l’un des dossiers de votre DeploymentShare, vous pouvez laisser le nom par défaut ou en changer au choix mais une fois encore cela doit être reconnaissable, personnellement je laisse par défaut.
La partie qui suit est importante car c’est là que vous pourrez initier l’installation du logiciel sur les postes clients grâce à une ligne de commande.
Pour Google Chrome, vous pouvez utiliser par exemple cette commande :
ChromeStandaloneSetup64.exe /silent /install
On y retrouve le nom précis (sans espace) et l’extension du setup à exécuter suivi de 2 options dont les noms sont plutôt clairs : installation et en silence, c’est-à-dire que le logiciel sera installé de façon silencieuse sur la machine, sans interaction nécessaire.
|
Info ++ : Attention, les commandes ne sont pas toutes les mêmes pour tous les logiciels ! Pour certaines applications, elles sont spécifiques à l’appli elle-même et il faut chercher les infos sur les sites des éditeurs pour les connaître. De la même façon les options ne sont pas toutes les mêmes non plus suivant l’application. |
Le « Working directory » est le dossier depuis lequel l’application sera lancée, ici c’est donc le dossier « Applications\Chrome » qui sera situé dans mon DeploymentShare, laissez cette partie par défaut.
Le petit récapitulatif qui va bien de ce que l’on souhaite faire :
Et c’est terminé, l’application a bien été ajoutée à la console.
Répétons l’opération avec Thunderbird qui lui est au format MSI.
Ajoutez une nouvelle application, toujours avec en type « Application with sources files », donnez lui un nom et remplissez si vous le souhaitez les détails (éditeur, langue et version) et au niveau de la source, choisissez le dossier où se trouve le setup.
Le setup de Thunderbird étant en MSI, la commande à utiliser pour son installation sera différente.
Vous pouvez utiliser celle-ci (adapter le numéro de version si vous n’avez pas renommé le setup) :
msiexec.exe /quiet /i "Thunderbird Setup 102.9.1.msi"
Cette commande permet de lancer « msiexec », un processus Windows qui exécute les setups au format MSI. Ensuite nous trouvons des options, à savoir quiet pour demander une installation silencieuse, et le i pour lancer l’installation du produit. En dernier vous avons le nom et l’extension du setup qui ici est entre guillemets car le nom du fichier a des espaces que je n’ai pas enlevé.
|
Info ++ : RAPPEL (car je sais que vous ne l’avez pas lu plus haut |
Une fois toutes les applications ajoutées, on les retrouve bien dans la console Deployment Workbench, partie « Applications ».
Si on va jeter un coup d’œil à notre dossier DeploymentShare, qui chez moi est « E:\MDT », dans le dossier Applications, on voit bien les dossiers de nos logiciels qui ont été copiés.
Si vous devez faire une modification, par exemple sur la commande à exécuter ou pour ajouter la version ou autre, allez directement dans les propriétés de l’applications.
L’onglet « Details » vous permettra de faire les modifications nécessaires au niveau de la ligne de commande pour l’installation silencieuse ou demander un redémarrage de la machine.
L’ajout d’applications ici ne nécessite pas de mettre à jour le deployment share et dont de regénérer une image de démarrage litetouch à mettre dans WDS, nous en avons donc terminé.
On teste ? 
Lancez le déploiement d’une nouvelle machine de façon tout à fait normal.
Si vous avez l’œil, après avoir sélectionnez votre séquence de tâche d’installation d’un OS par exemple, vous aurez peut être remarqué que nous avons une étape nommée « Applications » sur la gauche qui jusque-là n’apparaissait pas.
Poursuivez votre déploiement normalement jusqu’à arriver à cette fenêtre qui vous invite à cocher les logiciels que l’on veut installer :
Je vous passe l’intégralité du déploiement car cela a déjà été abordé dans un autre article.
Une fois l’OS installé sur le poste, si vous êtes attentif à la fenêtre de progression de MDT, vous verrez qu’il est dans l’étape « Installation Applications » et que le nom des produits en cours d’installation s’affiche en dessous.
Cette étape peut être plus ou moins longue suivant la taille et le nombre d’applis à installer.
Une fois que MDT a fini son job et qu’il n’affiche pas d’erreur, vous pouvez vérifier que les logiciels sélectionnés sont bien installés sur la nouvelle machine (raccourcis sur le bureau, présence dans le menu démarrer, panneau de configuration…)
|
Info + : Toutes les applications n’ajoutent pas forcément un raccourci sur le bureau donc ne vous alarmez pas, cela est normal. |
Voilà comment on peut utiliser MDT pour installer des applications pendant le déploiement, histoire de gagner encore du temps. 
Bien entendu, cela implique que côté serveur il faut gérer les différentes versions des logiciels pour avoir des applications déployées à jour autant que possible.
2. Déployer Office 365 avec MDT
J’aimerai faire un petit aparté pour parler de la particularité du pack Office car en effet ce n’est pas aussi simple que ce que l’on vient de voir. Ce n’est pas que c’est plus compliqué, c’est juste qu’il y a des étapes en plus.
Pour les versions récentes du pack Office (au-delà de 2013), il faut d’abord passer par Office Deployment Toolkit (ODT), qui est un outil en ligne de commandes mis à disposition par Microsoft qui permet de télécharger les sources d’Office et ensuite de les installer avec la possibilité de personnaliser cette installation.
|
Info + : Pour plus d’informations sur ODT, je vous renvoie vers Microsoft : Vue d’ensemble de l’outil Déploiement d’Office |
Voyons ensemble comment installer le pack office via MDT, en passant par ODT. 
Dans mon dossier « Soft » sur E, je commence par créer un petit dossier « Office » qui va bien, toujours dans l’optique que ça ne soit pas le bordel.
Ensuite, allez télécharger l’outil ODT sur le site officiel de Microsoft : Office Deployment Tool
Exécutez le depuis vos téléchargements.
Après avoir accepté les conditions d’utilisation (que vous n’avez pas lu 😀 ), une petite fenêtre de recherche d’un dossier s’ouvre. Vous devez ici choisir le dossier dans lequel vous allez extraire les fichiers de ODT, chez moi ça sera donc « E:\Soft\Office ».
Une fois le message « Files extracted successfully » affiché, cliquez sur OK et allez vérifier le contenu de votre dossier d’extraction qui ressemblera un peu près à ceci :
Je vais ici montrer une installation d’Office 365 en 64 bits.
Il faut avant tout modifier le fichier de configuration au format XML qui correspond à la version que l’on souhaite déployer.
Faites un clic droit sur le fichier nommé « configuration-Office365-x64 » et cliquez sur Modifier ce qui va ouvrir le bloc-notes. Voici le contenu de base de ce fichier (la partie qui nous intéresse est dans la zone rouge) :
La partie située entre les 2 « Configuration » précise la version du pack à installer et le nom plus précis du produit mais aussi la langue. Ici par défaut on peut voir que c’est en anglais (en-us). On peut aussi voir que le produit Visio Pro est indiqué, il sera donc lui aussi installé.
Si vous ne voulez pas un produit, il faut simplement le supprimer de ce fichier donc pour Visio. Vous pouvez aussi exclure un logiciel de l’installation via ce fichier, par exemple ne pas installer Excel (juste parce qu’on l’aime pas trop… nen mais c’est vrai…). Pour ce tuto, je vais supprimer les 3 lignes le concernant (en bleu et barrées dans le screen suivant) et je vais aussi passer en langue française en remplaçant « en-us » par « fr-fr ».
Les lignes en dessous du « /Add » sont des paramètres ou options valables lors de l’installation du produit sur un poste. Elles permettent de personnaliser l’installation comme ici par exemple activer la licence, faire une installation silencieuse (« display level » sur none), autoriser les mises à jour… Ces options sont donc personnalisables.
|
Info + : Pour éviter de faire votre XML de configuration d’office à la main, vous pouvez utiliser ce site : Outil de personnalisation Office. Vous n’avez qu’à sélectionner ce dont vous avez besoin et ensuite exporter le fichier. Attention avec la version Office365 il y a des paramètres spéciaux pour bien gérer les licences. |
Je ne vais pas me casser la tête pour cet article et laisser les options mise dans le fichier de configuration XML qu’on me donne par défaut.
Par contre il faut activer ces options, il faut donc supprimer du fichier les caractères suivants se trouvant en début et fin de lignes : < !—et –>.
Au final mon fichier de configuration ressemble à ceci :
Quand votre fichier est OK, enregistrez-le et fermez le bloc-notes.
La prochaine étape consiste à télécharger les sources d’installation du pack office sur le serveur car ce n’est pas encore le cas. Pour cela, ouvrez une invite de commandes et tapez les commandes suivantes (en adaptant le chemin où sont stockés vos fichiers car pour rappel de mon côté c’est sur le lecteur E, dans le dossier Soft\Office) :
| E: cd Soft\Office setup.exe /download configuration-Office365-x64.xml |
Cette commande va se déplacer dans le dossier contenant l’extraction faite via ODT, lancer le setup.exe et télécharger les fichiers nécessaires que vous avez demandés dans le fichier de configuration au format XML donc dans mon cas, il va télécharger les sources d’Office 365.
|
Info ++ : Vous ne verrez pas de barre de progression lors du téléchargement des sources et n’aurez pas de confirmation, je vous conseille de ne pas fermer l’invite de commande pour pouvoir voir quand le téléchargement sera terminé car il va juste réafficher l’endroit où vous vous trouvez (par exemple « C:\Users\Administrateur> » ou « E:\Soft\Office> ») . Les sources font entre 2 et 3Go en moyenne, l’opération peut donc être un peu longue. |
Vous verrez se créer un dossier « Office », au même endroit où se situent les fichiers de configuration et le setup.
Si vous allez fouiner dedans, vous aurez un dossier « Data », et encore dedans les fichiers nécessaires à Office pour s’installer.
Une fois que le téléchargement est terminé, nous pouvons passer à l’ajout de l’application sur MDT !
Vous savez déjà comment créer une application dans la console Deployment Workbench donc je ne reviens pas dessus.
Juste pensez bien à prendre tout le dossier contenant Office (et pas seulement celui créé lors du téléchargement en ligne de commande) en tant que source.
La ligne de commande pour l’installation silencieuse est elle aussi différente des autres, la voici :
setup.exe /configure configuration-Office365-x64.xml
En gros, sur les postes clients, elle va lancer le setup d’office en lisant le fichier de configuration dans lequel on a mis des personnalisations pour l’installation tout à l’heure. La différence ici c’est l’utilisateur de l’option « /configure » et non plus « /download ». Le setup saura retrouver lui-même les sources qui ont été précédemment téléchargées.
Et voilà c’est tout ce qu’on a à faire !
Lors de vos déploiements (ou en créant une task sequence « custom » pour installer seulement des applications en one shot sur des postes déjà prêts), vous pourrez voir les applis du pack office s’installer sur votre PC.
Elles seront toutes disponibles dans le menu démarrer.
Comme vous pouvez le voir, ce n’est pas spécialement plus compliqué qu’une autre appli, juste un peu plus long… 
|
Info + : L’installation d’applications peut se faire également hors déploiement d’une nouvelle machine,ce qui est plus pratique pour faire des tests. Pour cela vous devez créer une nouvelle séquence de tâche « CustomTask » dans MDT. Ensuite, depuis le poste sur lequel vous voulez installer une application, il faudra accéder au dossier réseau deploymentshare, allez dans le dossier Scripts et lancer le fichier « LiteTouch.vbs » (le tout avec des comptes ayant le droit d’accéder au dossier deploymentshare). Vous arriverez directement sur la fenêtre de MDT où vous pouvez sélectionner une séquence de tâches, vous choisirez alors votre tâche customisée et verrez la liste des applications disponibles dans MDT. Tout ce cheminement peut être automatisé par un script simple. Pour éviter de devoir saisir les identifiants plusieurs fois après la sélection de la séquence de tâches, vous pouvez compléter les fichiers bootstrap et customsettings. |
3. Récap commandes pour une dizaine d’applis de base
Je vous mets ci-dessus un genre de tableau récap vite fait des commandes de base valables pour quelques applis courantes :
| Applications | Commandes |
| Chrome | ChromeStandaloneSetup64.exe /silent /install |
| Firefox | FirefoxSetup.exe /silent /install |
| Adobe Reader | AcroRdrDC_fr_FR.exe /sAll /rs /msi EULA_ACCEPT=YES |
| Agent GLPI | msiexec.exe /quiet /i GLPI-Agentx64.msi RUNNOW=1 SERVER=”http://srv-glpi/glpi/front/inventory.php” |
| OpenVPN | msiexec.exe /quiet /i OpenVPN-amd64.msi |
| 7zip | msiexec.exe /quiet /i 7z-x64.msi |
| Thunderbird | msiexec.exe /quiet /i Thunderbird-Setup.msi |
| LibreOffice | msiexec.exe /quiet /i LibreOffice.msi |
| Zoom | ZoomInstaller.exe /silent /install |
| Agent Veeam | VeeamAgentWindows.exe /silent /accepteula /acceptthirdpartylicenses |
| KeePass | KeePass-Setup.exe /VERYSILENT |
| Office 365 | setup.exe /configure configuration-Office365-x64.xml |
| Visuel Studio Code | VSCodeSetup-x64.exe /VERYSILENT |
| NSClient ++ | msiexec.exe /quiet /i NSCP-x64.msi CONF_CAN_CHANGE=1 MONITORING_TOOL=none |
| VLC | msiexec.exe /quiet /i vlc-win64.msi |
| WinSCP | WinSCP-Setup.exe /VERYSILENT /ALLUSERS |
Pensez bien à adapter les noms de vos fichiers (que ce soit les exe, msi ou xml), je n’ai pas mis ici les versions dans les noms par exemple, et s’il y a des espaces, il faut mettre le nom entre guillemets.
De façon générale, il ne faut pas hésiter à chercher un peu partout sur le net (en premier chez les éditeurs dudit logiciel) pour trouver les bonnes commandes, en sachant que les versions « pro » des logiciels (donc pas gratuites…) ont souvent un setup en MSI et une bonne documentation technique où trouver les commandes.
Voilà qui met fin à ce post sur l’installation d’applications via MDT !
A la prochaine 




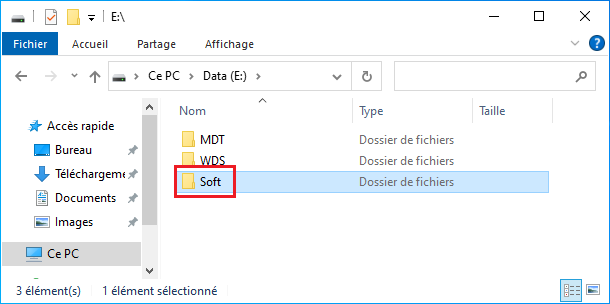

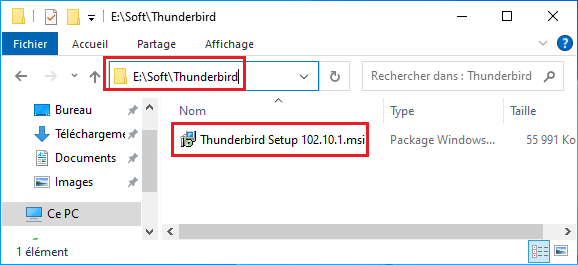
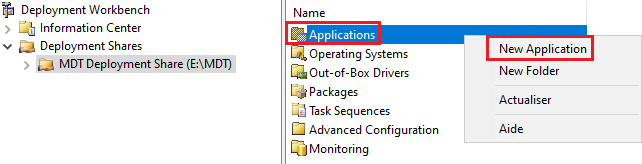

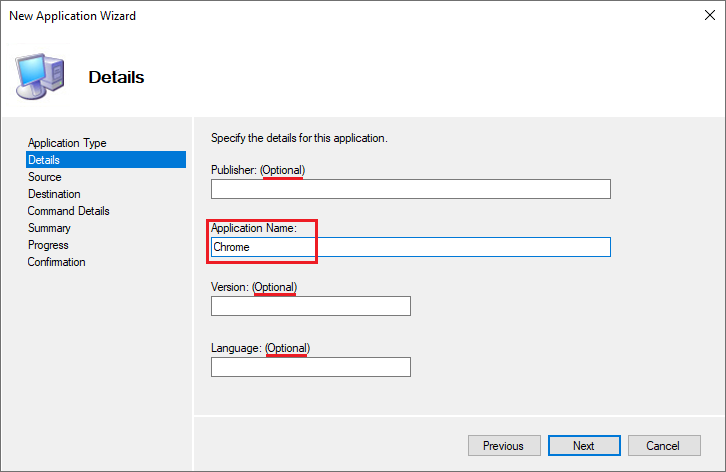
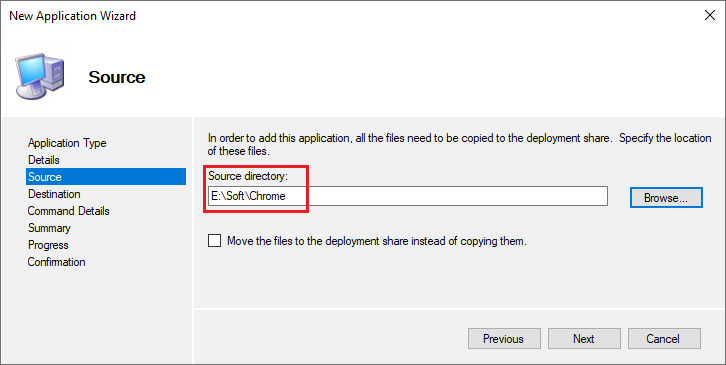
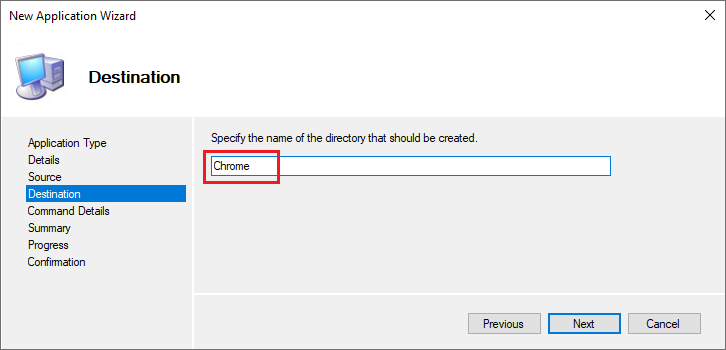

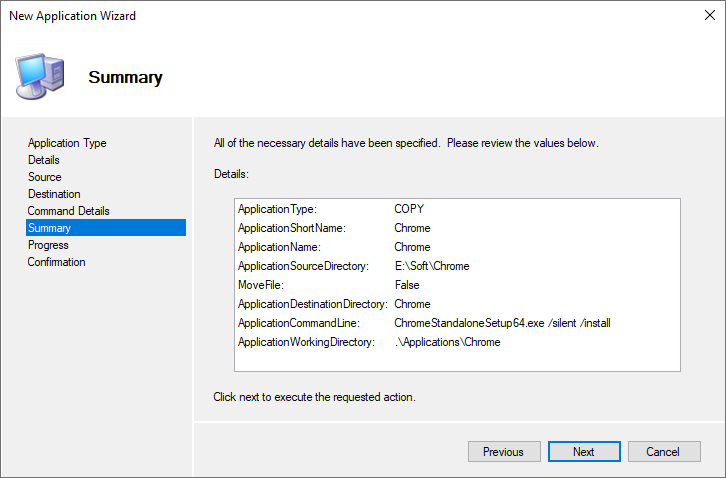
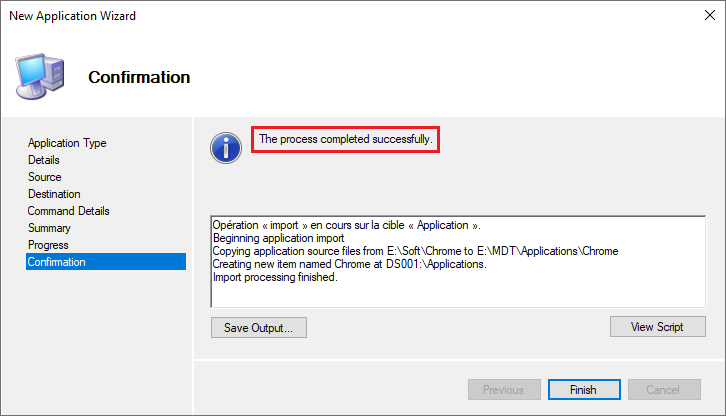
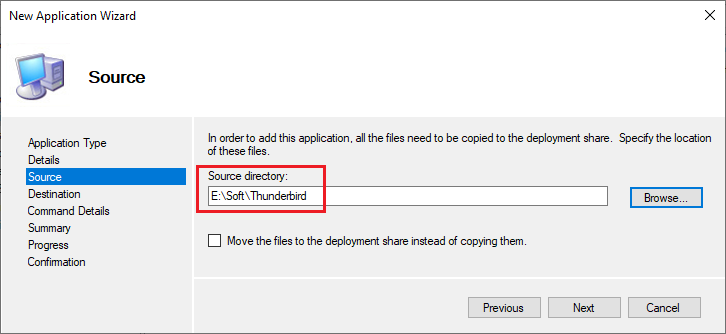
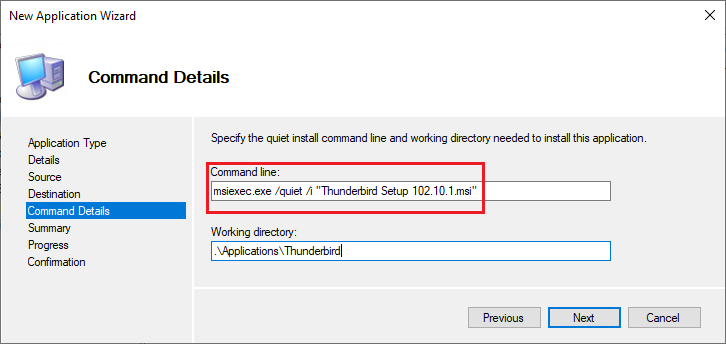
 ) : Attention, les commandes ne sont pas toutes les mêmes pour tous les logiciels ! Pour certaines applications, elles sont spécifiques à l’appli elle-même et il faut chercher les infos sur les sites des éditeurs pour les connaître. De la même façon les options ne sont pas toutes les mêmes non plus suivant l’application.
) : Attention, les commandes ne sont pas toutes les mêmes pour tous les logiciels ! Pour certaines applications, elles sont spécifiques à l’appli elle-même et il faut chercher les infos sur les sites des éditeurs pour les connaître. De la même façon les options ne sont pas toutes les mêmes non plus suivant l’application.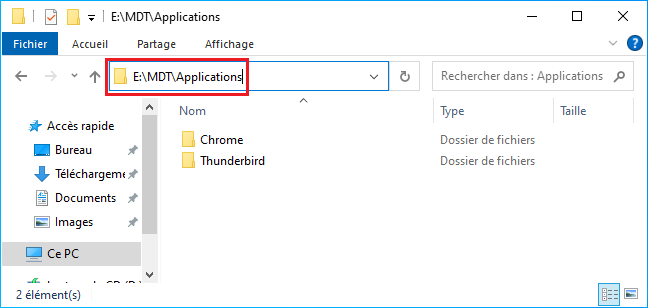
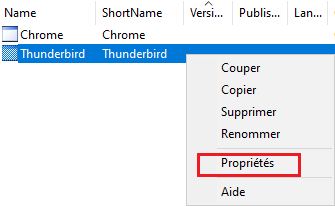
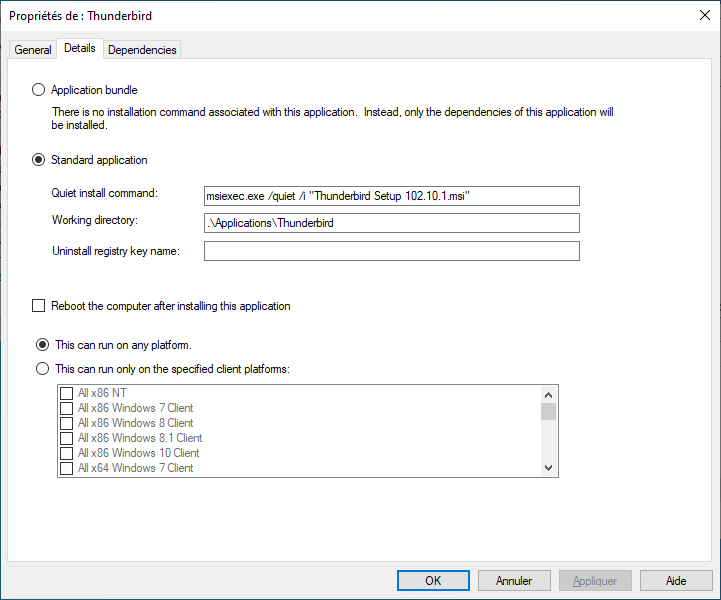

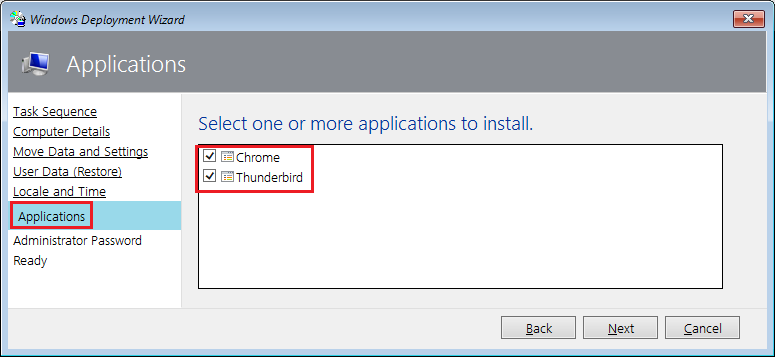
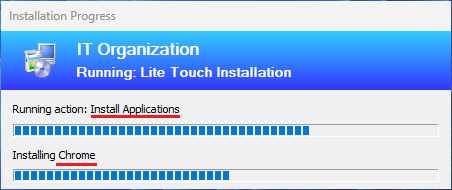
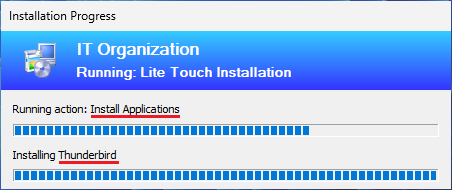

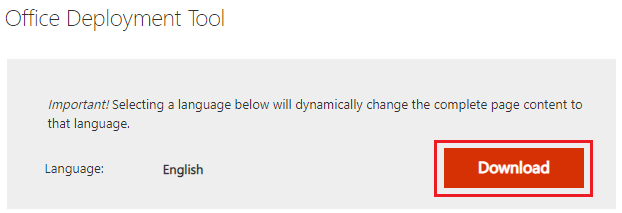
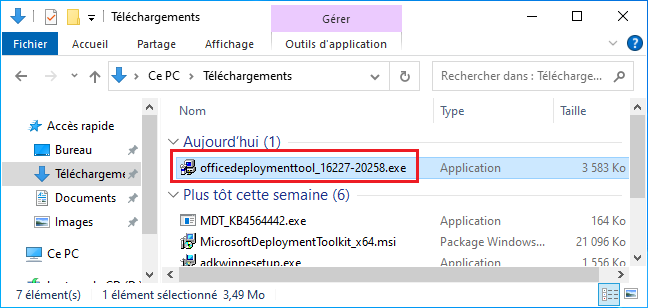
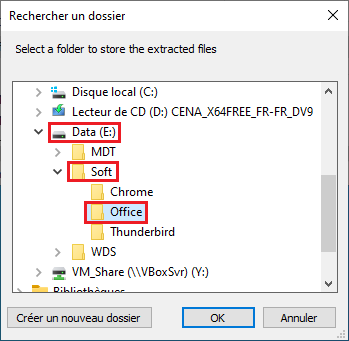
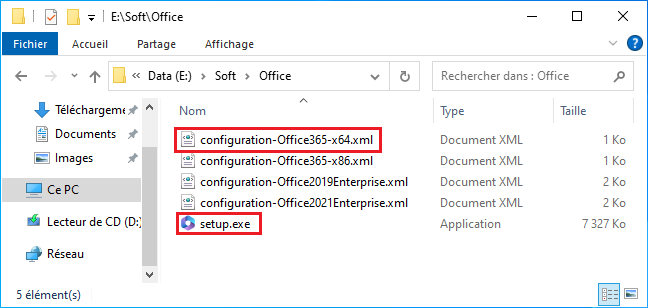
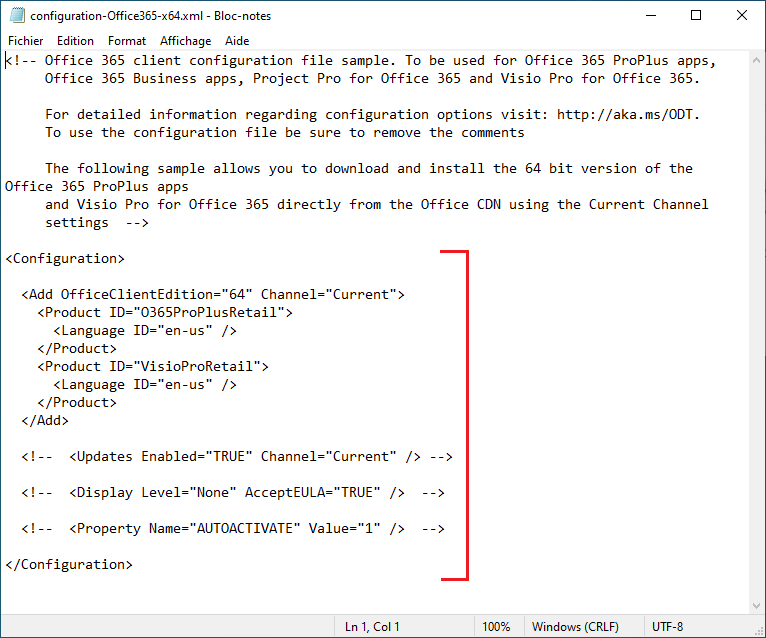
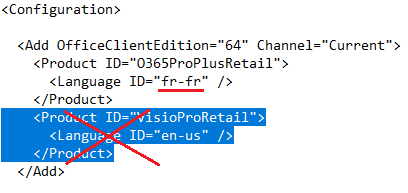
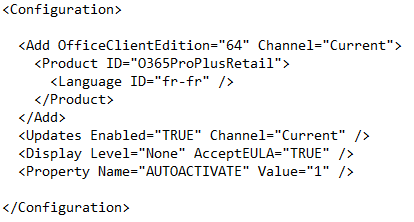
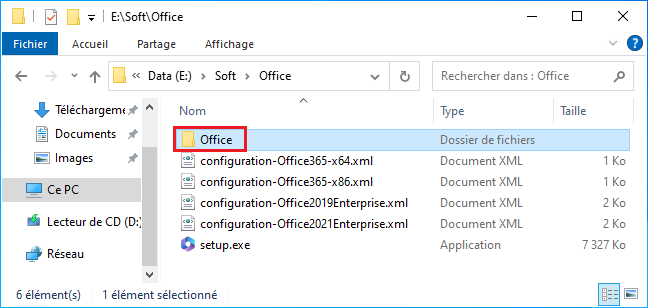
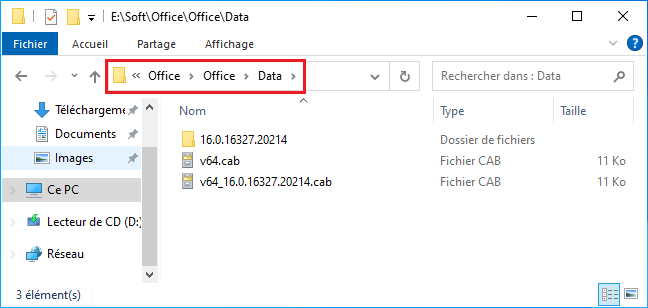
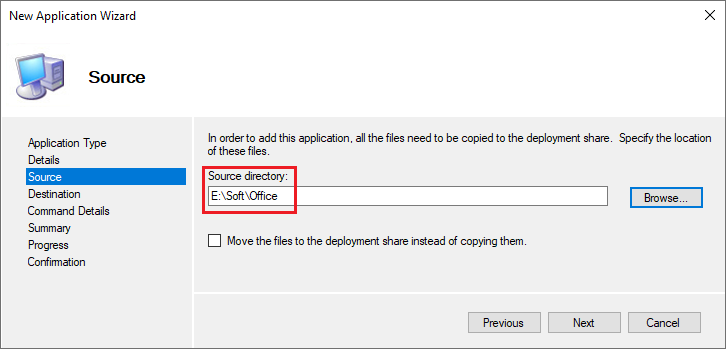
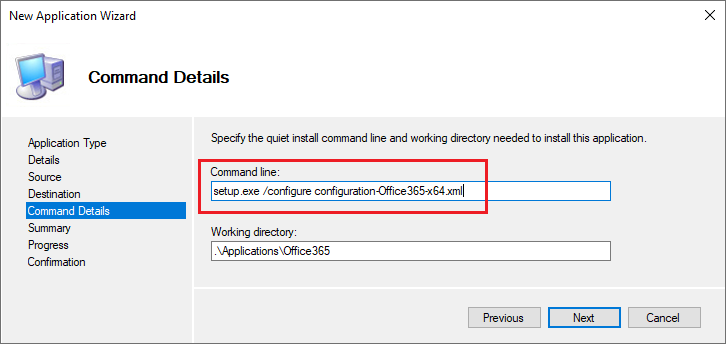
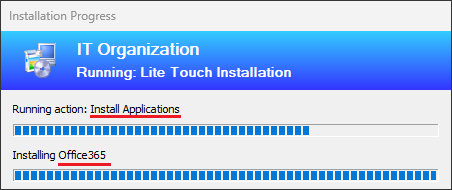
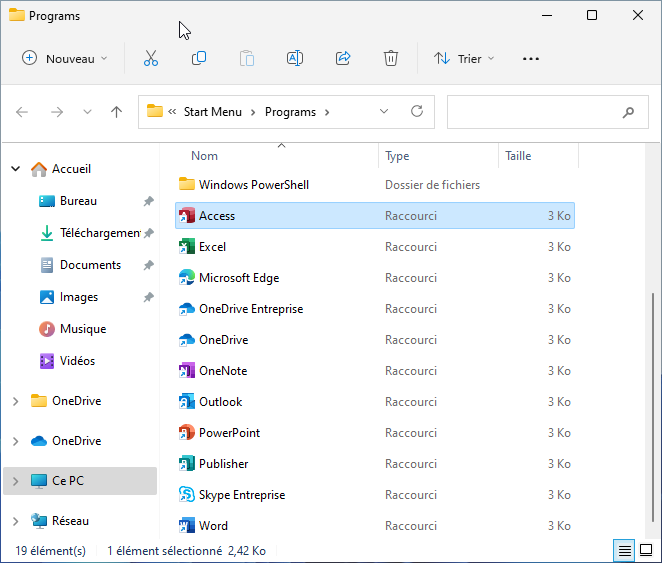
![[Tips] Installation des VMware Tools sous Debian](https://neptunet.fr/wp-content/uploads/2019/10/illust-post-vmwt-debian.png)
![[Tips] Sécuriser les connexions à son Routeur/Switch Cisco](https://neptunet.fr/wp-content/uploads/2019/10/illust-post-secure-cisco-login.png)
![[Tips] Configurer un routeur NAT sous Debian](https://neptunet.fr/wp-content/uploads/2019/10/illust-post-serveur-nat.png)
