Je suis extrêmement nulle pour retenir les commandes SQL pour gérer des bases de données… même les plus simples que je saisis assez souvent ! 
Du coup, j’installe parfois l’utilitaire PhpMyAdmin sur les serveurs web pour gérer tout cela de façon graphique ! Voici donc un court article pour l’installer très simplement sur vos serveurs web sous Linux 😉
Gestion graphique de database avec PhpMyAdmin
PhpMyAdmin est un outil permettant de visualiser de façon très structurée l’état et le contenu d’une ou plusieurs bases de données. Il permet également la manipulation de database sans avoir besoin d’écrire de requêtes SQL.
Pour ce tuto c’est très simple, vous avez besoin d’un serveur web sous Linux déjà configuré et d’un PC client avec un navigateur internet pour accéder à votre site.
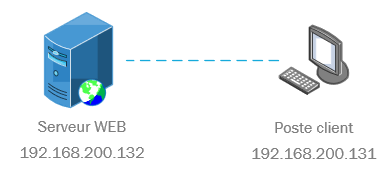 Mon serveur est déjà totalement configuré et fonctionnel grâce à la pile LAMP (Linux, Apache, PHP, MariaDB). J’ai également dessus une base de données active gérer par un compte dédié.
Mon serveur est déjà totalement configuré et fonctionnel grâce à la pile LAMP (Linux, Apache, PHP, MariaDB). J’ai également dessus une base de données active gérer par un compte dédié.
|
Info + : Si vous avez besoin de monter un serveur LAMP, suivez ce tuto qui vous placera dans le même contexte que moi dans le cadre de cet article : Installation LAMP + WordPress |
On va commencer par télécharger la dernière version stable de phpMyAdmin (5.0.2 au moment où j’écris cet article).
Placez-vous dans le dossier temporaire du serveur :
| cd /tmp |
Et lancez le téléchargement avec la commande suivante (1 ligne) :
| wget –no-check-certificate https://www.phpmyadmin.net/downloads/phpMyAdmin-latest-all-languages.tar.gz |
Ensuite, il faut décompresser l’archive :
| tar xzvf phpMyAdmin-latest-all-languages.tar.gz |
Nous allons déplacer le contenu de phpmyadmin à la racine du service web dans un dossier qui portera son nom. Le nom complet du dossier décompressé contenant phpmyadmin varie en fonction de sa version. Lancez la commande “ls” dans le dossier /tmp pour connaitre le nom du dossier à déplacer.
Voici les commandes à saisir :
| mkdir /var/www/html/phpmyadmin mv phpMyAdmin-5.0.2-all-languages/* /var/www/html/phpmyadmin/ |
L’utilisateur du service web s’appelle “www-data”. Il doit être propriétaire de l’ensemble du contenu du dossier phpmyadmin que nous venons de créer :
| chown -R www-data:www-data /var/www/html/phpmyadmin/ |
Pour appliquer les modifications, relancez le service Apache :
| service apache2 restart |
Vous pouvez maintenant accéder au site phpmyadmin depuis un navigateur à l’adresse de votre serveur (ou avec son nom si vous utilisez un service DNS) et vous connecter avec un compte qui gère vos bases de données (et on évite de faire ça avec le compte root…) :
http://ip-ou-nom-serveur-web/phpmyadmin
J’ai bien accès à la base de données de mon site web.
Grâce à phpmyadmin, je peux effectuer graphiquement toutes mes opérations sans passer par les requêtes SQL.
Vous retrouverez sur la gauche de la page vos bases de données et aurez accès à toutes ses tables en cliquant simplement dessus. Et dans la partie de droite, vous pourrez modifier les champs à votre guise !
Ce qui est sympa aussi, c’est que pour chacune de vos actions, vous trouverez la requête SQL correspondante :
Vous pouvez bien entendu toujours saisir des requêtes en allant dans l’onglet “SQL” :
Vous pouvez également importer ou exporter des données dans une table précise ou des bases de données complètes en allant dans les onglets “Exporter” et “Importer“.
Voilà c’est déjà fini ! Je vous laisse faire le tour du propriétaire mais PhpMyAdmin est plutôt simple et rapide à prendre en main.
A bientôt ! 


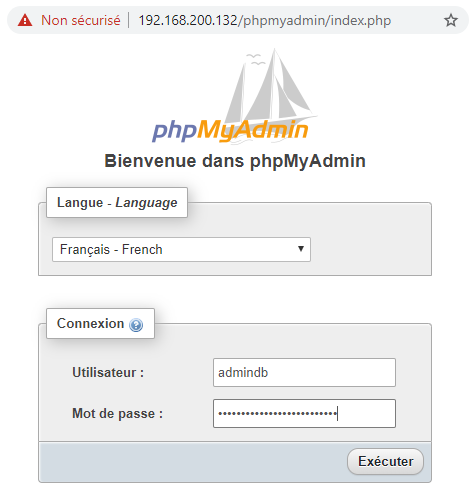


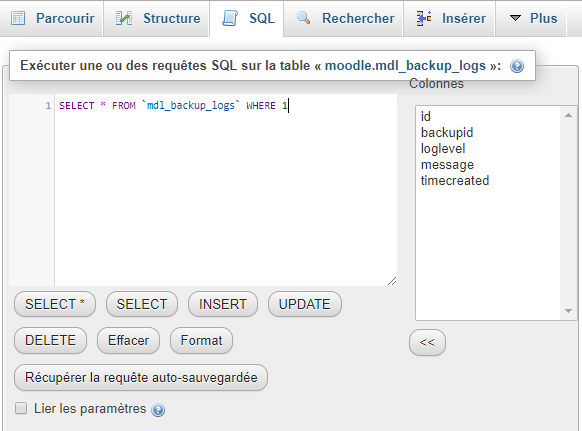
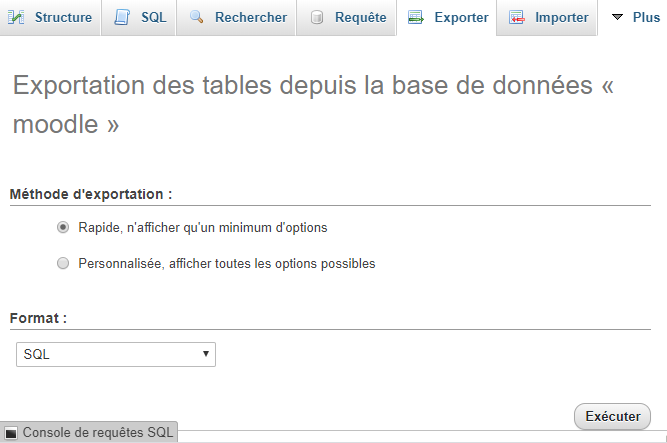
![[Tips] Installation des VMware Tools sous Debian](https://neptunet.fr/wp-content/uploads/2019/10/illust-post-vmwt-debian.png)
![[Tips] Configurer un routeur NAT sous Debian](https://neptunet.fr/wp-content/uploads/2019/10/illust-post-serveur-nat.png)

