Post astuce pour expliquer simplement et step by step comment ajouter du stockage supplémentaire dans une machine virtuelle Windows sous les hyperviseurs VirtualBox et VMware Workstation Pro/Player. 
Ajouter un second disque dur dans une VM Windows
Cet article est scindé en deux parties qui expliquent les mêmes manipulations à effectuer côté hyperviseur VirtualBox et côté hyperviseur VMware Workstation (similaire pour la version Player et la version Pro).
Cliquez sur le lien suivant pour lire uniquement la partie concernant l’hyperviseur que vous utilisez.
⇒ Accès rapide aux différentes parties de cet article :
1. Manipulations sous Oracle VirtualBox
Pour illustrer ce tuto/tips, j’ai créé dans VirtualBox une nouvelle machine virtuelle nommée « Serveur2022 » (les manipulations sont valables pour tous les OS Windows actuels). Le système d’exploitation est installé sur un disque de 100Go et la machine est déjà fonctionnelle.
J’ai besoin sur ce serveur d’ajouter un second disque de stockage pour différencier l’OS des données par exemple.
Pour cela, machine virtuelle éteinte, nous allons aller dans ses configurations puis dans le menu latéral « Stockage ». Cliquez sur le petit icone représentant un disque dur avec un « + ».
La fenêtre de gestion des médias virtuels, plus précisément des disques durs, va s’ouvrir et vous verrez les disques de stockage déjà présents dans VirtualBox. Cliquez sur « Créer ».
Laissez sélectionné « VDI » pour le type de disque et cliquez sur Suivant.
Cliquez sur Suivant sans rien toucher pour éviter de prendre de la place inutilement sur le disque de votre machine physique (machine hôte).
Laissez le chemin et le nom du fichier par défaut dans la 1ère ligne. Par défaut le nouveau fichier disque se placera au même endroit que la VM sur laquelle vous voulez justement ajouter un disque. Définissez la taille du disque en Go selon vos besoins (ici je vais ajouter un disque de 50 Go) et cliquez sur Finish.
Sélectionnez le nouveau disque dans la liste qui doit apparaître dans la partie « Not Attached » en cliquant une fois dessus et cliquez sur « Choose ».
Le second disque apparaîtra dans les configurations de la machine virtuelle, il a donc bien été attaché à la VM. Cliquez sur OK et démarrez la machine virtuelle.
Dans le système d’exploitation, faites un clic droit sur le menu démarré puis allez des « Gestion des disques ».
Une fenêtre vous invitera à initialiser un disque, cela signifie que le système a bien compris qu’un nouveau disque avait été ajouté à la machine. Cliquez sur « OK ».
|
Info + : Si vous avez cliqué sur « Annuler », pas de panique ! Vous verrez dans la partie inférieure un disque en état « Inconnu / Non initialisé ». Faites un clic droit sur son nom (ici Disque 1) et cliquez sur « Initialiser le disque ». Vous retrouverez ensuite la fenêtre d’initialisation présentée précédemment. |
Vous verrez alors dans la partie inférieure votre disque « 0 », c’est-à-dire celui sur lequel est installé le système d’exploitation, et un disque « 1 » (ou 2 selon le nombre de disques déjà présents bien sûr !) avec le statut « En ligne » et l’espace en « Non alloué ».
Faites un clic droit dans la partie non alloué du disque 1 et cliquez sur « Nouveau volume simple ».
Faites suivant dans la page d’accueil de l’assistant.
Vous devez ensuite définir la taille du volume dont vous avez besoin. Dans mon cas, j’ai ajouté un disque de 50 Go (51197 Mo) et je veux créer un volume avec la totalité de ce disque donc je ne touche à rien. Cliquez sur Suivant.
Attribuez une lettre de lecteur à ce nouveau volume, par défaut ça sera la 1ère lettre disponible (C étant l’OS, D étant souvent attribué au lecteur CD, les lettres A et B sont mises de côté), je laisse ici sur E et ne touche rien d’autre, cliquez sur Suivant.
Il faut maintenant formater la partition que nous sommes en train de créer. Laissez par défaut le système de fichier du NTFS et cochez « Effectuer un formatage rapide ». Vous pouvez nommer le volume, ici par exemple je l’appelle « Data » mais ce n’est pas obligatoire. Cliquez sur Suivant.
Petit récapitulatif de l’action qui s’apprête à être effectuée, cliquez sur « Terminer ».
Après quelques secondes, vous aurez le second disque bien actif dans le gestionnaire de disque.
Si on se rend dans l’explorateur de fichiers, dans « Ce PC », nous trouverons bien un disque E de 50 Go.
Le second disque de stockage est donc opérationnel sur la VM. Voilà qui met fin à cette opération  .
.
2. Manipulations sous VMware Workstation Pro/Player
Pour illustrer ce tuto/tips, j’ai créé dans VMware Workstation une nouvelle machine virtuelle nommée « Serveur2022 » (les manipulations sont valables pour tous les OS Windows actuels). Le système d’exploitation est installé sur un disque de 100Go et la machine est déjà fonctionnelle.
J’ai besoin sur ce serveur d’ajouter un second disque de stockage pour différencier l’OS des données par exemple.
Pour cela, que la machine virtuelle soit allumée ou éteinte peu importe, nous allons aller ses configurations. Dans VMware Workstation, faites un clic droit sur son nom puis allez dans « Settings ».
|
Info + : Si vous êtes sous VMware Workstation Player, les manipulations sont similaires. Faites un clic droit sur le nom de votre VM et cliquez sur « Settings ». |
Vous arriverez dans les configurations Hardware de la VM. Cliquez sur le bouton « Add » situé en bas.
Sélectionnez « Hard Disk » pour ajouter un disque de stockage et cliquez sur « Next ».
Sélectionnez le type de disque à ajouter, ici je vais choisir « SATA » et cliquez sur « Next ». Attention pour certains types de disques, notamment le NVMe (car l’IDE on ne s’en sert plus depuis 1812 environ), il faut faire l’opération machine virtuelle éteinte.
Sélectionnez « Create a new virtual disk » et cliquez sur « Next » encore une fois.
Laissez coché l’option « Split virtual disk into multiple files » pour éviter de saturer inutilement votre disque physique (celui de votre machine hôte). Définissez la taille du disque en Go selon vos besoins (ici je vais ajouter un disque de 50 Go) et cliquez sur « Next ».
Laissez le nom et le chemin par défaut pour le stockage de ce nouveau disque virtuel. Par défaut il se placera dans le dossier de la VM elle-même. Cliquez sur « Finish ».
Le second disque apparaîtra dans les configurations hardware de la machine virtuelle, il a donc bien été attaché à la VM. Cliquez sur OK et démarrez ou retournez sur la machine virtuelle.
Dans le système d’exploitation, faites un clic droit sur le menu démarré puis allez des « Gestion des disques ».
Une fenêtre vous invitera à initialiser un disque, cela signifie que le système a bien compris qu’un nouveau disque avait été ajouté à la machine. Cliquez sur « OK ».
|
Info + : Si vous avez cliqué sur « Annuler », pas de panique ! Vous verrez dans la partie inférieure un disque en état « Inconnu / Non initialisé ». Faites un clic droit sur son nom (ici Disque 1) et cliquez sur « Initialiser le disque ». Vous retrouverez ensuite la fenêtre d’initialisation présentée précédemment. |
Vous verrez alors dans la partie inférieure votre disque « 0 », c’est-à-dire celui sur lequel est installé le système d’exploitation, et un disque « 1 » (ou 2 selon le nombre de disques déjà présents bien sûr !) avec le statut « En ligne » et l’espace en « Non alloué ».
Faites un clic droit dans la partie non alloué du disque 1 et cliquez sur « Nouveau volume simple ».
Faites suivant dans la page d’accueil de l’assistant.
Vous devez ensuite définir la taille du volume dont vous avez besoin. Dans mon cas, j’ai ajouté un disque de 50 Go (51197 Mo) et je veux créer un volume avec la totalité de ce disque donc je ne touche à rien. Cliquez sur Suivant.
Attribuez une lettre de lecteur à ce nouveau volume, par défaut ça sera la 1ère lettre disponible (C étant l’OS, D étant souvent attribué au lecteur CD, les lettres A et B sont mises de côté), je laisse ici sur E et ne touche rien d’autre, cliquez sur Suivant.
Il faut maintenant formater la partition que nous sommes en train de créer. Laissez par défaut le système de fichier du NTFS et cochez « Effectuer un formatage rapide ». Vous pouvez nommer le volume, ici par exemple je l’appelle « Data » mais ce n’est pas obligatoire. Cliquez sur Suivant.
Petit récapitulatif de l’action qui s’apprête à être effectuée, cliquez sur « Terminer ».
Après quelques secondes, vous aurez le second disque bien actif dans le gestionnaire de disque.
Si on se rend dans l’explorateur de fichiers, dans « Ce PC », nous trouverons bien un disque E de 50 Go.
Le second disque de stockage est donc opérationnel sur la VM. Voilà qui met fin à cette opération  .
.
C’est tout pour ce post, à bientôt ! 


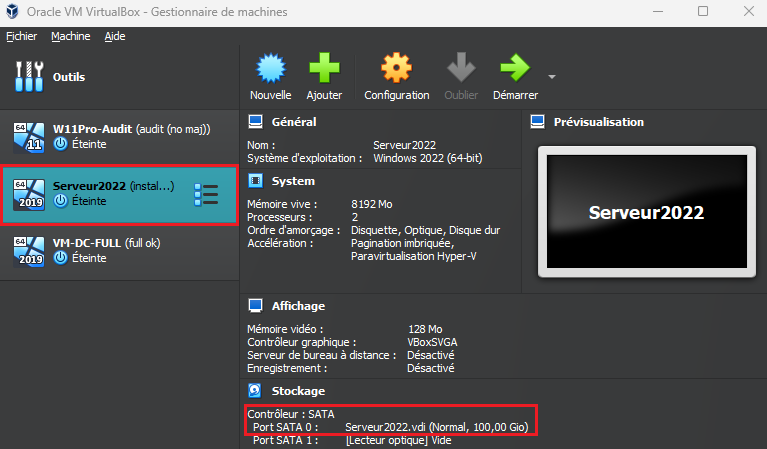
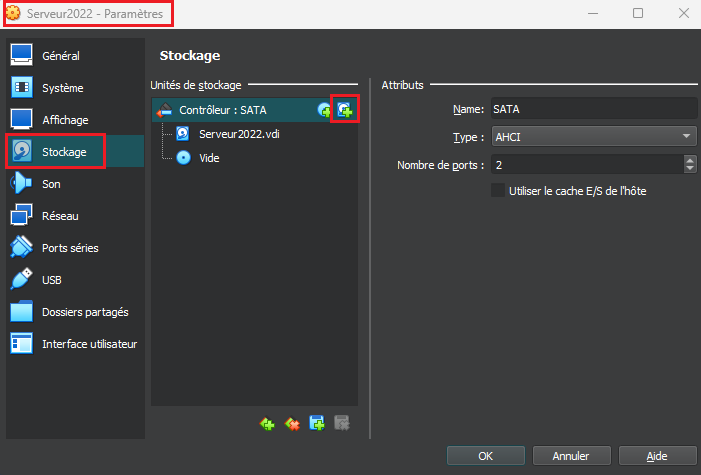
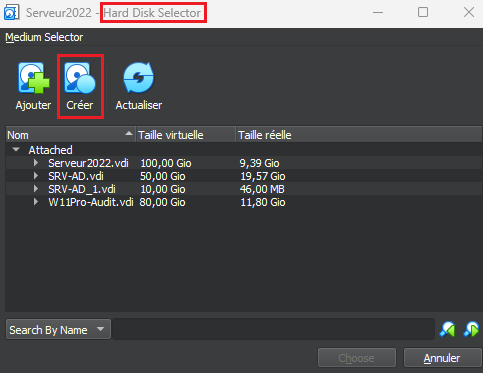
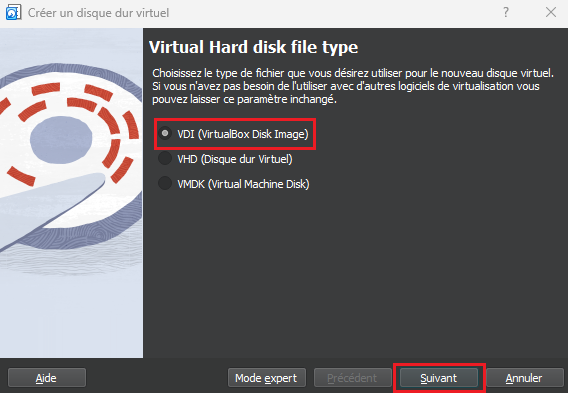
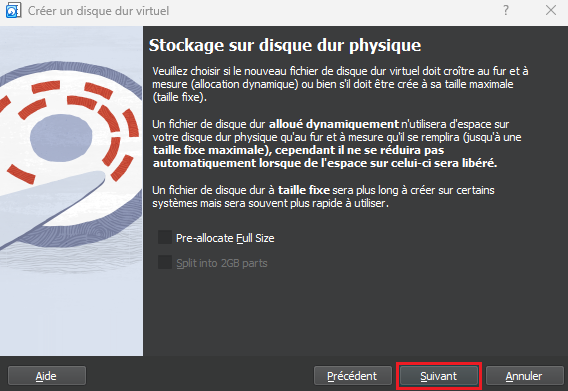
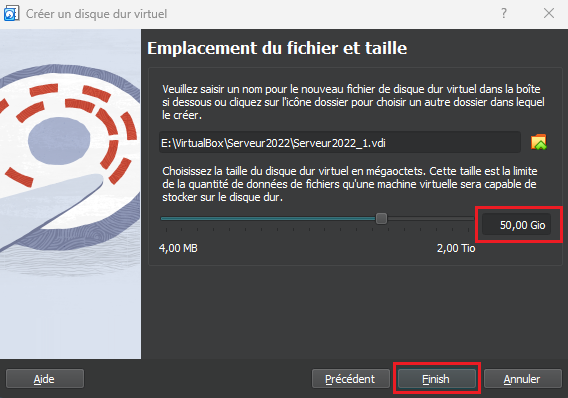
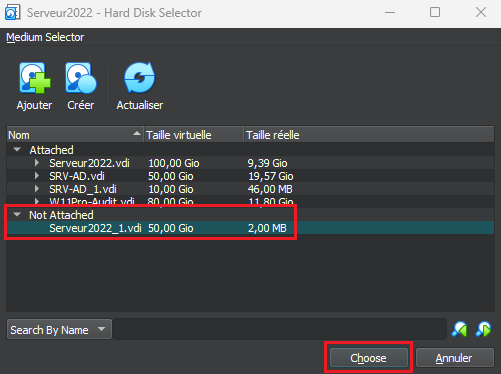
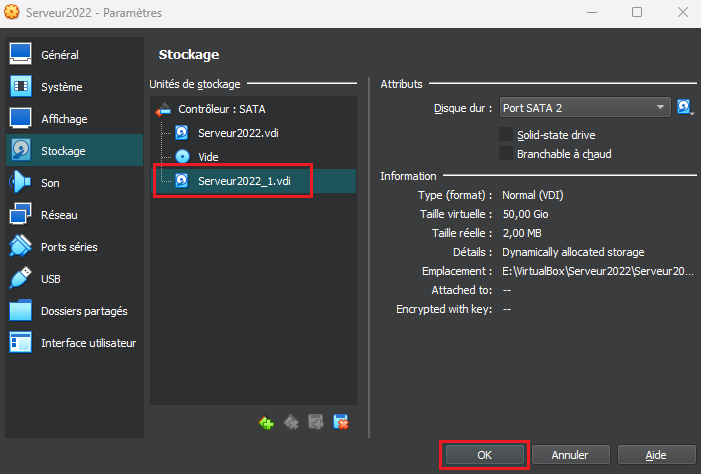
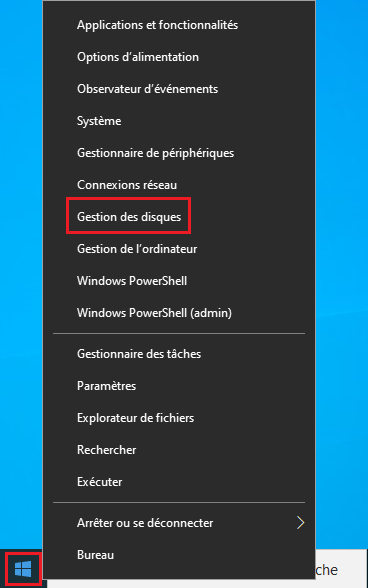
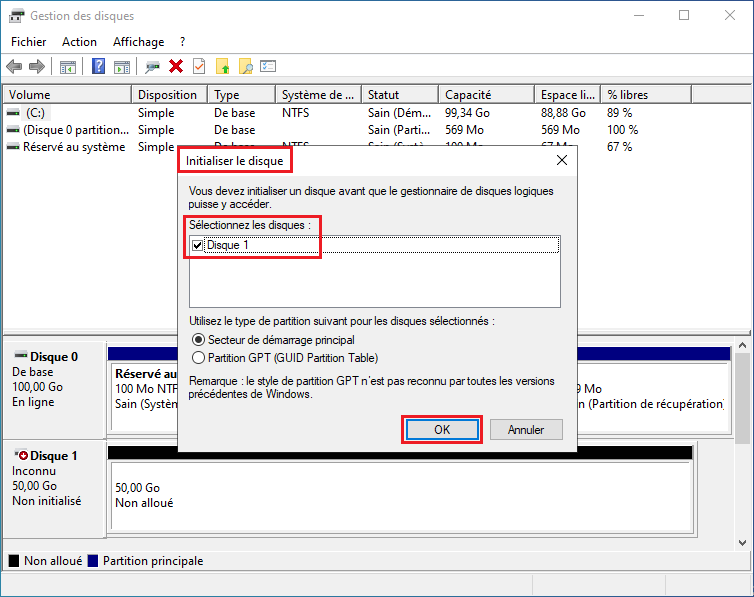
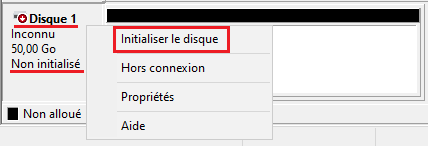
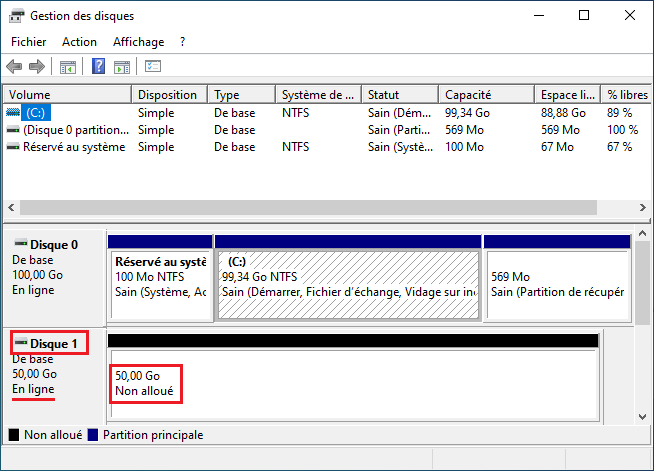
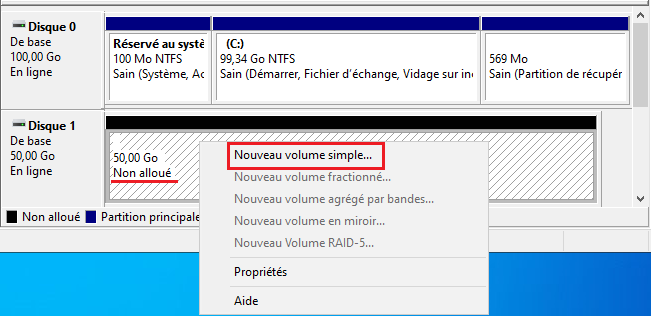
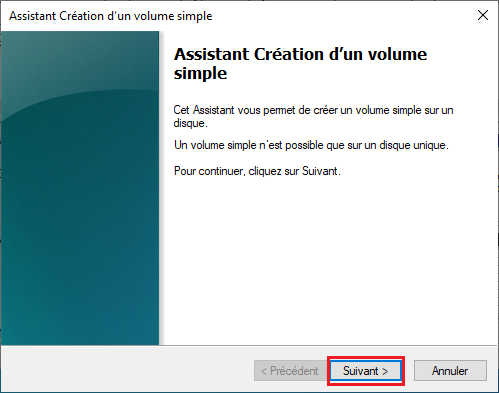
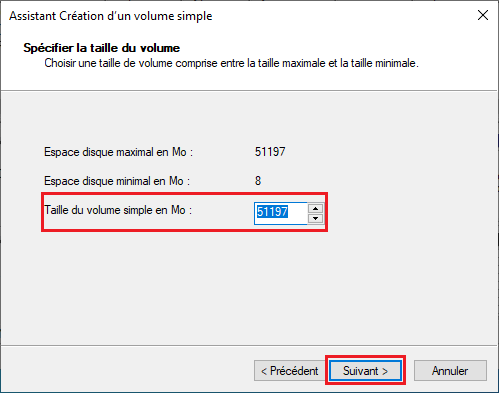
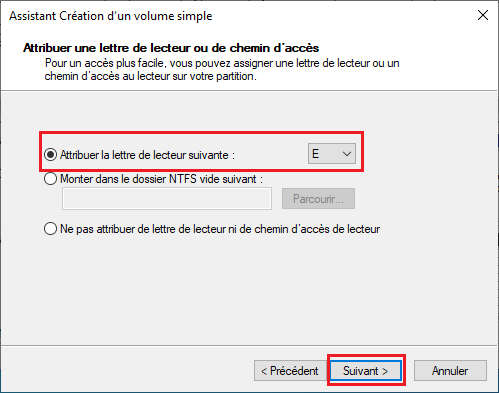
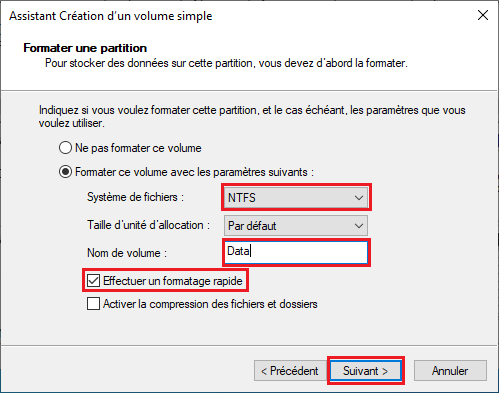
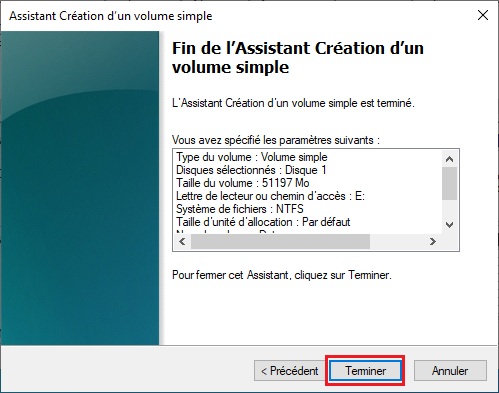
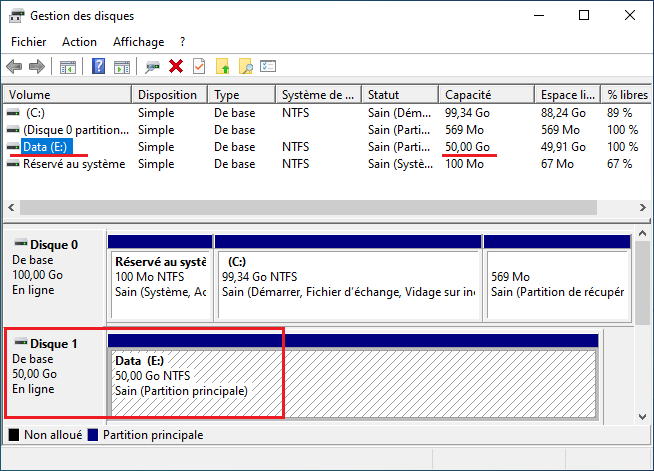
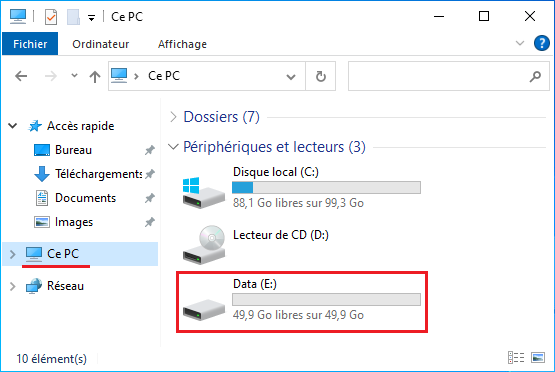
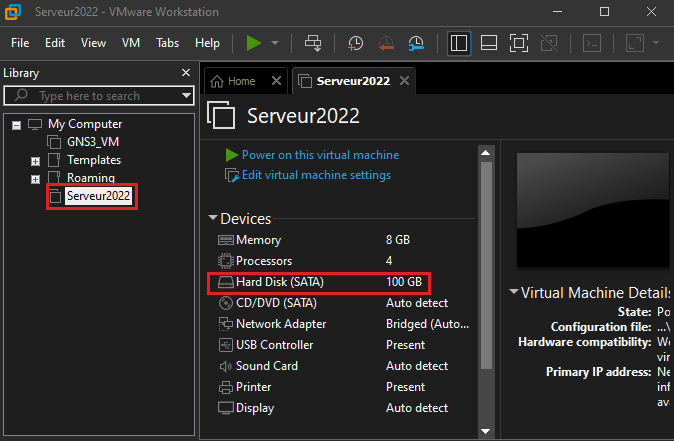
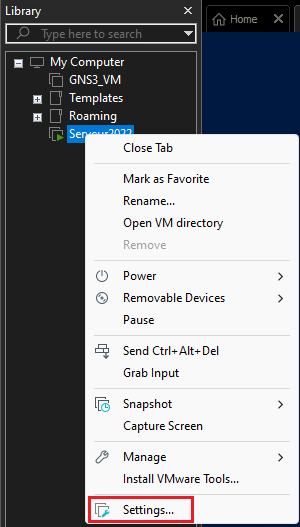
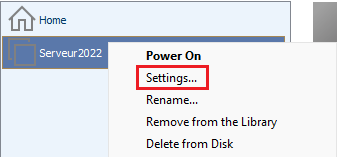
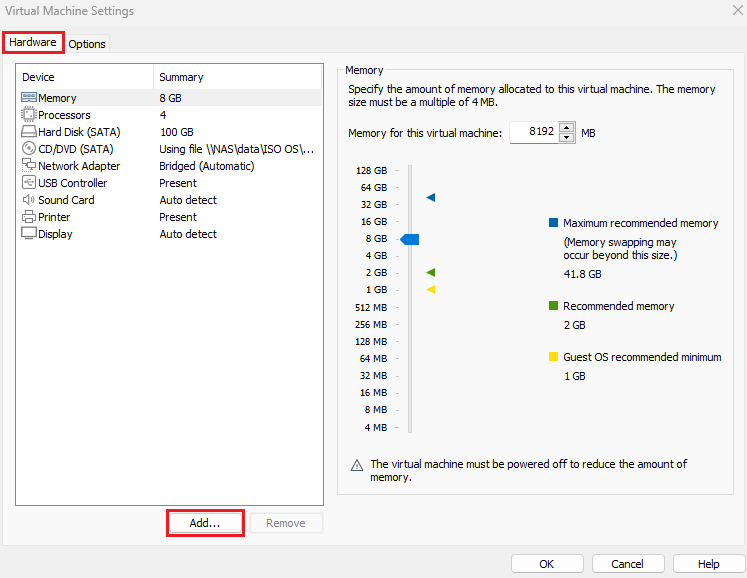
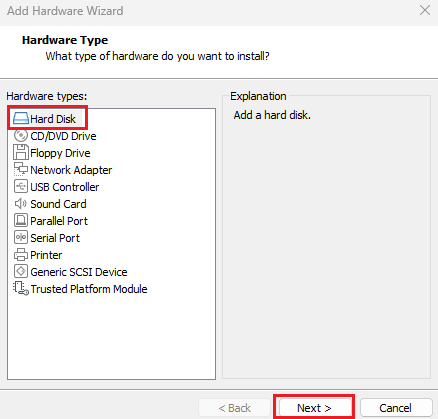
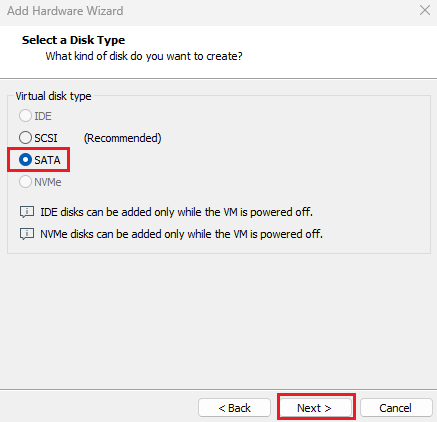
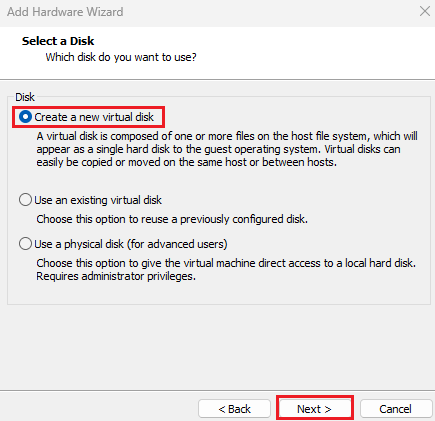
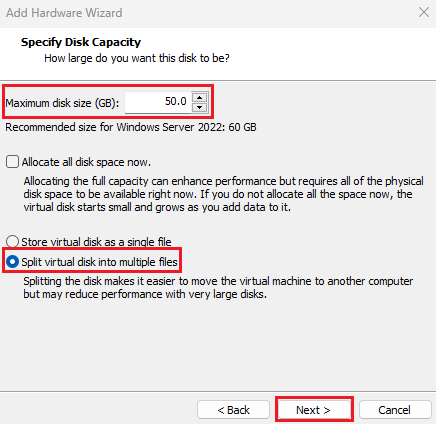
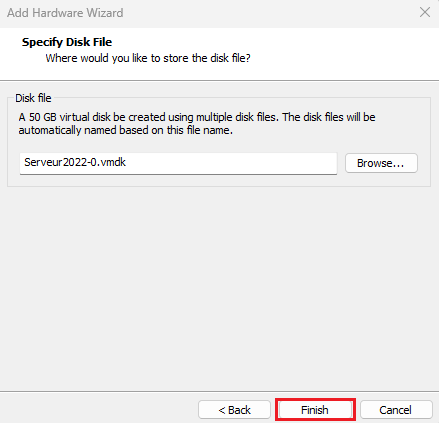
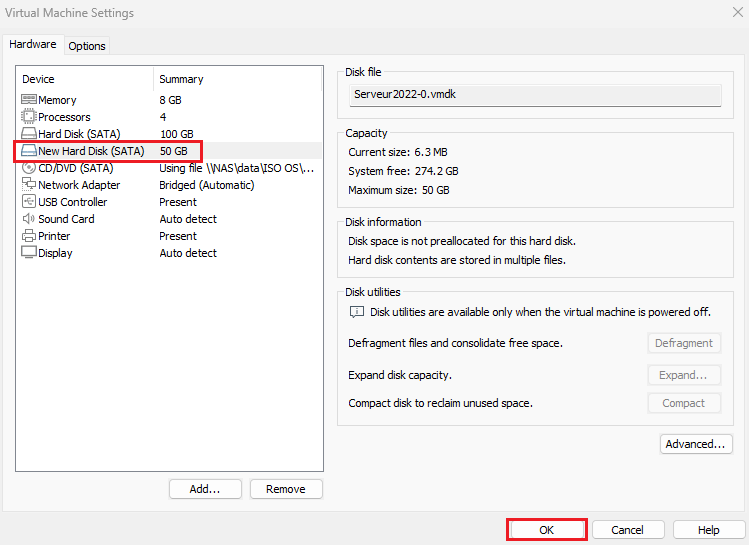
![[Tips] Installation des VMware Tools sous Debian](https://neptunet.fr/wp-content/uploads/2019/10/illust-post-vmwt-debian.png)
![[Tips] Augmenter l’espace disque d’une VM Windows 10 sous Workstation](https://neptunet.fr/wp-content/uploads/2020/03/illust-post-wk-wind.png)
![[Tips] Augmenter l’espace disque d’une VM Ubuntu sous VirtualBox](https://neptunet.fr/wp-content/uploads/2020/03/illust-post-vbox-ubu.png)
