Cet article n’était pas spécialement prévu car GLPI ne fait pas vraiment partie de ma panoplie de logiciels mais devant le nombre de questions reçues dernièrement sur le sujet, j’ai décidé que ça pouvait finalement être intéressant de me replonger dedans. 
Alors voici le nouvel article de la rubrique « Découvrir » qui concernera donc un logiciel de gestion de parc et de ticketing très connu, issu du monde du libre, j’ai nommé GLPI !
Tour d’horizon de GLPI 10
⇒ Accès rapide aux différentes parties de cet article :
1. Introduction
GLPI (Gestionnaire Libre de Parc Informatique) est une solution logicielle permettant d’assurer la gestion d’un système d’information (SI) et l’assistance aux utilisateurs de façon centralisée qui a vu le jour en 2003.
|
Info + : GLPI fait partie des logiciels ITSM (Information Technology Service Management). Cette notion est souvent associée à ITIL, le référentiel de bonnes pratiques en matière de management des services informatiques. |
Le GLPI-Project est aujourd’hui géré par TecLib mais reste sous licence GPL.

C’est une application très pratique qui offre la possibilité aux équipes informatiques de :
- Gérer leur parc matériel et logiciel,
- Effectuer la maintenance,
- Avoir une vision globale des équipements en stocks,
- Traiter les demandes et pannes des utilisateurs,
- Gérer et assurer le suivi des projets,
- Centraliser les différents contrats, garanties, prestataires, fournisseurs…
- …
Il existe de nombreux outils de gestion de parc informatique et/ou système de ticketing (Simple IT, SolarWinds Service Desk, Jira…) sur le marché, propriétaires ou open sources.
GLPI tire son épingle du jeu car il est gratuit (version payante permettant une gestion complète d’une DSI appelée GLPI Network), complet, simple à installer et surtout utiliser, personnalisable et exploitable via une interface web, ce n’est donc pas un outil lourd nécessitant une installation sur chaque poste. Il est cross-platform (Linux, Mac OS et Windows) et, point non négligeable, de par sa grande notoriété, il possède une grosse communauté pour en assurer le suivi, aider et corriger rapidement toutes anomalies.
Voici une vue du tableau de bord de GLPI (n’hésitez pas à cliquer sur les différentes images de cet article pour un meilleur aperçu) :
Cette vue est celle de l’utilisateur par défaut ayant les pleins pouvoir, l’utilisateur « glpi ». Le design de l’interface web va dépendre des habilitations possédées par l’utilisateur mais également de ses personnalisations.
GLPI se décompose en 6 menus assurant chacun une fonction particulière.
Je vous propose dans cet article de faire un petit tour assez rapide de ces différents menus en mettant l’accent uniquement sur les rubriques les plus intéressantes (selon moi, c’est donc un choix totalement arbitraire  ). Vous pourrez alors découvrir l’étendue des possibilités offertes par la solution GLPI.
). Vous pourrez alors découvrir l’étendue des possibilités offertes par la solution GLPI.
2. Gérer son parc matériel et logiciel
Le menu « Parc » va concerner l’ensemble des éléments présents dans votre infrastructure, des ordinateurs aux switch en passant par les baies serveurs, les logiciels, les téléphones, les onduleurs (PDU), les barrettes de RAM et même les toners des imprimantes.
Si vous voulez par exemple, ajouter un ordinateur dans votre parc, allez dans le sous-menu Ordinateurs et cliquez sur le symbole + en haut.
Rentrez ensuite toutes les informations que vous estimez importantes et/ou utiles pour bien identifier cette machine dans le parc :
Pour ajouter un lieu, un statut (attribué, en production, en stock, à recycler…), un type (rack, fixe, all in one, tablette, portable…), un fabricant etc… vous pouvez cliquer sur le petit + à droite du champ concerné et le créer dans la base de données de votre GLPI. Vous pourrez ensuite le choisir dans la liste.
Après l’avoir ajouté, retournez dans Ordinateurs. Vous aurez une vue qui ressemble quelque peu à celle ci-dessous. Pour modifier les informations à afficher dans cette catégorie de matériel, cliquez sur la petite clé à molette et choisissez les champs qui vous intéressent.
Dans cette partie Ordinateurs, vous pouvez également y ajouter les serveurs (car un serveur n’est rien d’autre qu’un ordinateur plus puissant…). Voici une petite idée de ce que ça donne avec quelques champs de base remplis :
Si vous cliquez sur l’un des équipements, vous aurez accès à de nombreuses autres infos via les menus sur la gauche qu’il vous appartiendra de remplir ou pas, telles que la version du système d’exploitation, les composants, les logiciels installés, les contrats liés pour les garanties, le nombre de tickets liés à ce matériel, etc…
Voici un exemple de la vue d’un écran, appelé Moniteur dans GLPI :
Et un exemple pour une imprimante :
Chaque catégorie d’éléments de parc peut avoir des champs qui lui sont propres, pour les écrans par exemple, on peut préciser les connectiques vidéos, pour les imprimantes les ports etc…
Tous les matériels ajoutés à GLPI seront visibles (avec plus ou moins de détails selon votre affichage bien sur) en format liste par défaut comme ci-dessous pour les matériels réseau :
Pour ajouter des consommables ou des cartouches dans GLPI, ce qui vous permettra de surveiller vos stocks par exemples de toners ou de disques de stockage, les manipulations sont quasi similaires. Allez dans la partie Consommables et cliquez sur le symbole + situé en haut.
Une fois encore, rentrez les informations qui vous semblent nécessaires. Ce qui est intéressant ici est le champ « Seuil d’alerte ». Il vous permet de définir une limite de matériel à ne pas dépasser avant d’être alerté. Dans la capture suivante, j’ai défini une alerte à 4 équipements restants en stock.
Après avoir ajouté l’équipement, il faudra également définir dans GLPI combien d’éléments de ce type sont actuellement en stock dans l’entreprise. Pour cela, allez dans Consommables et cliquez sur l’équipement en question dans la liste pour avoir accès à plus d’options.
Dans le menu de gauche, cliquez sur Consommables. Cette page va vous permettre de déclarer le nombre de disques de stockage de ce modèle précis qui sont actuellement en stock. Dans la liste située à gauche du bouton Ajouter des consommables, définissez le nombre que vous avez puis ajoutez les simplement.
Si vous retournez dans la liste de tous les consommables, vous verrez d’un coup d’œil les consommables dont le seuil d’alerte est dépassé car ils apparaitront en rouge comme dans la capture suivante.
Pour tout ce qui est cartouches d’encre ou toners d’imprimantes, le fonctionnement est le même. Vous devrez créer une entrée pour chaque type de cartouches que vous avez…
… Et ensuite comme un consommable, déclarer combien vous avez d’unité de ce produit dans l’entreprise.
Vous pouvez également lier un composant type disque de stockage ou un toner avec un autre élément du parc tel qu’un serveur ou une imprimante. Pour cela, il faut aller dans l’élément correspondant. Dans la capture ci-dessous, nous sommes sur une imprimante, menu latéral Cartouches et nous allons ajouter un toner de chaque couleur disponible à cet équipement en le recherchant dans la liste et en cliquant sur Installer. Côté stock de cartouches, GLPI comprendra alors que 1 toner noir par exemple sur les 3 déclarés dans le stock est utilisé, il n’en reste donc que 2 de libres.
|
Info + : Si vous avez bien complété le champ « Modèle d’imprimante » au niveau de la cartouche, les 2 éléments seront liés et donc il ne vous sera proposé que des toners compatibles avec ce modèle d’imprimante précisément. |
GLPI comprend également une catégorie « Baies » où vous pouvez visualiser le contenu des baies serveurs de vos salles informatiques. Créez un nouvel élément baie et ensuite vous pourriez y ajouter les éléments souhaités aux bons endroits pour avoir une vue la plus réaliste possible de votre baie serveur.
Au niveau de la gestion de parc, nous pouvons très honnêtement dire GLPI est clairement un outil très complet (même en version gratuite !).
J’ai reçu quelques demandes par le formulaire de contact pour savoir comment ajouter des photos aux différents éléments donc mini-update de cette partie  .
.
En réalité c’est très simple, lorsque vous créez un modèle, peu importe si c’est un PC, une imprimante, un serveur, un firewall, un équipement passif, etc… vous avez la possibilité d’y joindre une photo en vue face ou arrière (mais vous mettez la photo que vous souhaitez, la vue arrière peut être intéressante surtout pour les éléments d’une baie, slot disque, double alim, etc). Si vous n’avez pas été attentif, no panic ! Vous pouvez toujours allez dans le menu principal de gauche « Configuration » puis dans « Intitulés». Vous trouverez le menu Modèles, dépliez le pour rechercher le modèle d’équipement que vous souhaitez.
Par exemple, je vais aller dans Modèles de matériels réseau pour changer le modèle d’un onduleur (que vous pouvez aussi mettre dans la catégorie PDU d’ailleurs au passage…). En bas de la fiche du modèle de l’onduleur, vous pourrez ajouter vos photos et elles seront automatiquement appliquées à tous les éléments ayant ce modèle de déclaré.
Faites attention à bien régler la taille en « Unités » du modèle de l’élément si vous voulez l’ajouter dans votre baie. Cela représente la hauteur prise par l’équipement dans la baie, une baie standard fait 42 unités de hauteur, dans l’exemple ci-dessus, mon onduleur prendra donc 2 unités (abrégées simplement “U”) de ma baie.
Dernier point à aborder en matière de gestion de parc avec GLPI : l’utilisation d’un outil d’inventoring automatique nommé Agent GLPI (le petit frère de FusionInventory).
L’agent GLPI permet de faire remonter automatiquement des éléments dans le parc, il est capable de collecter des informations précises sur les équipements, plus que vous humainement ne pourrez jamais saisir dans votre GLPI à moins d’avoir beaucoup de temps à perdre… (ce qui signifierai que vous êtes chef de proj… oups pardon on s’égare là  )
)
Il n’y a aucun plugin à installer sur GLPI en revanche il faut activer l’inventaire. Pour cela, allez dans le menu principal de gauche « Administration » puis « Inventaire ». Cochez simplement le bouton en haut en face de « Activer l’inventaire » puis sauvegardez avec le bouton situé en bas de page. Le serveur GLPI est prêt.
|
Info + : L’installation et utilisation détaillées de cet agent ne seront pas décrites dans cet article. Seuls 2 exemples brefs seront donnés. Pour en savoir plus, consulter la documentation officielle : GLPI Agent documentation |
- Exemple rapide sous Windows :
Commencez par télécharger la dernière version disponible de l’agent GLPI (lien ICI), sur la machine cible que vous voulez faire inventorier automatiquement et lancez l’installation.
Choisissez l’installation « Typical » pour définir l’URL de votre serveur GLPI. Pensez à adapter à votre URL sinon ça ne fonctionnera pas (présence ou pas de « /glpi » à la fin, http ou https, nom de la machine si dns configuré). Sauf si vous avez des modifications précises à faire, laissez cochée la case Quick Installation.
Après un temps planifié, la machine remontera automatiquement dans GLPI.
|
Info + : Vous pouvez forcer la remontée de la machine sur GLPI sans attendre en vous rendant sur elle-même depuis un navigateur sur « http://localhost:62354 » et en cliquant sur « Force an Inventory ». |
- Exemple rapide sous Linux (Debian et Ubuntu) :
Je vais faire remonter la machine GLPI elle-même qui est sous Debian 12 pour l’exemple. Elle n’a d’interface graphique donc je vais le faire en lignes de commandes en tant que root directement (donc pas besoin de sudo devant mes commandes). On commence par télécharger l’agent GLPI (mis en dispo via un script perl pour en faciliter l’installation ICI)) avec la commande :
| wget https://github.com/glpi-project/glpi-agent/releases/download/1.7.1/glpi-agent-1.7.1-linux-installer.pl |
Ensuite, comme le dit la documentation, on lance le script :
| perl glpi-agent-1.7.1-linux-installer.pl |
|
Info + : Il est nécessaire d’avoir perl installé sur la machine, si la commande vous retourne une erreur, installez perl avec cette commande : apt install perl |
L’installer vous posera des questions dont seule la 1ère va nous servir ici pour déclarer l’URL de notre GLPI (en adaptant à votre infra je vous rappelle). Les deux questions suivantes commençant par « provide » peuvent être laisser vide, appuyez juste sur Entrée pour les passer.
Voilà c’est tout, attendez la prochaine tâche d’inventoring automatique.
|
Info + : Vous pouvez forcer la remontée de la machine sur GLPI sans attendre en lançant la commande « glpi-agent ». |
Si vous allez dans votre GLPI, menu principal Parc et Ordinateurs, vous retrouverez les machines remontées automatiquement au milieu des autres (ce sont des VM dans le screen ci-dessous).
Si vous allez sur une machine remontée automatiquement, vous verrez qu’il manque des infos de base du genre type, statut, lieu etc mais bon on peut pas tout avoir, mais vous verrez qu’il y a également plein d’entrées au niveau des composants, des logiciels, des volumes, du réseau, même de son appartenance à un domaine et également des infos sur l’inventaire automatique… Je vous laisse découvrir cela en faisant vous-même le test !
|
Info + : Dans la partie Informations d’inventaire, vous pouvez voir la date de dernier contact et de dernière mise à jour de l’inventaire pour cette machine. Si vous n’avez pas activer les fuseaux horaires sur GLPI, il est possible d’avoir un décalage horaire mais ce n’est pas grave. |
C’est tout pour cette partie Gestion de parc !
3. Assurer le support aux utilisateurs
Voyons maintenant comment gérer des tickets d’interventions dans la partie « Assistance ».
Commençons par créer un nouveau ticket (je ne dis pas où cliquer pour cela, c’est plutôt clair ^^).
|
Info + : Dans GLPI, les utilisateurs pourront créer eux-mêmes leurs tickets pour demander une intervention du service support. Dans certaines entreprises, ce sont les techniciens qui saisissent directement les tickets. |
Voici un exemple de création de ticket par un compte utilisateur ayant les pleins pouvoirs sur GLPI :
Comme vous pouvez le voir, lors de la création d’un ticket, vous allez pouvoir saisir toutes sortes d’informations une fois encore : la date et l’heure à laquelle l’incident s’est déclaré ou la demande à été faite, dans quelle catégorie est classé ce ticket (les catégories sont à définir vous-même en cliquant sur le petit + à côté du champ en question), le degré d’urgence de l’incident ainsi que son impact pour l’entreprise, la source de la demande (physique, téléphone, mail…) et bien sur le nom du demandeur, c’est à dire la personne à l’origine du ticket (pas celui qui l’écrit, celui qui a une panne ou une demande).
Et voici un exemple de création de ticket par un compte utilisateur simple :
Vous remarquerez que les champs sont simplifiés car un utilisateur n’est pas habilité à définir lui même certaines parties du formulaire.
Vous avez peut être également vu qu’il est possible d’associer un élément déclaré dans le parc comme un PC par exemple.
Lier un élément matériel ou logiciel à un ticket est très utile pour générer des statistiques. Si de nombreux tickets sont liés à la même imprimante par exemple, cela signifie qu’il peut y avoir un problème plus grave qui nécessite donc des investigations approfondies.
Il faudra également faire une description la plus précise possible de l’incident ou de la demande. Quand votre ticket est prêt à être créé, cliquez sur le bouton Ajouter en bas de page. Vous le retrouverez ensuite dans la liste des tickets :
|
Info + : Afin de définir un demandeur, il est nécessaire que celui-ci soit créé en tant qu’utilisateur sur GLPI. |
Pour agir ensuite sur le ticket, cliquez simplement dessus dans la liste des tickets.
Vous pouvez à partir de ce point traiter le ticket : faire un suivi, ajouter des tâches, des documents, proposer une solution finale pour résoudre le ticket ou valider que l’incident est bien terminé (plutôt à l’utilisateur lui-même de faire cette action)…
Lorsqu’on traite un ticket, il faut commencer par définir des tâches à faire pour le traiter. Dans le cas de notre utilisateur qui a des bluescreens par exemple, nous allons définir une tâche. Pour cela, cliquez sur la petite flèche à droite du gros bouton Réponse puis sur Créer une tâche.
Renseignez ensuite la ou les tâches prévues sur ce ticket. Information utile : le petit cadenas sur la droite permet de masquer cette tâche à l’utilisateur demandeur. Cela peut être utilisé également au niveau d’un suivi car l’utilisateur n’a pas forcément besoin de voir tous les échanges faits pour résoudre son ticket, surtout quand il y a des informations techniques. A vous de définir si ce que vous écrivez peut être visible par l’utilisateur ou non. Dans cet exemple, la tâche ne sera pas visible par le demandeur. Vous pouvez également planifier une tâche ou l’attribuer à un autre membre de votre équipe.
|
Info + : Si vous avez besoin d’ajouter des pièces jointes, que ce soit dans les descriptions, les suivis, les tâches ou les solutions, cliquez sur le bouton Parcourir pour aller chercher un fichier à lier au ticket sur votre ordinateur. Le document sera alors stocké sur le serveur GLPI. |
Cliquez sur le bouton Ajouter quand vous avez terminé de rédiger cette tâche. Elle apparaîtra alors dans le traitement du ticket. Maintenant nous allons mettre un suivi pour donner par exemple le résultat de nos investigations sur la machine, l’état de la demande en cours, préciser une information technique, échanger avec un collègue, échanger le demandeur lui même… Cela dépend du ticket.
|
Info + : Tous les tickets ne nécessitent pas forcément de Suivi, une simple question d’un utilisateur par exemple n’implique pas de faire le suivi, il faut juste répondre à sa question, dans ce cas, il faut mettre directement une Solution et non pas un Suivi. |
Pour ajoutez un Suivi, cliquez sur le bouton Réponse.
Dans le suivi, nous allons ici préciser quelques infos qui peuvent être importantes. Ce suivi sera également masqué à l’utilisateur. Cliquez sur le bouton Ajouter quand vous avez terminé de rédiger votre suivi.
Pourquoi tant de blabla êtes-vous en train de vous dire peut être ? Tout simplement parce que si le traitement d’un ticket n’est pas fini dans la journée mais que c’est votre collègue Jérôme qui l’a commencé, et qu’il est parti 15 jours en vacances dans la pampa sans réseau pour le joindre, en oubliant de vous dire ce qu’il a fait, ce qu’il a trouvé, ce qu’il reste à faire… ça va biennnnn vous énervez de refaire le boulot, perdre du temps à chercher les infos, et au passage passez pour un glandu auprès de l’utilisateur qui a un moment ou un autre risque de vous engueulez VOUS. 
Il est impératif de remplir correctement ses tickets avec le plus d’informations pertinentes possibles, non seulement pour un collègue qui pourrait traiter le ticket à votre place, mais aussi pour vous au cas où vous ne traiter pas le ticket sur le champ (Inutile de tomber dans l’extrême et d’inonder avec des pavés de texte ! Des infos claires, nettes et précises suffisent).
Bon, nous avons trouver la cause de la panne, la machine refonctionne de nouveau et nous l’avons renvoyé à son propriétaire. Notre job est fait, il ne reste qu’à écrire une Solution dans GLPI pour résoudre le ticket. Une solution doit être l’ultime réponse que l’on pense pouvoir apporter au ticket (l’incident est résolu ou on a répondu à une question et pour nous, il ne peut y avoir de suite). Ajouter une solution à un ticket aura pour effet d’automatiquement passez son statut en Résolu. Cliquez sur la flèche à droite du bouton Réponse puis sur Ajouter une solution.
Toujours en gardant mon exemple, je vais tout simplement répondre à l’utilisateur lui même en lui apportant la solution, sans trop rentrer dans les détails techniques car ce n’est pas utile mais lui expliquant un minimum tout de même. Cliquez sur le bouton Ajouter pour résoudre votre ticket.
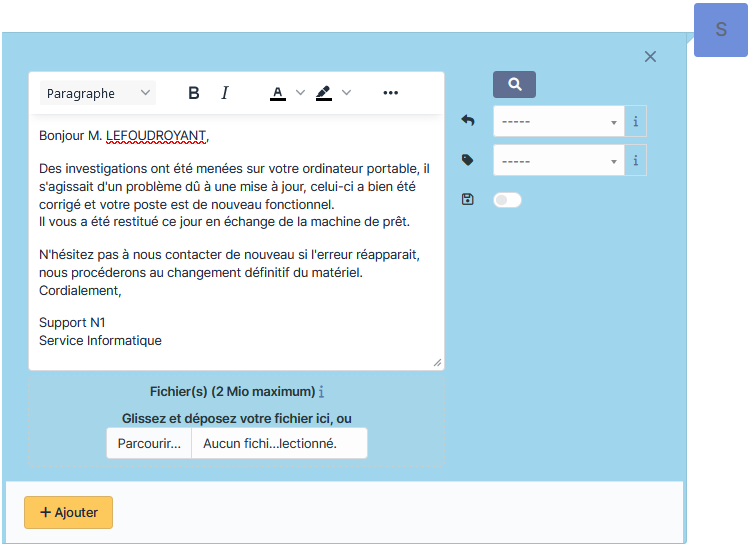
Le traitement du ticket est terminé. Allons voir du côté de l’utilisateur demandeur ce qu’il s’est passé :
Le statut du ticket est désormais sur Résolu car une solution a été proposée et il voit qui s’est occupé de son cas, ici un utilisateur nommé Support N1 (trop mystérieux  ). Vous pouvez constater qu’il ne voit pas ni la tâche ni le suivi. L’utilisateur peut maintenant choisir d’Approuver ou de Refuser la solution proposée. S’il l’approuve, le ticket passera automatiquement en statut Clos. S’il refuse, il reviendra En cours. Le bord de la solution proposée apparaîtra en vert si approuvée et rouge si refusée (orange étant en attente d’approbation finale de l’utilisateur).
). Vous pouvez constater qu’il ne voit pas ni la tâche ni le suivi. L’utilisateur peut maintenant choisir d’Approuver ou de Refuser la solution proposée. S’il l’approuve, le ticket passera automatiquement en statut Clos. S’il refuse, il reviendra En cours. Le bord de la solution proposée apparaîtra en vert si approuvée et rouge si refusée (orange étant en attente d’approbation finale de l’utilisateur).
Si sur le moment vous n’avez pas de solution à proposer, le ticket devra manuellement être mis en statut En cours ou en Attente.
|
Info + : La différence entre « En cours » et « En attente » réside dans la façon dont le ticket est traité. J’aurai tendance à passer un ticket « En attente » lorsqu’il nécessite l’intervention d’un prestataire externe à l’entreprise qui ne vous a pas encore répondu, ou l’avis d’un supérieur hiérarchique, ou une livraison de matériel. |
De la même façon, vous pouvez également attribuer le ticket à quelqu’un d’autre : un collègue, un N2, un N3, un supérieur, un autre service de l’entreprise et même un prestataire dans le cas où vous faites une escalade. Il peut y avoir plusieurs personnes ou groupes attribués sur un même ticket, surtout dans le cas où vous escaladez le ticket en dehors du service informatique. Une personne extérieure à votre service ne viendra pas dans votre GLPI clore le ticket, ça reste votre job donc dans ce cas, restez également attribué au ticket.
Pour retrouver un ticket clos dans la liste (ou pour faire une recherche par catégorie ou tout autre classement) vous pouvez utiliser la recherche en définissant précisément vos critères.
La partie Tickets de GLPI ne permet que de gérer les incidents et les demandes. Les problèmes sont dans le menu Assistance et dans Problèmes. Leur création et traitement restent presque similaires à un ticket normal.
4. Gérer son service informatique
Le menu Gestion va permettre de centraliser les contrats, les licences, les fournisseurs, les budgets etc. On est plutôt dans la partie administrative du SI, aussi nous allons assez vite la parcourir (parce que c’est chiant…).
L’ajout d’item est ici assez similaire à l’ajout de matériel/logiciel dans le parc, vous aurez des champs à remplir qui concerne l’élément que vous voulez ajouter. Voici un exemple pour un fournisseur :
|
Info + : Un « Type de tiers » correspond au statut du collaborateur pour l’entreprise : consultant, fournisseur, revendeur, constructeur, intégrateur ou encore sous-traitant sont des exemples de type de tiers. |
Autre exemple pour l’ajout d’un contrat :
Ou encore la gestion des licences pour vos logiciels :
Le fonctionnement reste simple, il suffit finalement de saisir toutes les informations en votre possession.
Chaque élément dans GLPI peut être lié à un ou plusieurs autres éléments grâce aux menus sur la gauche : une licence peut être lié à un PC, un contrat à un fournisseur, un matériel à un fournisseur, un logiciel à un ordinateur, etc…
Je considère néanmoins, et ce n’est qu’un avis personnel, que ce menu « Gestion » doit être alimenté plutôt par un supérieur hiérarchique (superviseur, RSI, DSI ou équivalent) que par un technicien ou un administrateur qui sont plutôt là pour traiter la partie fonctionnelle que la partie budgétaire and co, aussi je n’irai pas plus loin dans sa description.
5. Gérer les projets du SI et offrir des services supplémentaires
Voyons maintenant le menu « Outils ».
Dans ce menu on va pouvoir alimenter la partie gestion des projets du SI. Le déploiement d’une nouvelle application métier, l’installation de nouveaux équipements, la mise en place d’un tunnel VPN… Voici un exemple de création d’un nouveau projet :
On le retrouvera ensuite dans la liste de tous les projets :
Nous pouvons ajouter diverses tâches en rentrant dans le projet lui-même et en se rendant dans le menu de gauche « Tâches de projet ».
Autre sous-menu intéressant dans la partie « Outils », c’est la possibilité de réserver des équipements. Il n’est pas rare dans les entreprises que les utilisateurs aient besoin ponctuellement d’un laptop par exemple. Le service informatique peut donc avoir des machines préconfigurées qui seront prêtées pour une durée définie.
Pour autoriser un ordinateur à être « loué » par les utilisateurs, il faut rentrer dans ses configurations (menu Parc > Ordinateurs > cliquer sur le PC concerné) et se rendre dans le menu en bas à gauche « Réservations ». Cliquez sur le bouton Autoriser les réservations.
L’équipement devient donc disponible. Retournons dans le menu Outils, partie Réservations. L’ordinateur apparait bien dans la liste des éléments réservables qui se trouvent dans l’onglet Réservation.
Pour réserver l’équipement, cliquez sur son nom pour en afficher les disponibilités (par mois, jours, semaines…).
Sélectionnez une date en cliquant dessus et remplissez les informations demandées.
L’ordinateur nommé LPT-SPARE-01 a bien été réservé à la date choisie. Il n’est donc plus disponible de 12h à 16h.
Dernier élément très intéressant selon moi dans cette partie Outils, c’est la base de connaissances, souvent abrégée KB (Knowledge Base).
Il peut être intéressant ici d’ajouter toutes les procédures, tutoriels, documentations techniques, méthodologies de dépannage ou autres du service informatique. Cela va permettre à l’ensemble des membres de l’équipe de faire une simple recherche pour résoudre un incident ou configurer un équipement.
Cette KB est également accessible aux utilisateurs de l’entreprise. Ils pourront également faire eux mêmes une simple recherche d’informations avant d’appeler le support. 
Voici un exemple d’ajout d’une entrée dans la base de connaissance :
La cible est importante pour alimenter la base de connaissances. Un élément sans cible sera un élément non publié et donc, non visible. Vous pouvez choisir de cibler un utilisateur, un groupe d’utilisateur, un profil spécifique, ou plus simplement une entité entière (toute l’entreprise). C’est à vous de décider si ce que vous mettez dans la KB doit être accessible seulement à des informaticiens car trop d’infos techniques/sensibles, ou alors c’est un petit tuto qui peut concerner tout le monde.
Le champ « Placer cet élément dans la FAQ » peut être lui aussi très utile. En effet, la FAQ est une partie de GLPI à laquelle les utilisateurs peuvent avoir accès. Comme dit précédemment, ça peut être très pratique de leur mettre à disposition de la documentation technique pour utiliser les outils de bureautique, les logiciels métiers, leurs équipements, etc… ou plus simplement des documents à fournir à l’arrivée/au départ d’un nouveau collaborateur pour des demandes d’ouverture de comptes, de matériel ou autres. Cela peut faire gagner un temps précieux au support qui peut se retrouver à répondre à des demandes récurrentes.
Tous les éléments placés dans la KB seront disponibles dans l’arborescence de l’onglet Parcourir (pour s’y retrouver, il faut évidemment bien catégoriser ses fichiers).
6. Administrer l’outil GLPI
Passons au menu suivant qui s’appelle « Administration ».
D’ici vous allez pouvoir gérer les entités de GLPI (les différents sites géographiques par exemple), les utilisateurs, les groupes ou encore les profils. C’est également dans cette rubrique que se trouvent les journaux, les fameux « logs ».
Dans ces journaux, vous pourrez voir tout ce qu’il se passe sur l’interface web de GLPI (connexion, modification, création, ajout etc…).
Jetons un œil à la rubrique « Profils ».
Les profils sont des droits, des niveaux « d’accréditations », donnés aux utilisateurs dans GLPI. Il est important qu’un utilisateur lambda ne puisse pas avoir la même vue qu’un administrateur par exemple. De la même façon, pour traiter des tickets ou mettre à jour le parc, un technicien doit disposer de certains droits.
Par défaut, GLPI embarque 8 profils préconfigurés. Je ne vais pas rentrer dans les détails mais je vais tenter de vous expliquer rapidement et simplement les nuances.
Commençons par le plus parlant, le super-admin. C’est donc le profil qui offre le plus haut niveau d’accès à GLPI, c’est-à-dire à absolument tout. C’est un profil qui devrait plutôt être utilisé uniquement pour administrer GLPI lui-même et non pas l’alimenter. C’est un peu l’équivalent du compte administrateur chez Windows ou du compte root chez Linux. Il peut tout faire. Un grand pouvoir implique de grande responsabilité 😉.
Le profil hotliner permet la saisie des tickets mais pas le traitement de ceux-ci. Il n’y a pas d’autres accès comme la gestion du parc par exemple.
Le profil technicien en revanche permet de traiter les tickets mais également de gérer le parc informatique. Il ne permet pas de gérer la partie organisationnelle du service informatique contrairement au profil superviseur qui a ce droit en plus. Un profil Tech ne peut pas créer de problème ni attribuer un autre utilisateur que lui même au ticket (pas d’escalade possible par exemple).
L’observateur aura uniquement un accès en lecture aux données de GLPI sans possibilité de gérer quoi que ce soit.
L’administrateur est le cran inférieur du super-admin. Il a accès à presque tout dans GLPI à l’exception de quelques rubriques dites « sensibles » des menus Administration et Configuration.
Le profil Read-Only permet, comme son nom l’indique, tout simplement de voir tout dans le GLPI, sans aucune possibilité de faire des modifications.
Et enfin le profil Self-service, qui est le profil par défaut de GLPI pour tout nouvel utilisateur. C’est le profil que doit avoir un utilisateur lambda de l’entreprise qui va utiliser GLPI car il aura accès seulement au strict minimum (ses demandes d’interventions, réservations, FAQ). Voici l’interface simplifiée qu’aura un simple utilisateur de GLPI :
Vous pouvez tout à fait créer vos propres profils si vous en avez le besoin. Vous pouvez également modifier/ajouter des autorisations en naviguant dans les menus de gauche après avoir cliqué sur un profil.
Et enfin, il faut savoir qu’un utilisateur peut avoir plusieurs profils en simultané. Il lui suffira de changer celui-ci en haut à droite dans son interface selon ses besoins.
Le menu Administration permet également la gestion des utilisateurs de GLPI et des groupes d’utilisateurs. Nous allons passer rapidement ce sujet, c’est relativement simple.
Pour ajouter un nouvel utilisateur, il suffit de cliquer sur le symbole + et de remplir ses informations. Il est ensuite possible de le modifier pour gérer ses habilitations (profil) ou encore ses préférences (sa personnalisation de GLPI, c’est-à-dire la couleur de son interface par exemple, la langue, les formats de date, etc).
Le fonctionnement est le même pour le menu Groupes (en encore plus simple même).
Autre rubrique intéressante dans ce menu Administration, les entités.
Dans GLPI, une entité peut être vue comme un site géographique ou un service. Par défaut il n’existe qu’une entité dite « racine » qui centralisera absolument tout.
Imaginons une grande firme nationale qui a des sites un peu partout en France. La gestion du parc, des stocks, des tickets et autres peut vite devenir assez compliquée si tout est mélangé.
L’intérêt principal d’avoir des entités est justement de pouvoir segmenter son GLPI. Ainsi, on pourra dire que le service informatique de Lyon, s’occupe de son parc, de ses tickets ou encore de sa gestion, que le service informatique de Bordeaux s’occupe uniquement de Bordeaux etc…
Chaque site isolera en quelques sortes son parc ce qui permettra un meilleur suivi. Seuls les éléments attachés à son entité seront accessibles.
Les utilisateurs de GLPI en revanche pourront avoir des autorisations sur plusieurs entités si nécessaire.
Et enfin, je l’ai quelque peu spoiler précédemment, mais c’est également dans ce menu Administration que vous pourrez activer et gérer les informations remontée par l’inventaire automatique.
|
Info ++ : Le menu administration contenait dans un passé très lointain, une rubrique supplémentaire bien pratique appelée « Maintenance ». Cette rubrique maintenance offrait la possibilité de sauvegarder directement la base SQL de GLPI. Cette fonctionnalité n’existe plus désormais. Pour sauvegarder la base de données, il faudra soit disposer d’une interface web comme phpmyadmin, soit lancer la commande suivante sur la machine qui héberge la base de données de GLPI (commande sans les crochets et à adapter à votre environnement) : mysqldump -u root -p[mdp_de_root] [nom_de_la_base] > backup_db_glpi.sql |
7. Configurer et personnaliser GLPI
Passons désormais au dernier menu de GLPI, le menu « Configuration ».
Dans ce menu, nous allons trouver la configurations des Intitulés que l’on peut ajouter sur GLPI.
Un intitulé peut être un modèle d’imprimante, un fabricant, une catégorie d’incident, l’extension d’un fichier à ajouter à la base de connaissance, les différents systèmes d’exploitation… Ce sont en résumé tous les champs que nous pouvons personnaliser dans GLPI.
Par exemple au début de cet article, j’ai évoqué la catégorie d’un ticket d’incident pour le classer selon ce qu’il concerne (équipement, logiciel, sécurité etc…). J’ai expliqué que pour ajouter des éléments à cette catégorie il fallait appuyer sur le petit + situé à droite du champ. Il est également possible de passer par le menu Configuration et Intitulés pour les gérer.
Cette partie Intitulés permet aussi de gérer le type de documents qu’il est possible d’ajouter à GLPI, plus particulièrement au niveau des extensions. Une exception inconnue sera refusée, il faudra donc venir dans Intitulés, sous-menu Gestion puis Types de documents pour ajouter l’extension à la liste des autorisées (ou à contrario des refusées).
La partie Configuration va aussi permettre de gérer les composants des machines de l’entreprise.
Par exemple, ajoutons un modèle de disque de stockage utilisé dans l’entreprise.
Nous allons ensuite pouvoir lier ce composant directement à un serveur ou un ordinateur recensé dans le parc.
Ensuite nous retrouvons la partie Notifications qui va permettre d’activer les alertes par mail en cas de création d’un ticket, suivi ou clôture par exemples (un serveur de messagerie est obligatoire pour utiliser cette fonctionnalité).
Autre partie intéressante de ce menu Configuration : la rubrique « Générale ». Le nom parle de lui-même, nous trouverons ici tout ce qui permet de configurer et personnaliser l’interface web de GLPI. Vous y trouverez également des infos niveau Système, c’est à dire sur l’installation elle même sur le serveur, les versions, l’emplacement des dossiers, les mises à jour dispos de GLPI etc…
Les différents menus sur la gauche vont permettre d’agir sur des parties bien précises de GLPI comme l’apparence de l’interface de GLPI, les couleurs des seuils selon les stocks ou les couleurs selon les priorités des tickets…
…l’assistance aux utilisateurs avec entres autres la matrice de priorité des tickets qui définit automatiquement une priorité au ticket selon l’urgence et l’impact…
…la gestion de la taille des documents importables sur GLPI (très pratique car 2Mo de base par défaut, c’est pas foufou)…
…ou encore la sécurité avec la politique des mots de passe, en passant par l’activation du mode maintenance avant une mise à jour par exemple, le niveau de journalisation, le proxy, ou encore la gestion du parc. Bref tout la config de GLPI et au delà.
Dans la rubrique Actions automatiques, vous trouverez toutes les tâches (les jobs) qui tournent ou peuvent tourner sur GLPI pour automatiser certains process.
Nous trouvons également une rubrique Authentification, qui va permettre de gérer les liaisons à un serveur de messagerie, les modes d’authentification mais aussi la liaison avec un annuaire LDAP qui peut être pratique pour ne pas avoir à créer les utilisateurs dans l’appli GLPI mais directement piocher dans la base de données d’un AD par exemple pour conserver une authentification centralisée.
Par défaut, les utilisateurs sont seulement locaux, c’est-à-dire stockés dans GLPI. Il est possible d’ajouter automatiquement des utilisateurs à partir de sources externes telle qu’un contrôleur de domaine ou depuis un serveur de messagerie. Cela évite de devoir créer manuellement les utilisateurs dans GLPI.
|
Info + : Pour mettre en place une authentification LDAP sur GLPI, voir le tuto suivant : Importer des utilisateurs d’Active Directory dans GLPI |
On retrouve également dans ce menu une partie nommée Collecteurs.
Un collecteur est un système permettant d’importer des mails automatiquement depuis une ou plusieurs messagerie et de les transformer en tickets dans GLPI. C’est un moyen très pratique pour contrer les éternels utilisateurs réfractaires à utiliser les outils de ticketing. Ils n’auront qu’à envoyer un mail à une adresse dédiée (par exemple glpi@domaine.com) et ce mail deviendra un ticket à traiter.
Et enfin voyons la dernière : la rubrique Plugins. Un plugin est une extension qui va venir ajouter des fonctionnalités supplémentaires à notre GLPI.
L’équipe de GLPI propose un catalogue officiel de plugins permettant par exemple d’injecter des données en masse, de récupérer automatiquement des informations sur des machines, d’émettre des rapports plus travailler que ceux présents par défaut, de créer des codes-barres ou encore de générer des représentations graphiques d’un réseau.
|
Info + : Lien officiel du catalogue des plugins GLPI : GLPI Plugins |
Pour installer un plugin, il faut le télécharger et le décompresser dans le dossier « plugins » sur la machine où se trouvent les fichiers de GLPI (par exemple sous Linux dans /var/www/html/glpi/plugins). Le plugin va ensuite apparaître dans l’interface web de GLPI. Il ne restera qu’à l’activer pour l’utiliser en cliquant sur les icones de la colonne Actions.
|
Info + : Lors du 1er accès à la rubrique Plugins, il vous est demandé si vous souhaitez remplacer la plage par défaut par le Marketplace. L’accès au Marketplace n’est possible qu’avec une inscription préalable sur le site de Teclib et certains plugins ne seront disponibles qu’à conditions d’avoir un abonnement actif. |
Les plugins associés à GLPi peuvent être très utiles. Architectures réseau par exemple permet de faire une cartographie succincte du réseau, fields permet d’ajouter des champs personnalisés non présent nativement dans GLPI, mreporting pour avec des statistiques plus détaillés et plus cleans que celles de base de GLPI ou encore Data Injection qui permet d’injecter des données en masse dans GLPI, (tuto utilisation data injection dispo ICI) et de nombreux autres à découvrir !
|
Info ++ : Les plugins ne sont pas tous compatibles avec les dernières versions de GLPI. Vérifiez en amont la compatibilité d’une extension avec votre version de GLPI. |
Voilà pour cette petite découverte de la solution GLPI !
C’est un outil plutôt complet, très très pratique pour gérer parfaitement son parc informatique et assurer un bon suivi de l’assistance aux utilisateurs, sans oublier qu’il a l’avantage d’être gratuit !
Que ce soit ce logiciel ou un autre, il est plus qu’impératif pour un service informatique de posséder un outil de ce genre.
|
Info + : Si vous êtes conquis et que vous souhaitez sauter le pas, un tutoriel sur l’installation de GLPI 10 sous Debian 12 est disponible ICI. |
A bientôt avec peut-être d’autres articles sur GLPI 


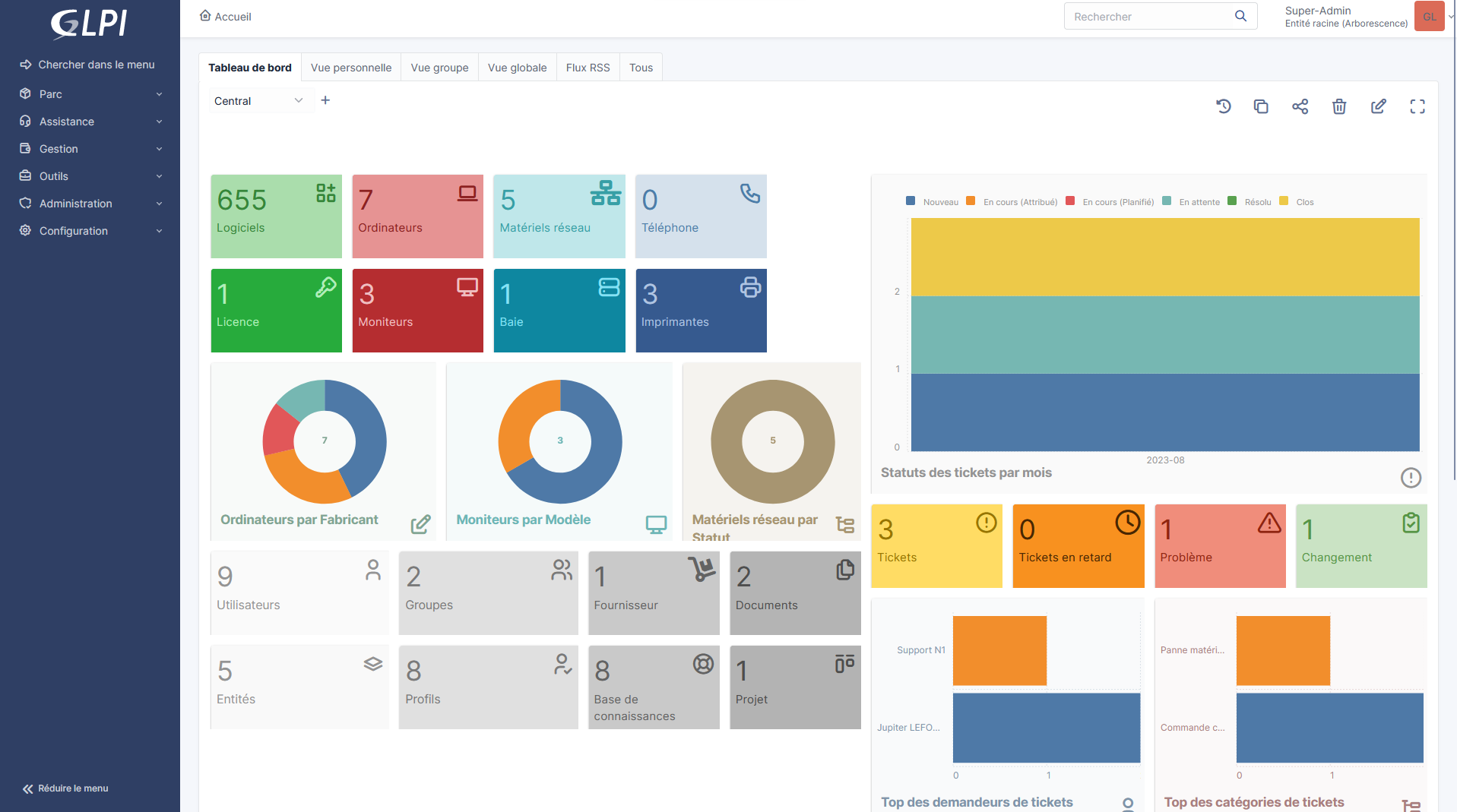
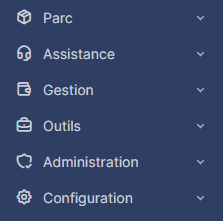
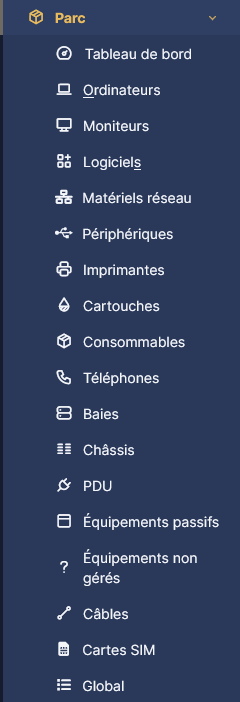
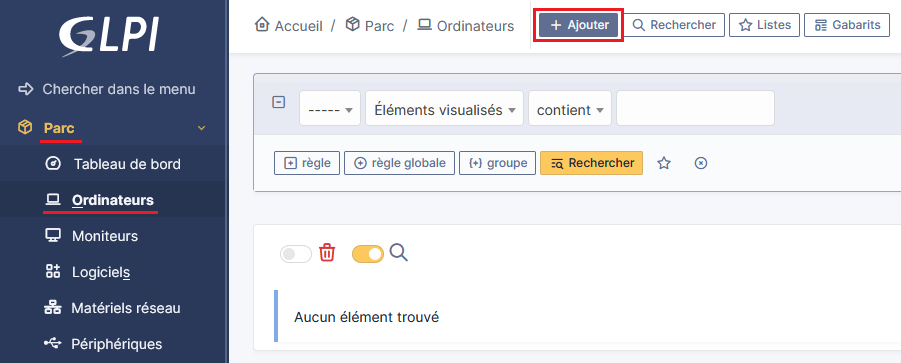
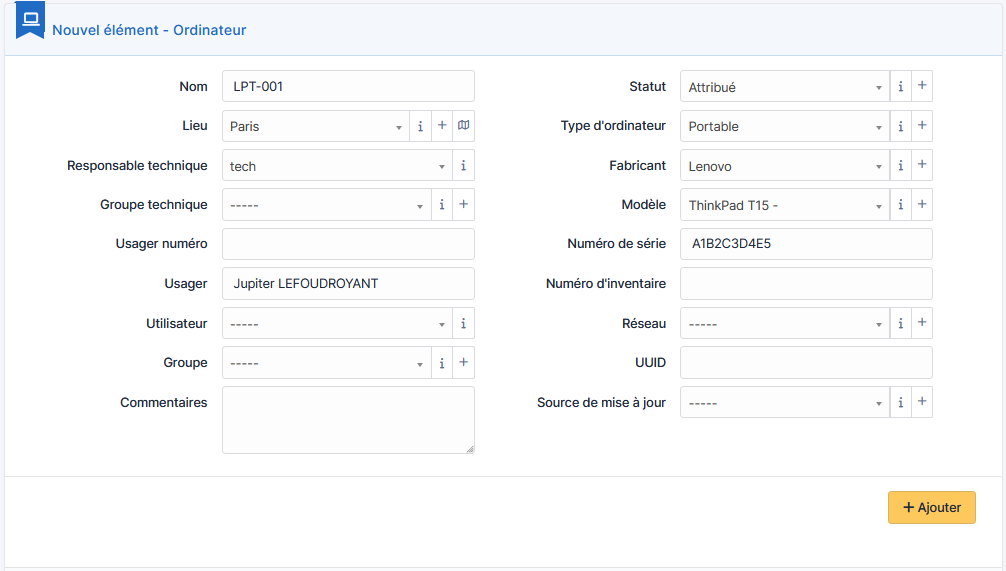
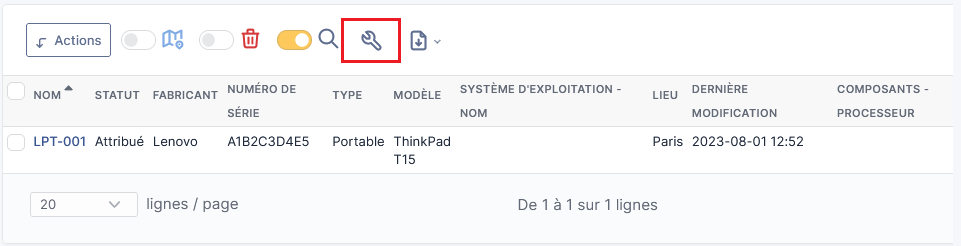
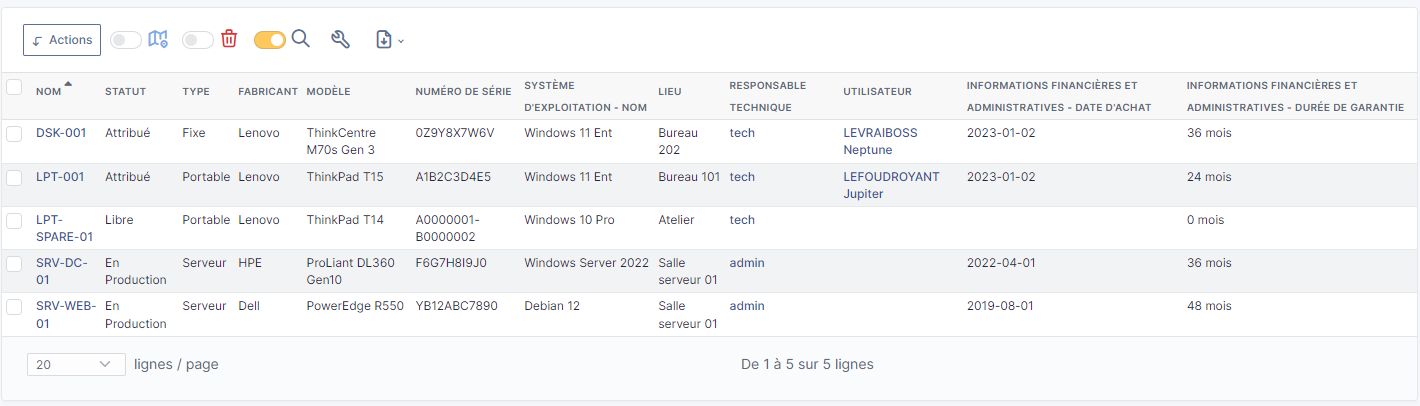
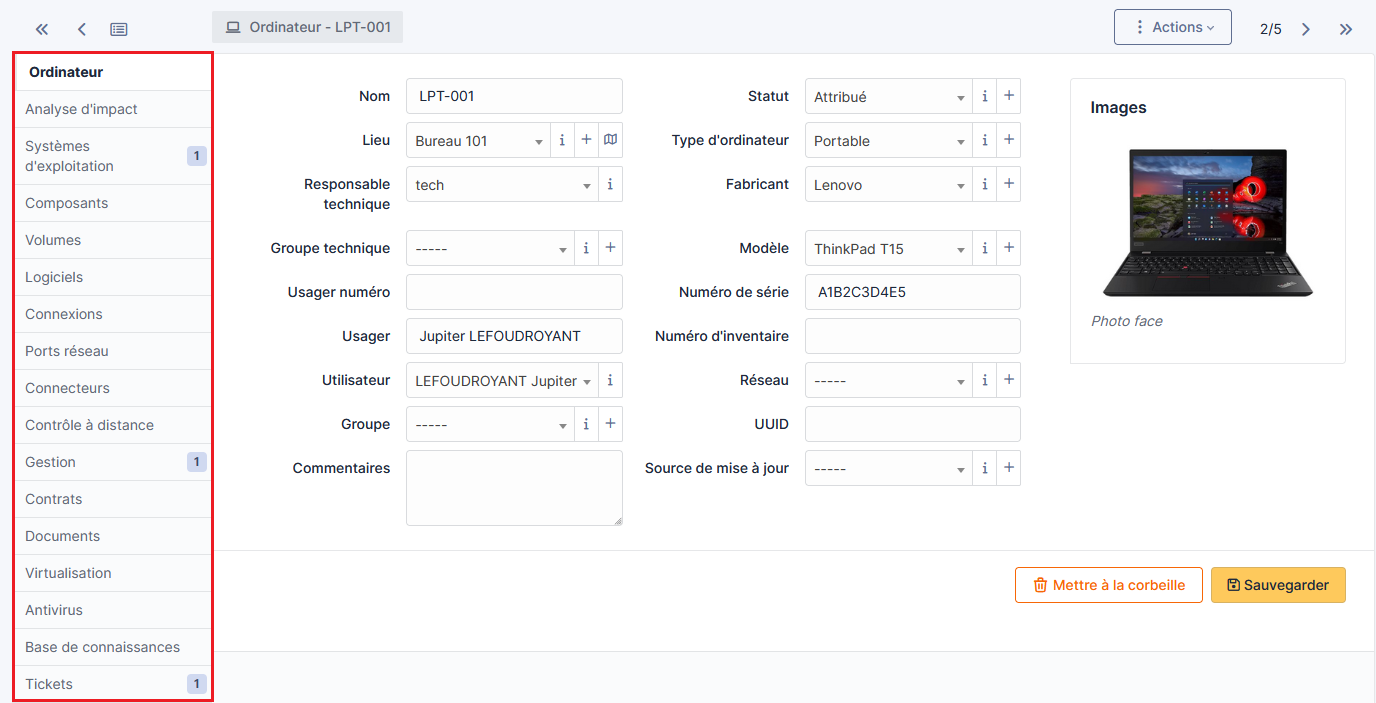
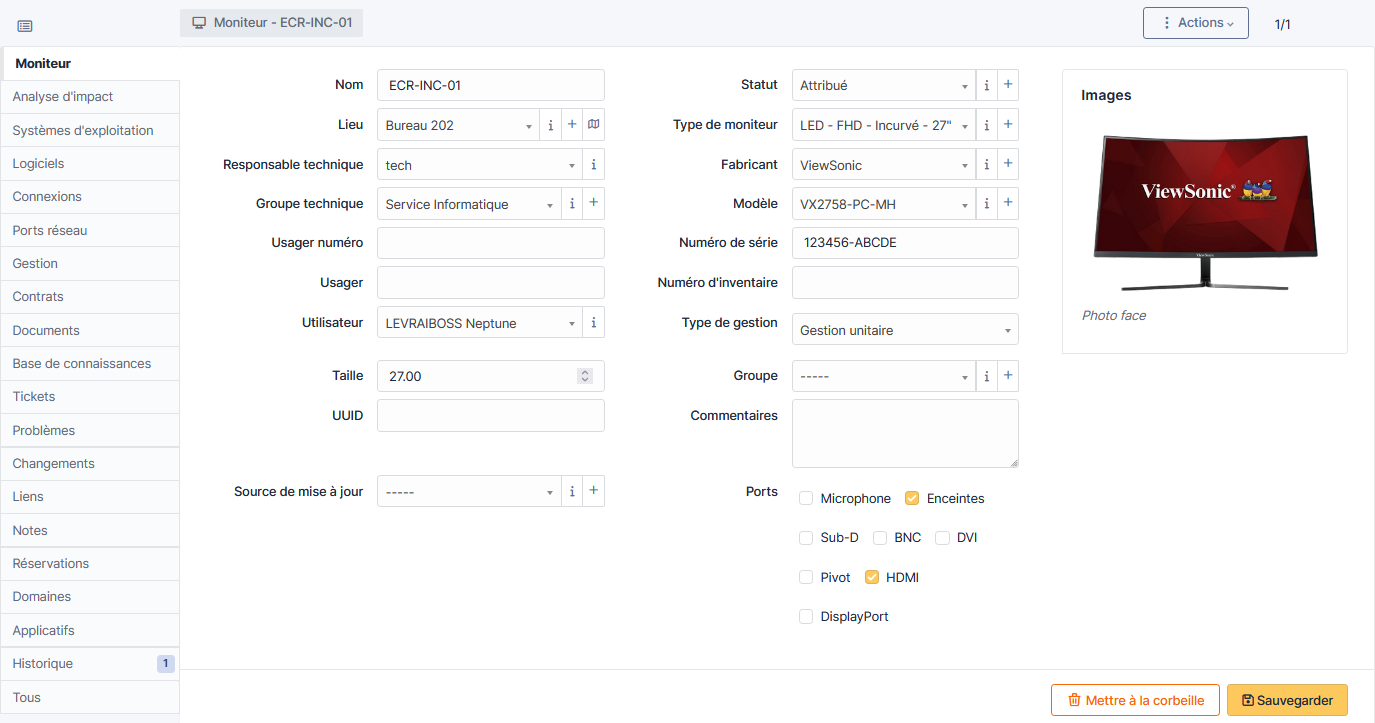
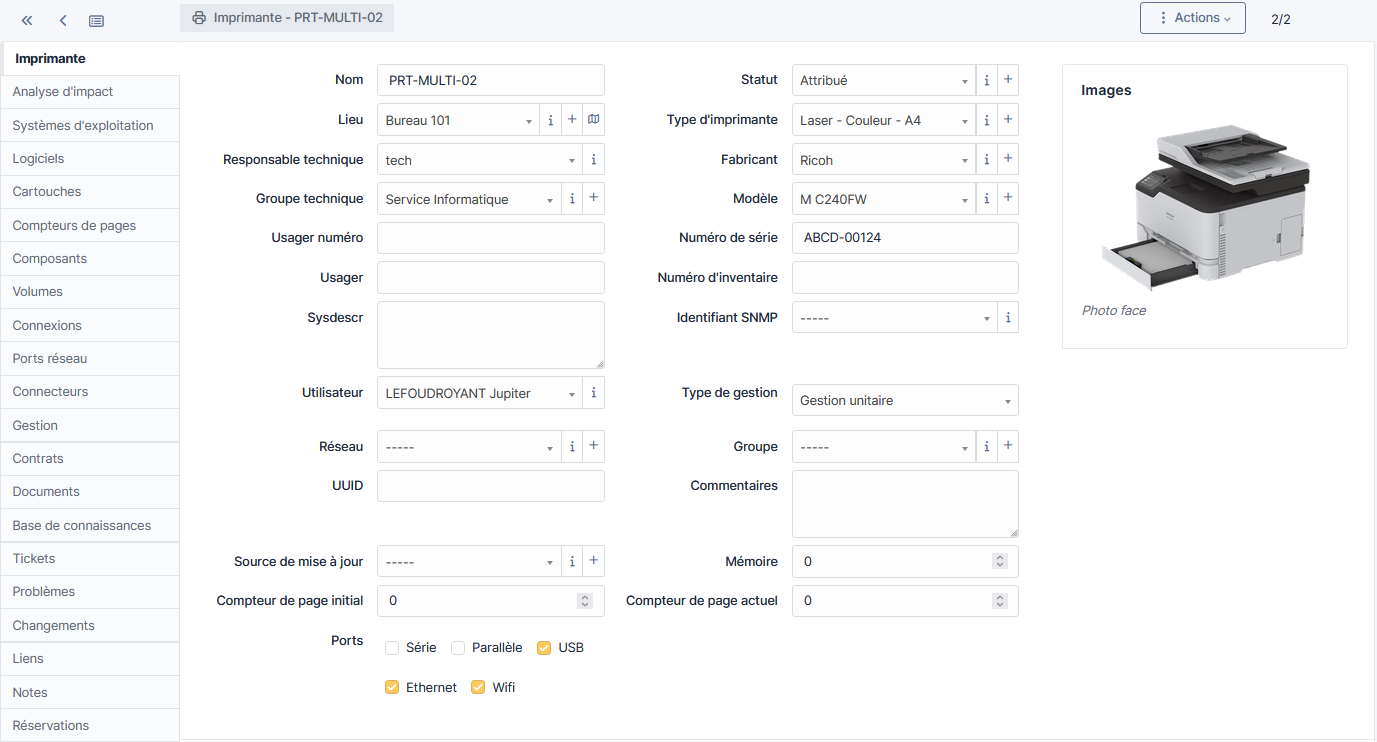
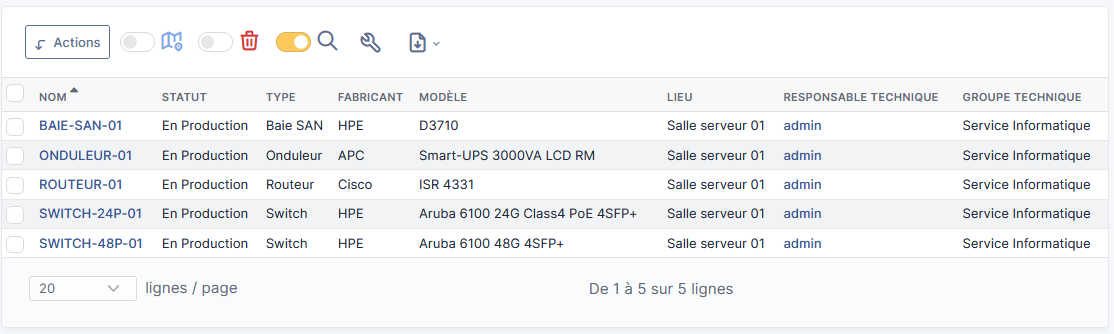
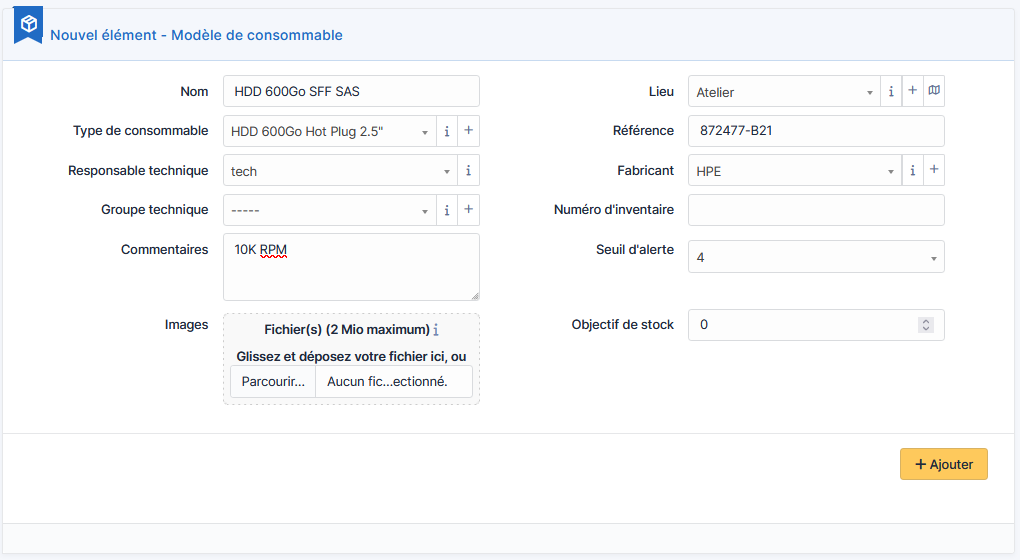
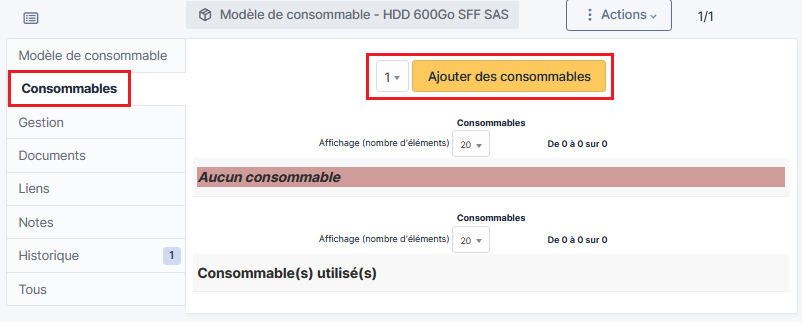
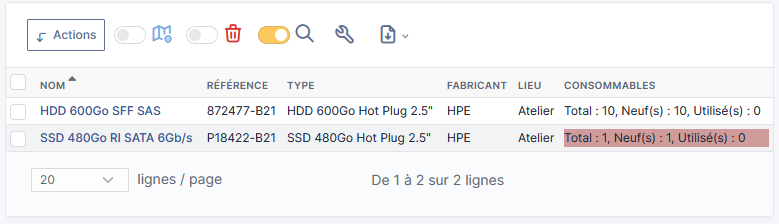
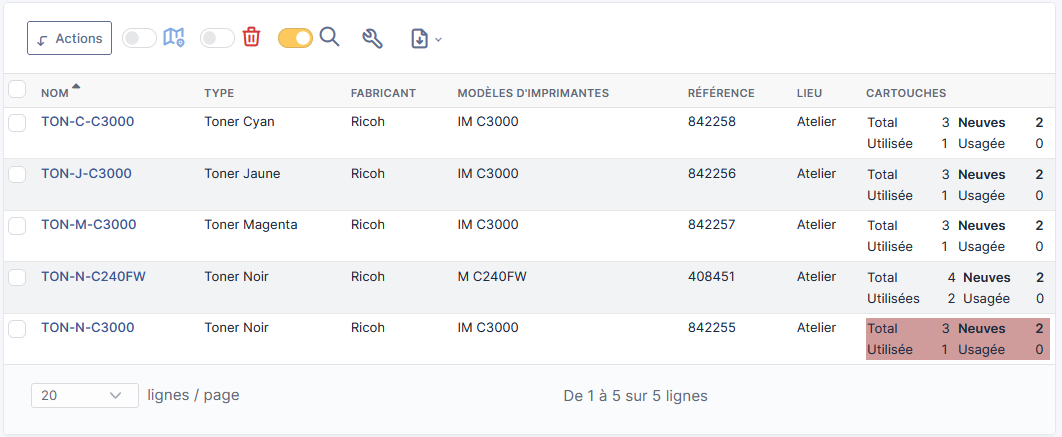
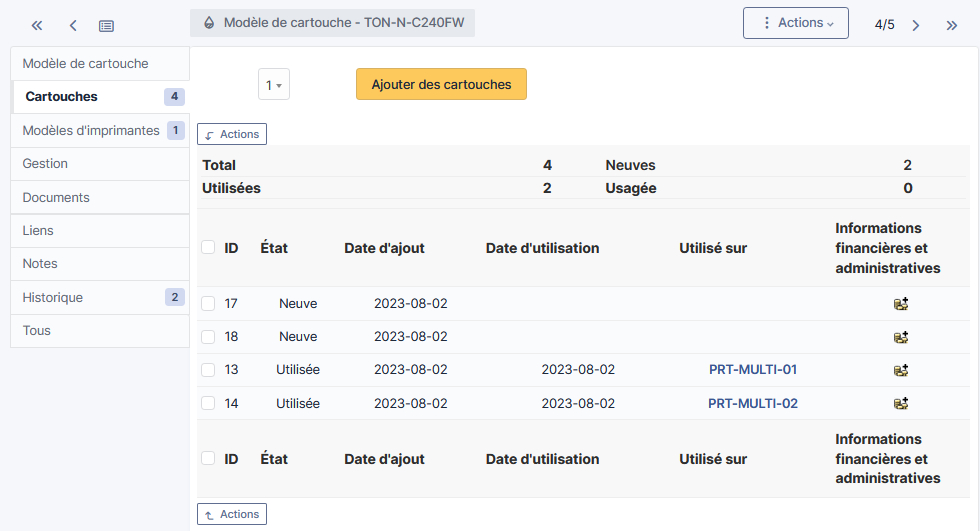
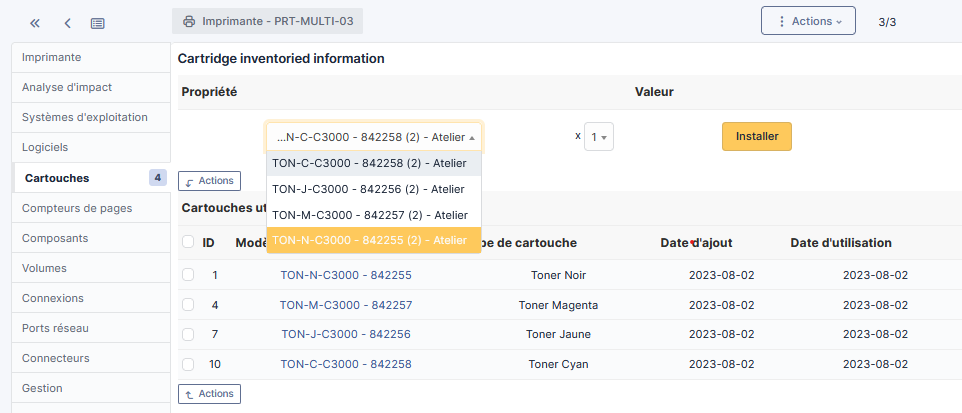
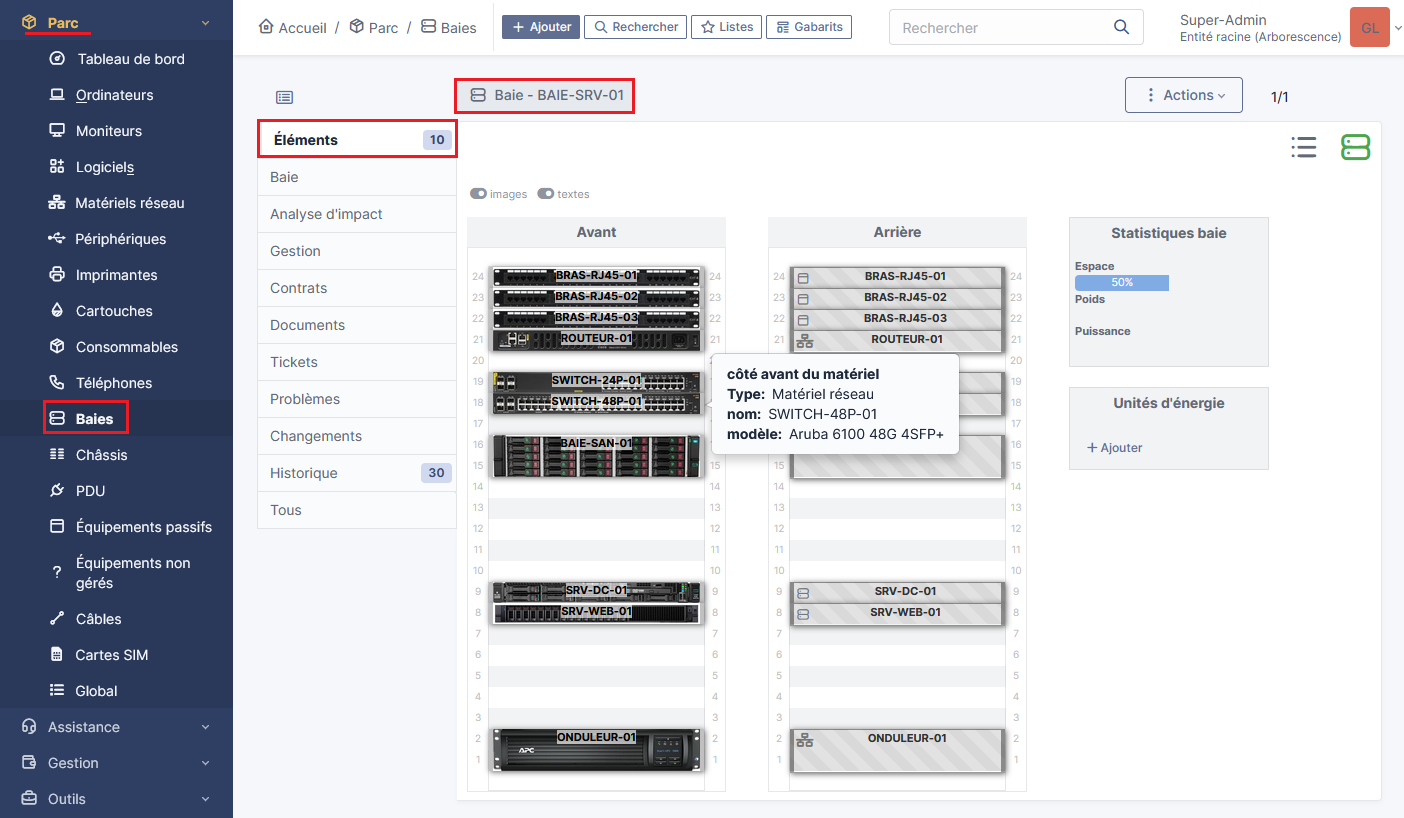
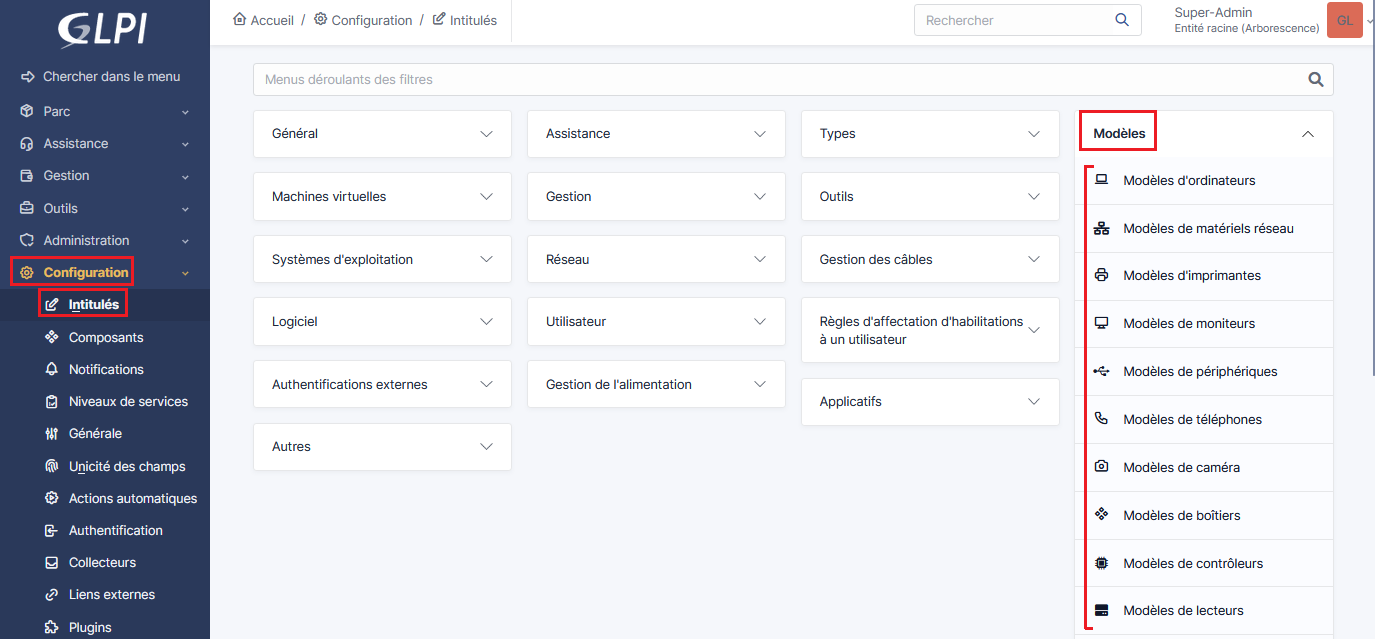
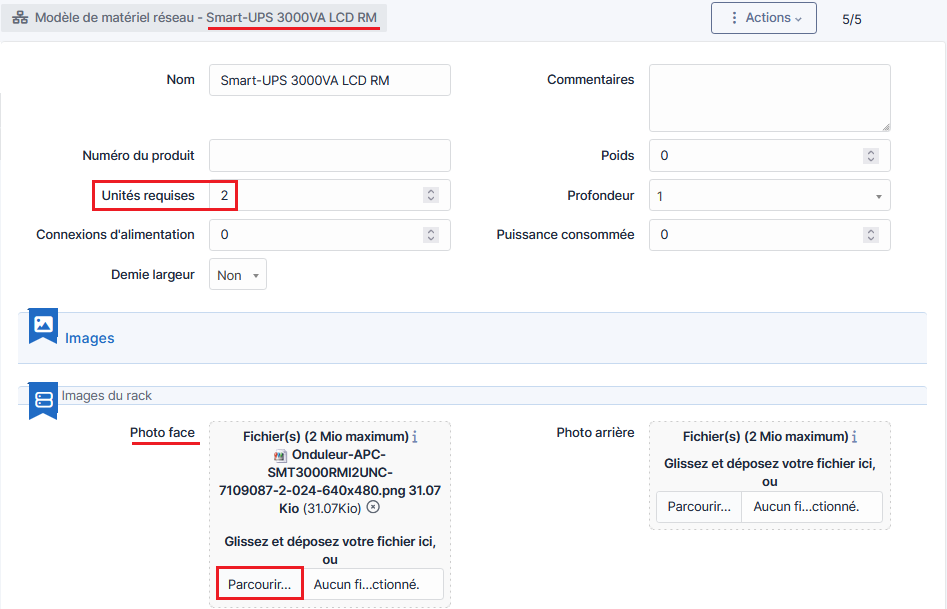
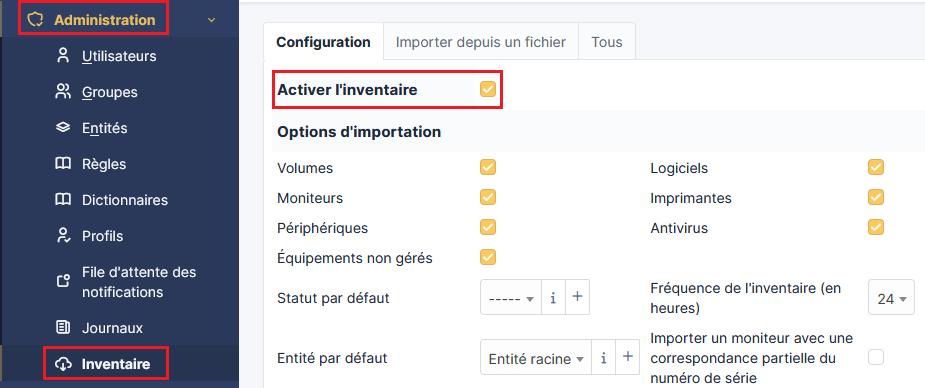
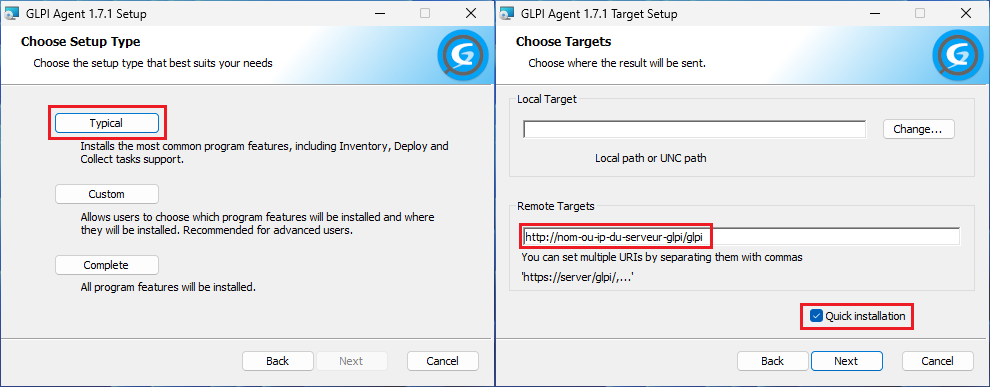
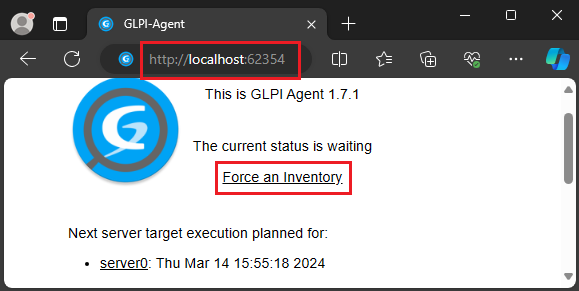
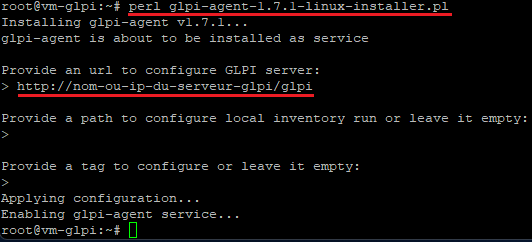
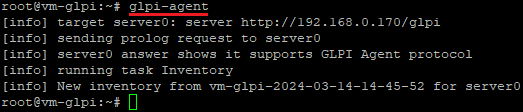
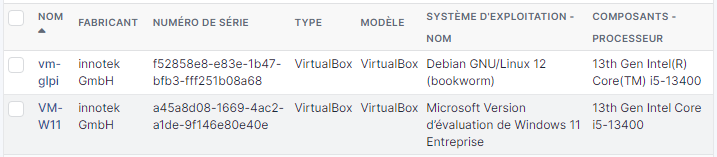
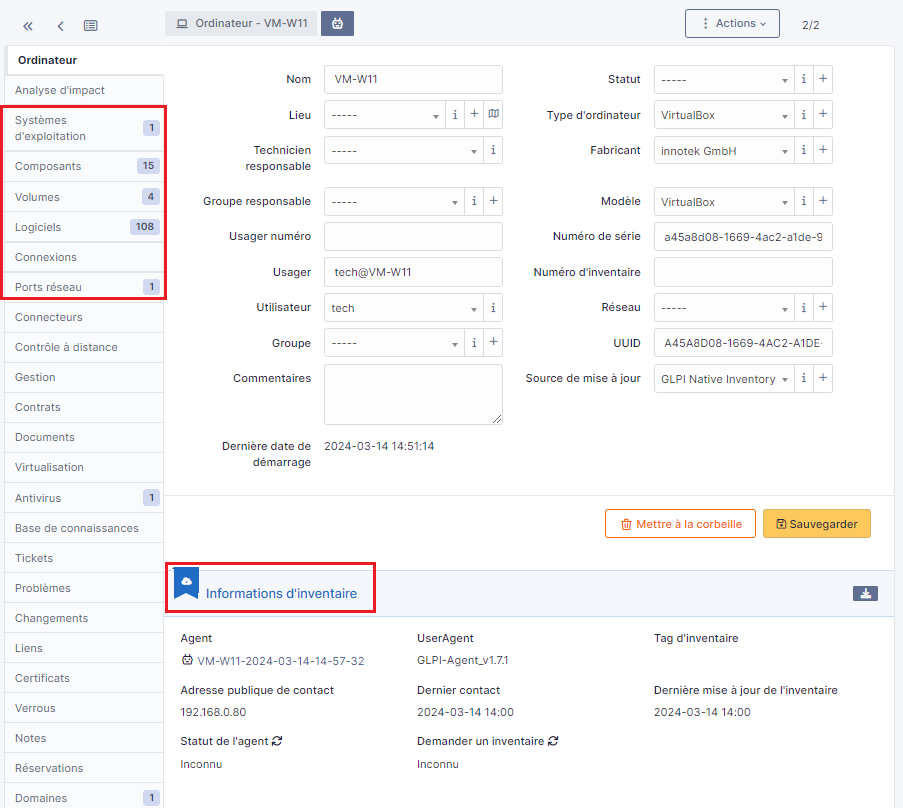
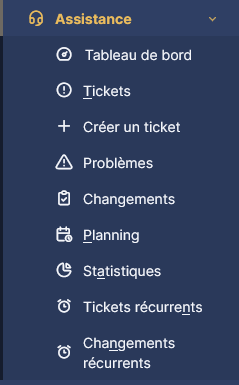
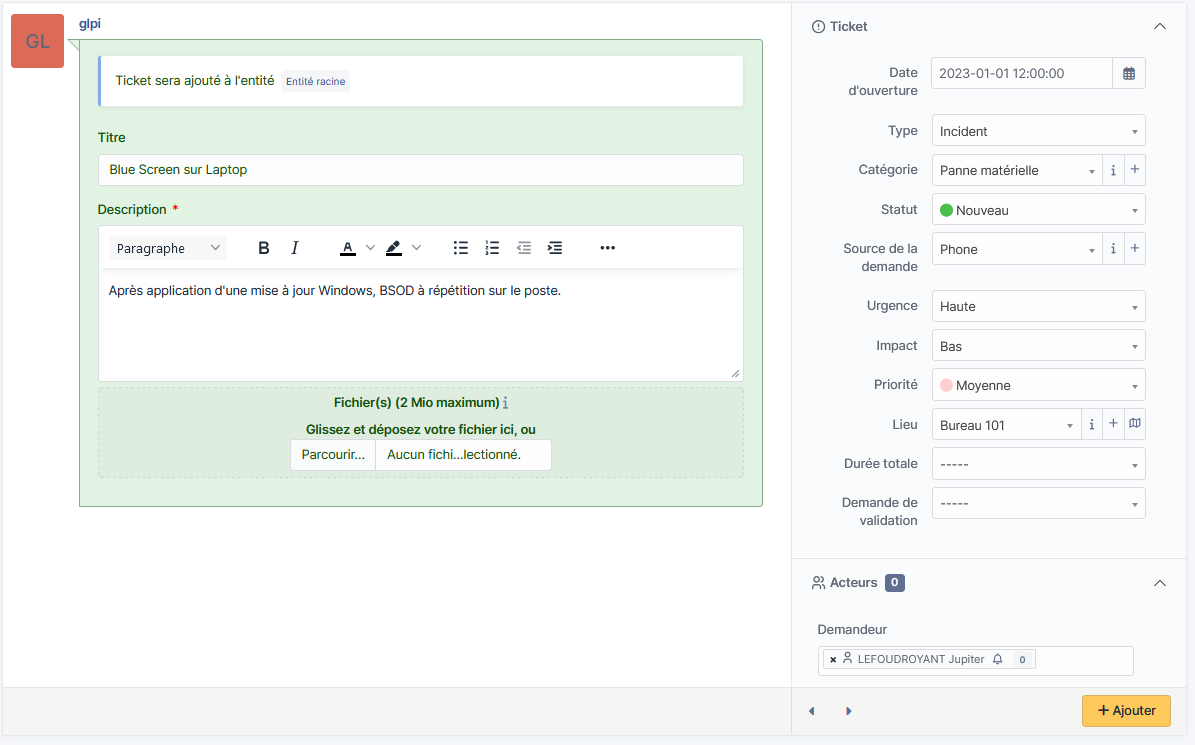
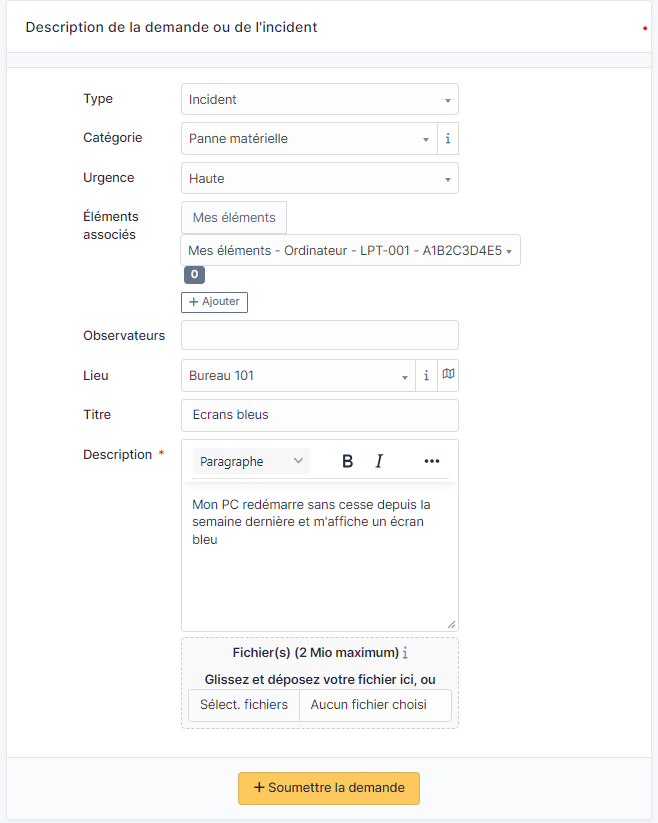
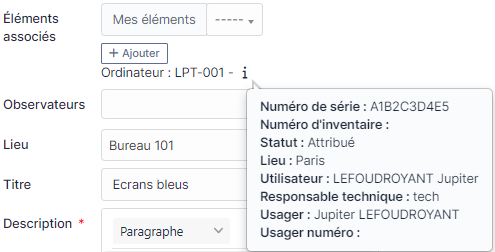

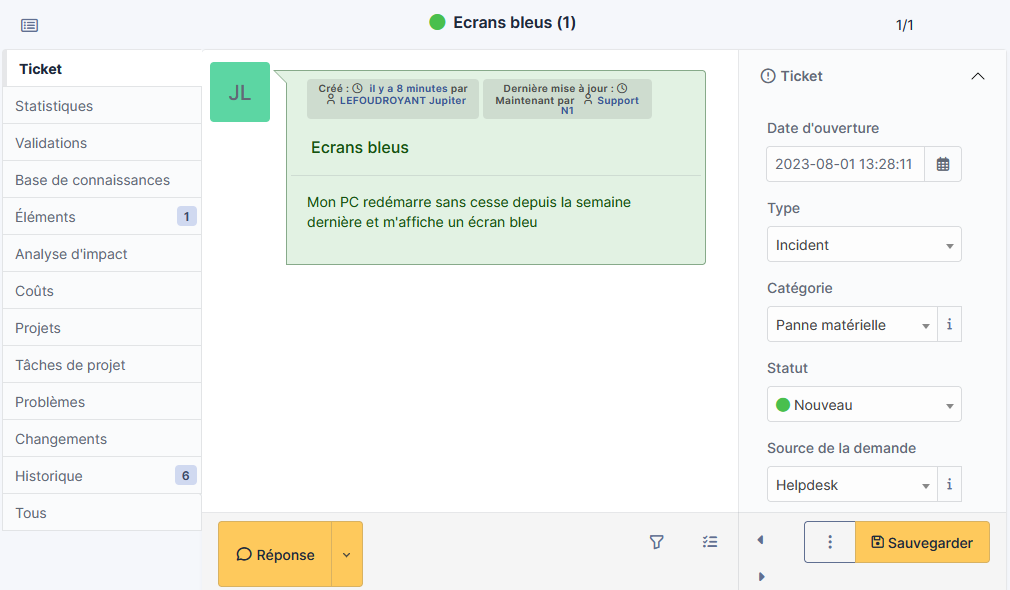
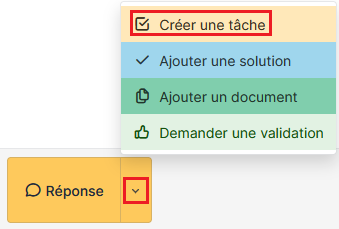
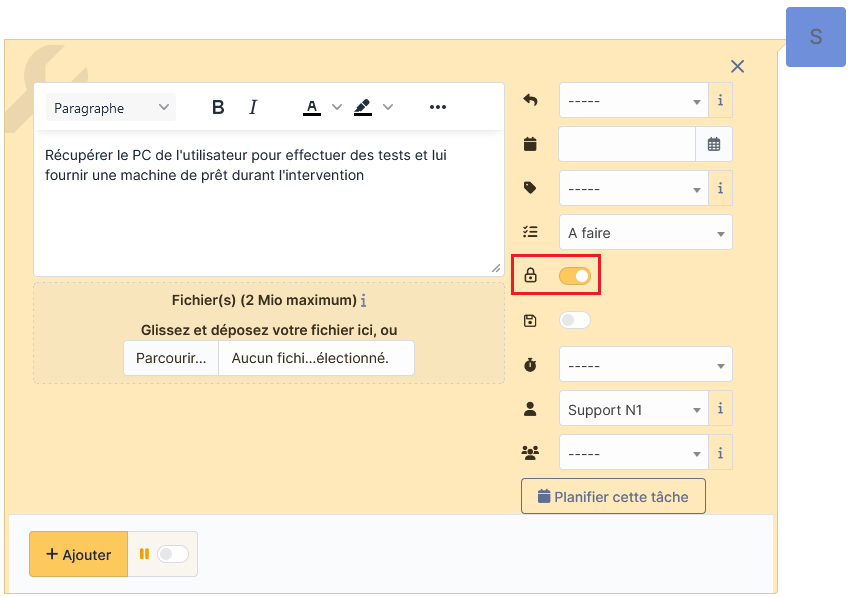
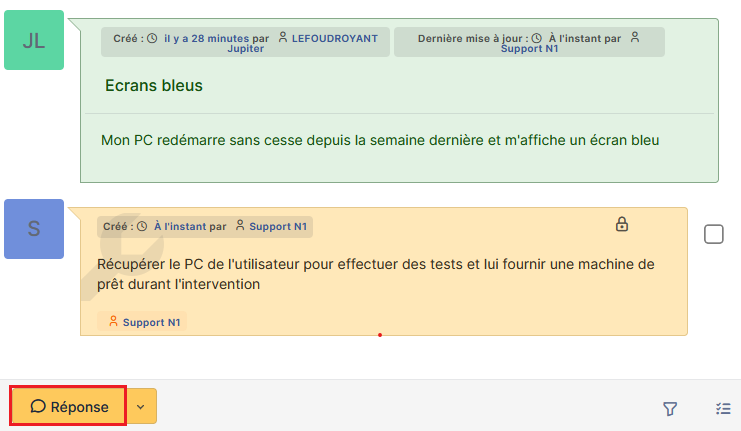
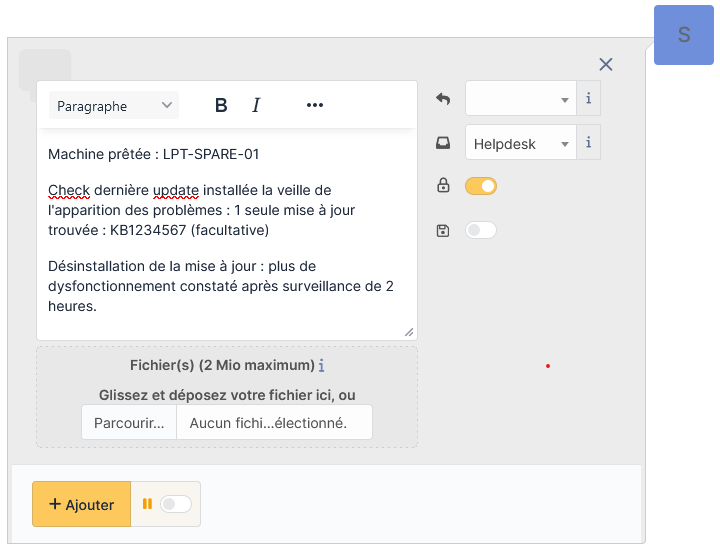
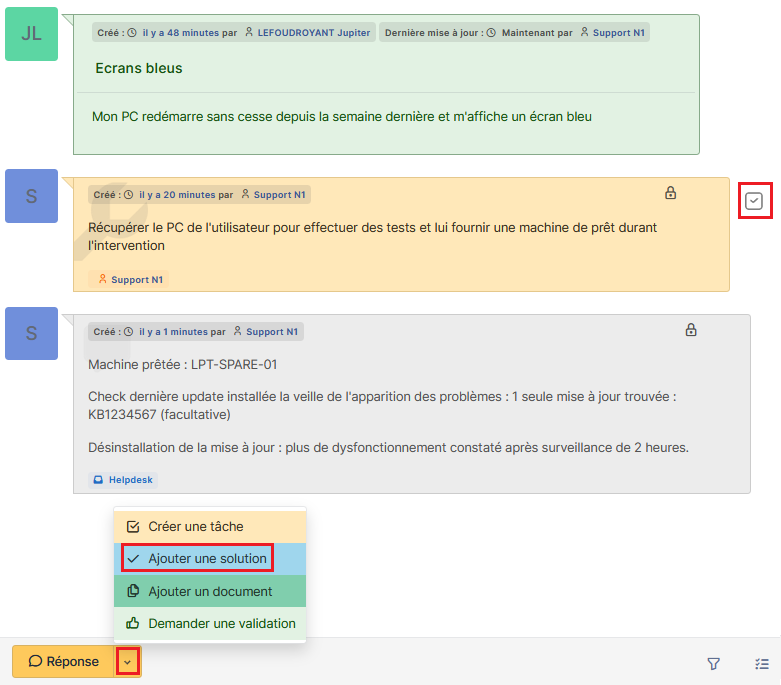
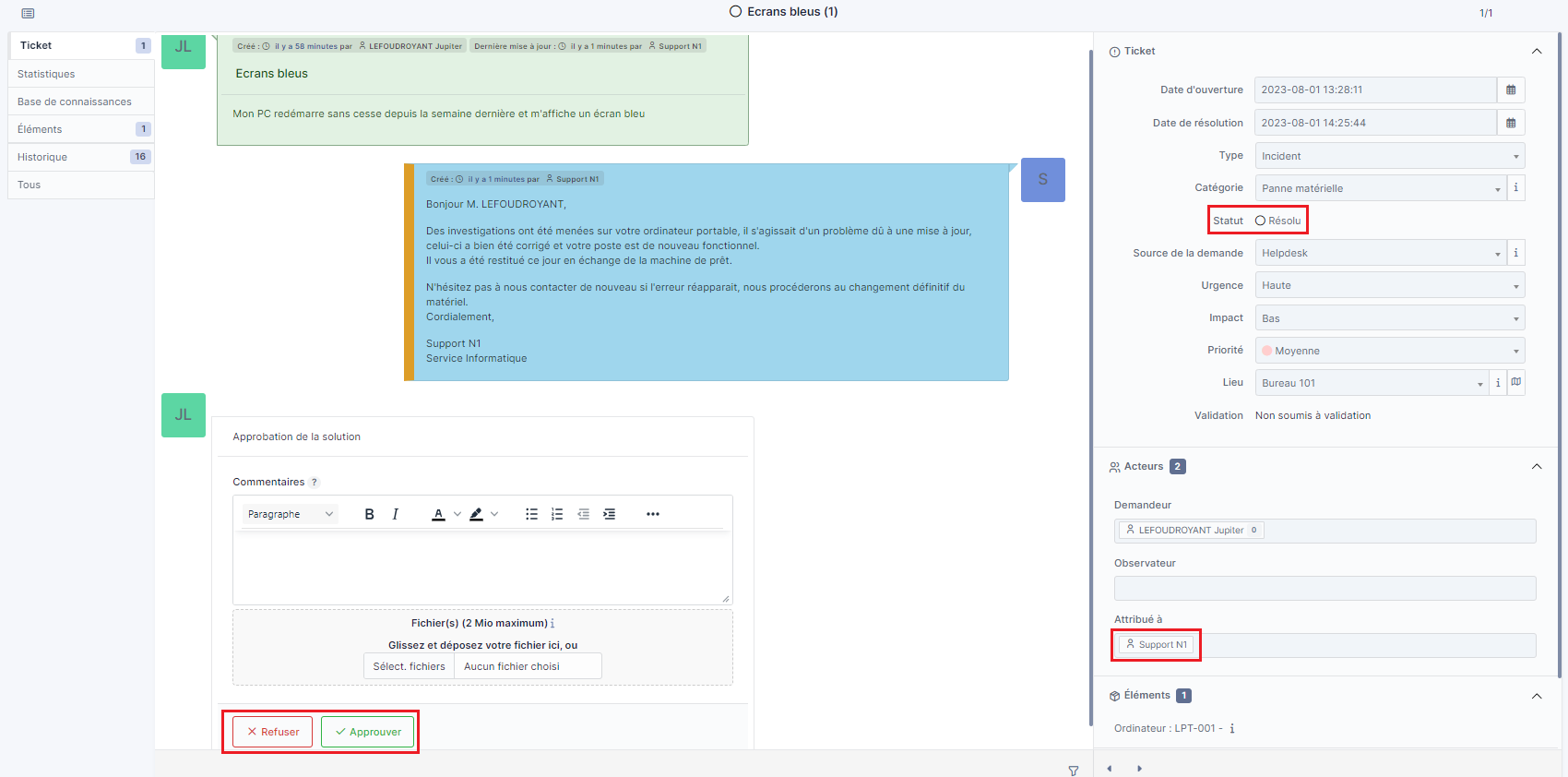
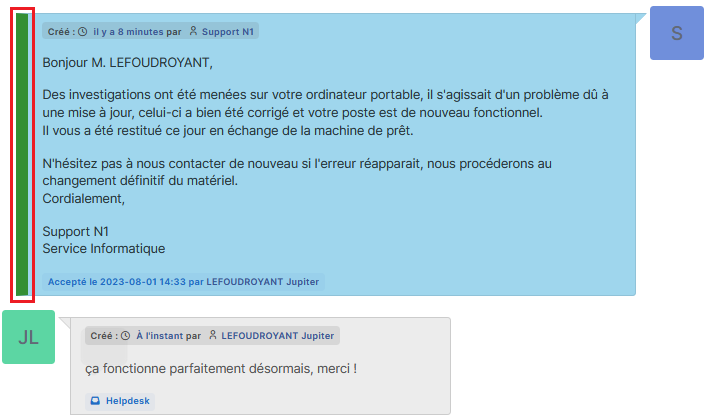
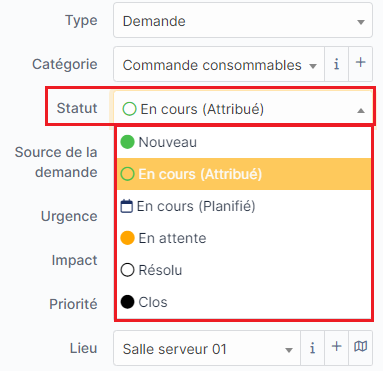
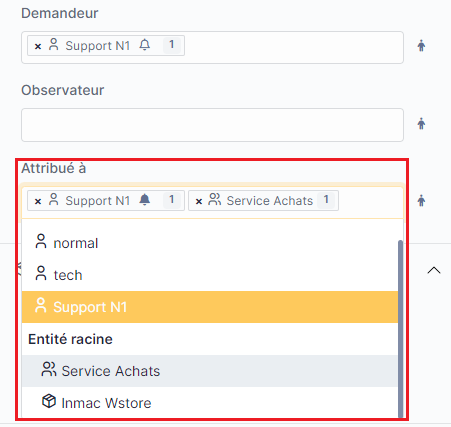
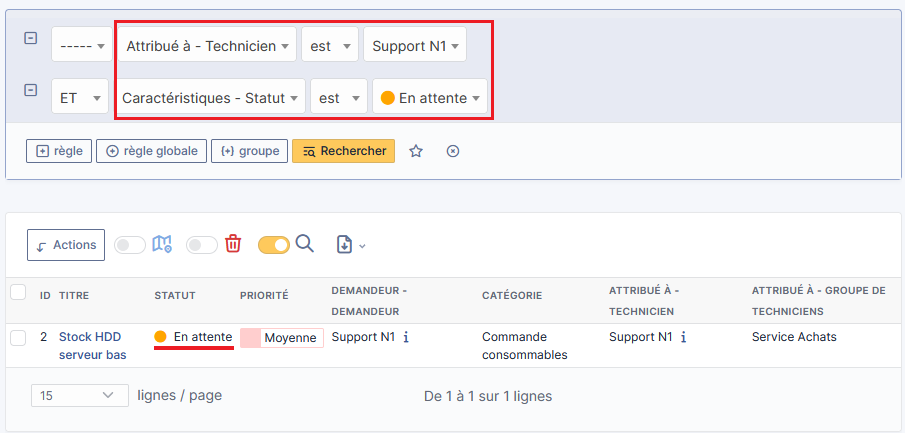
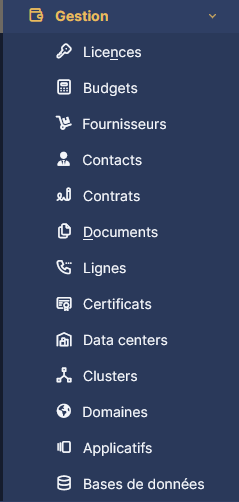
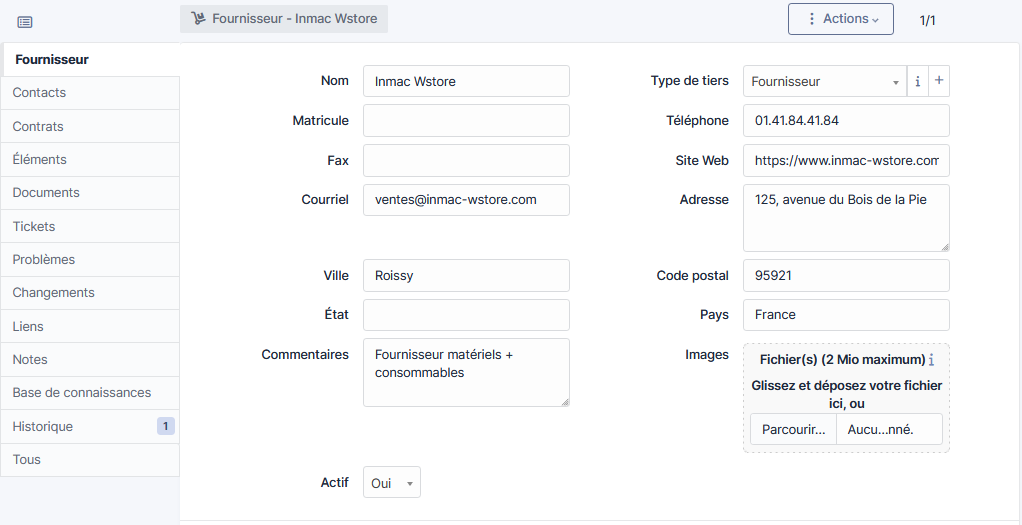
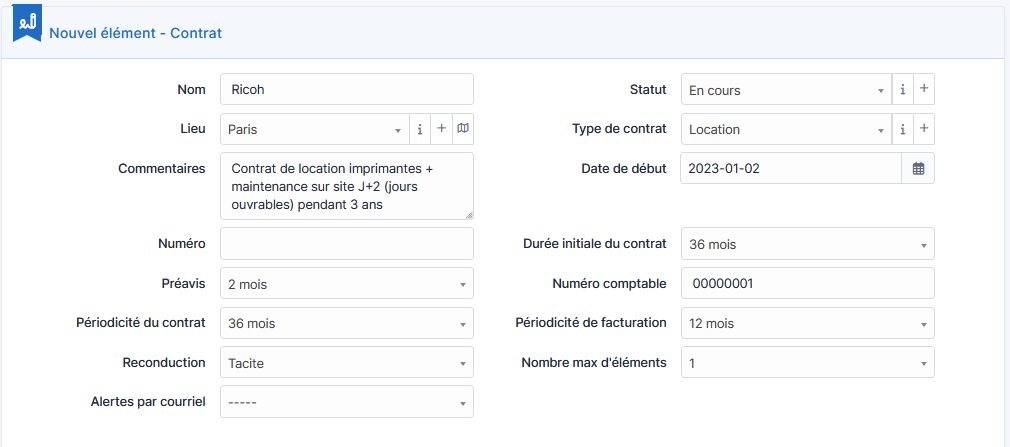
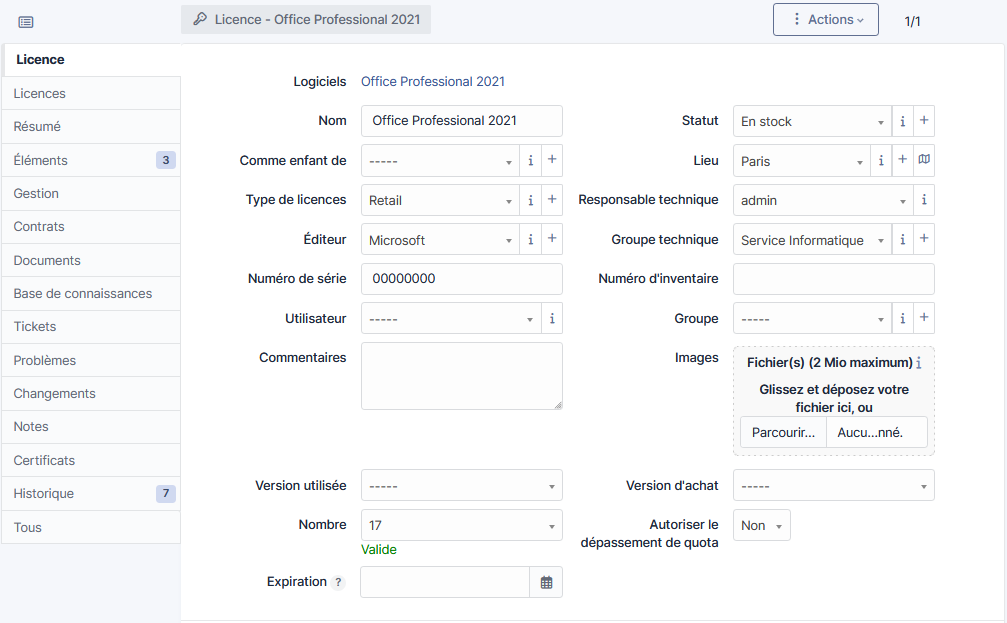
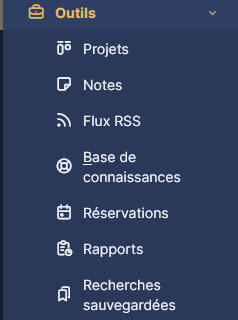
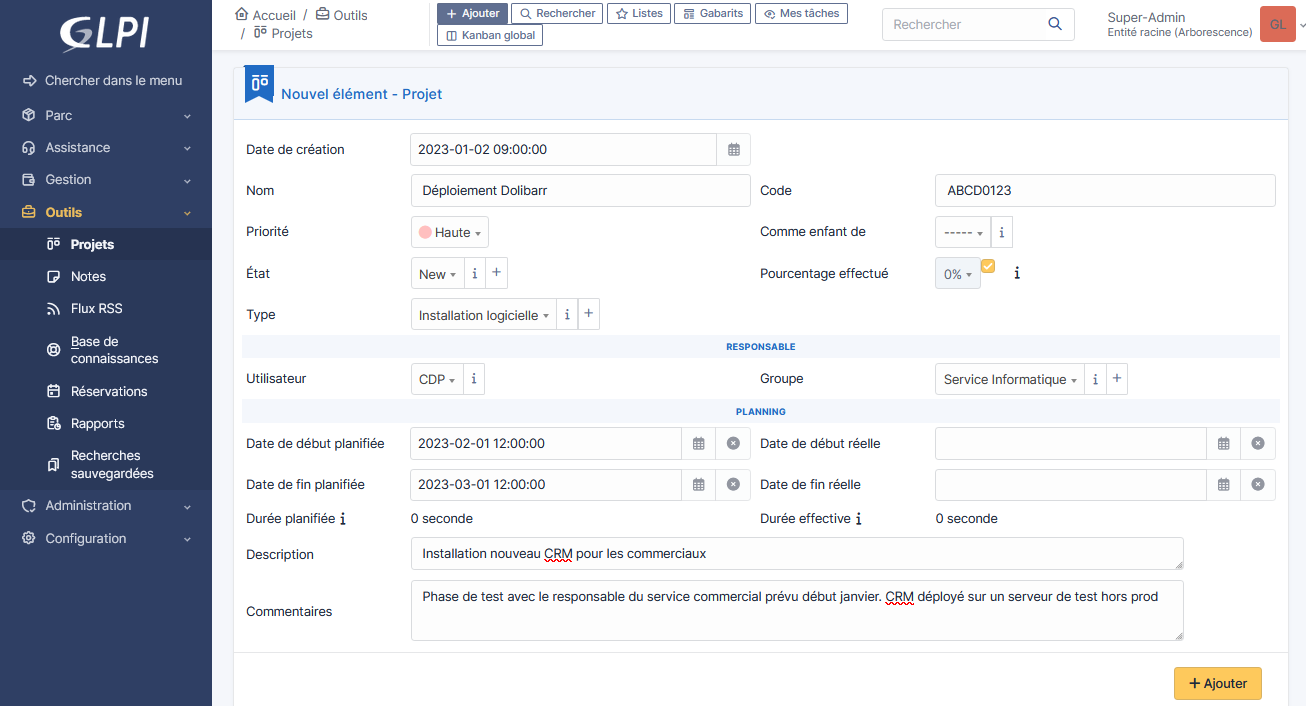
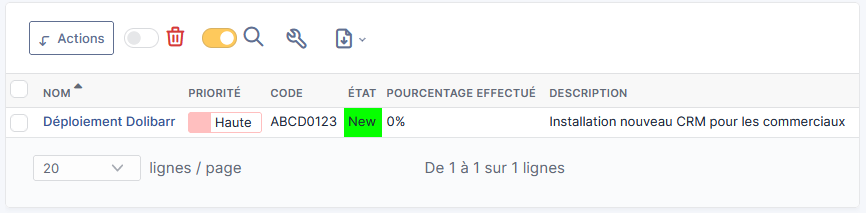
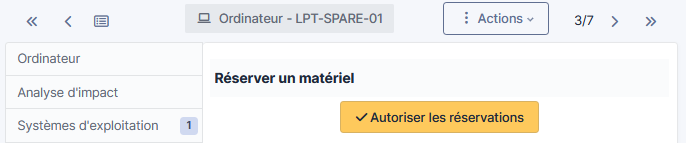
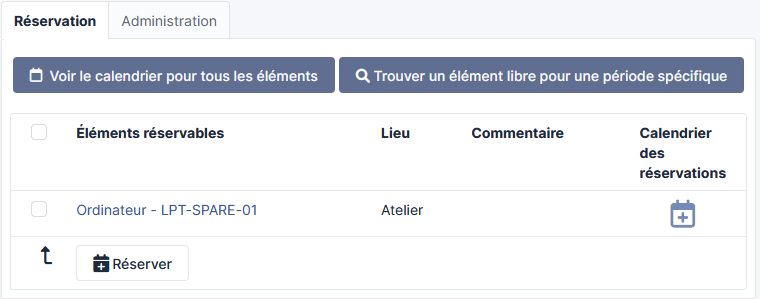
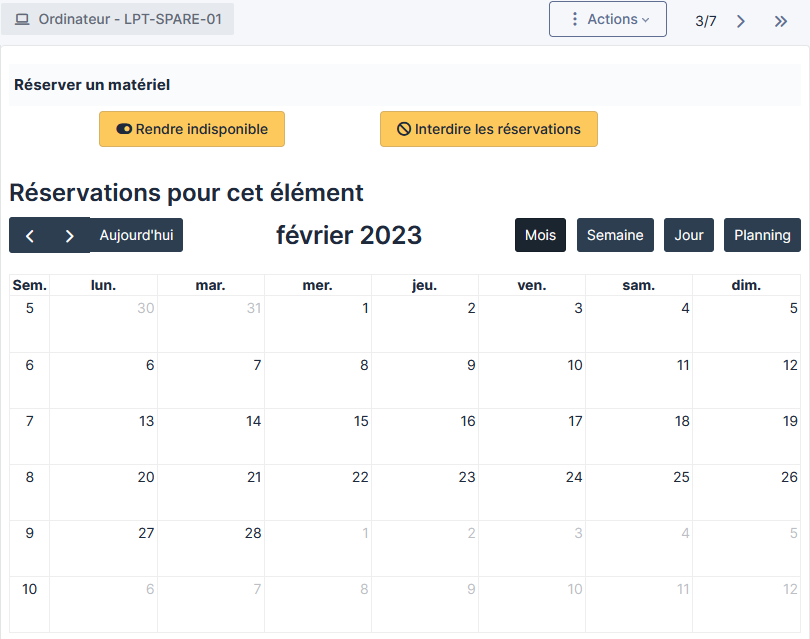
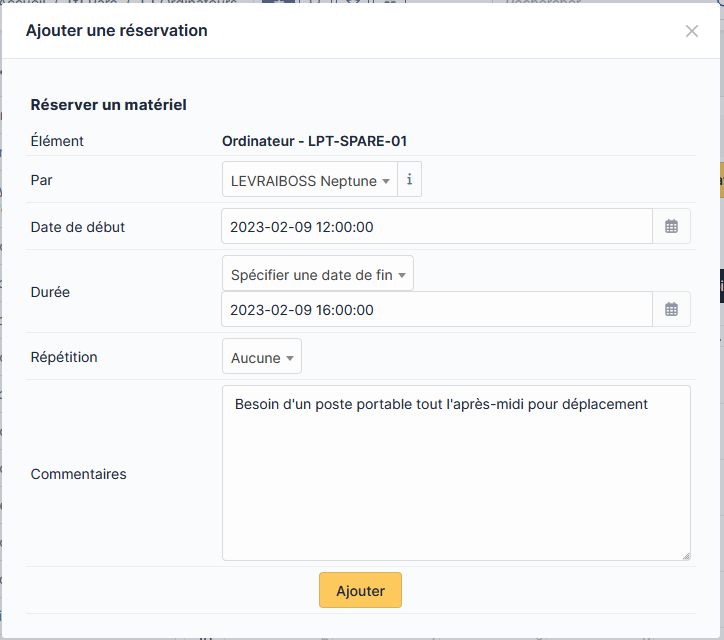
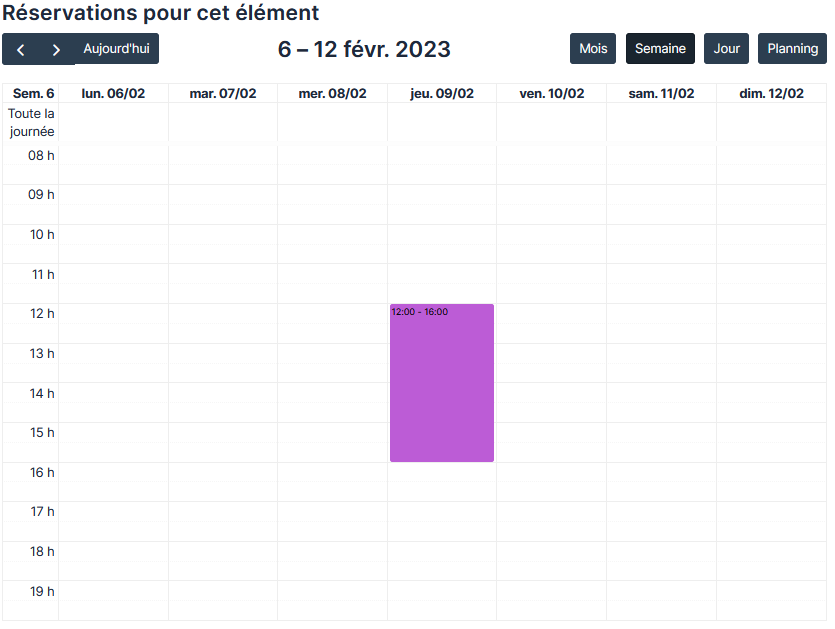
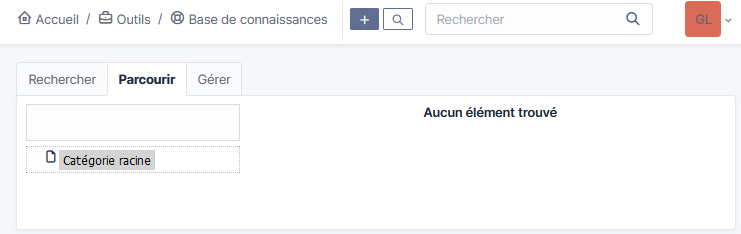
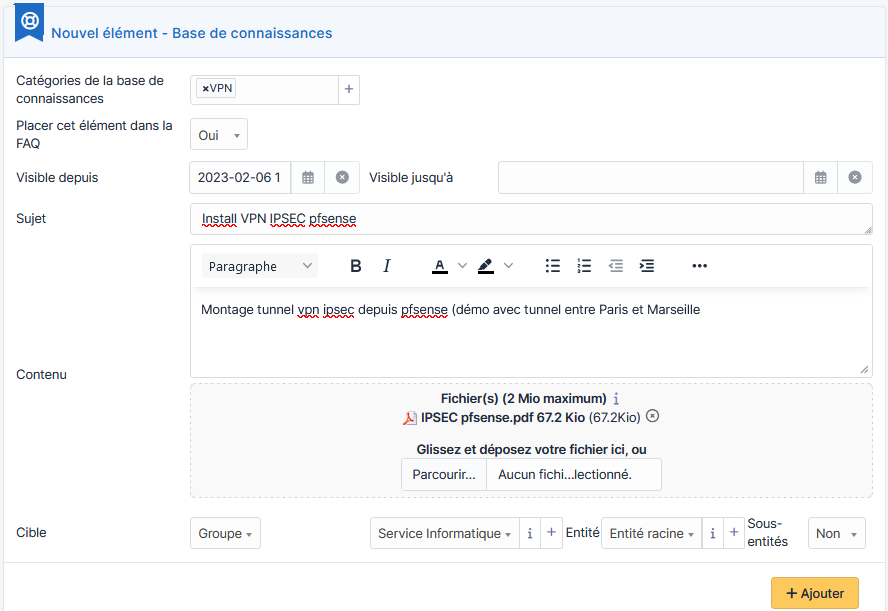
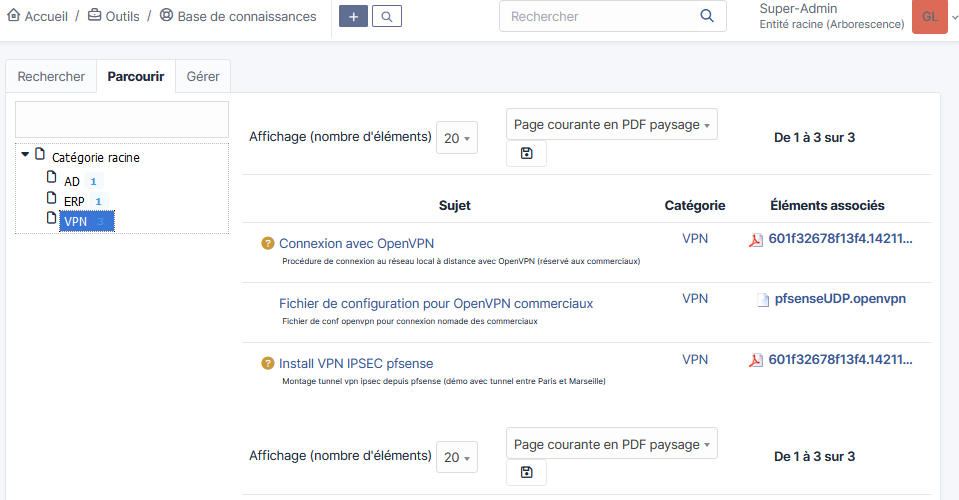
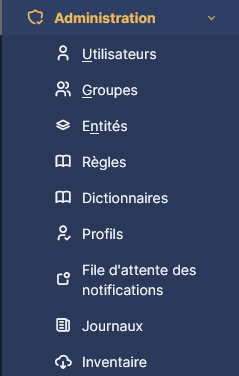
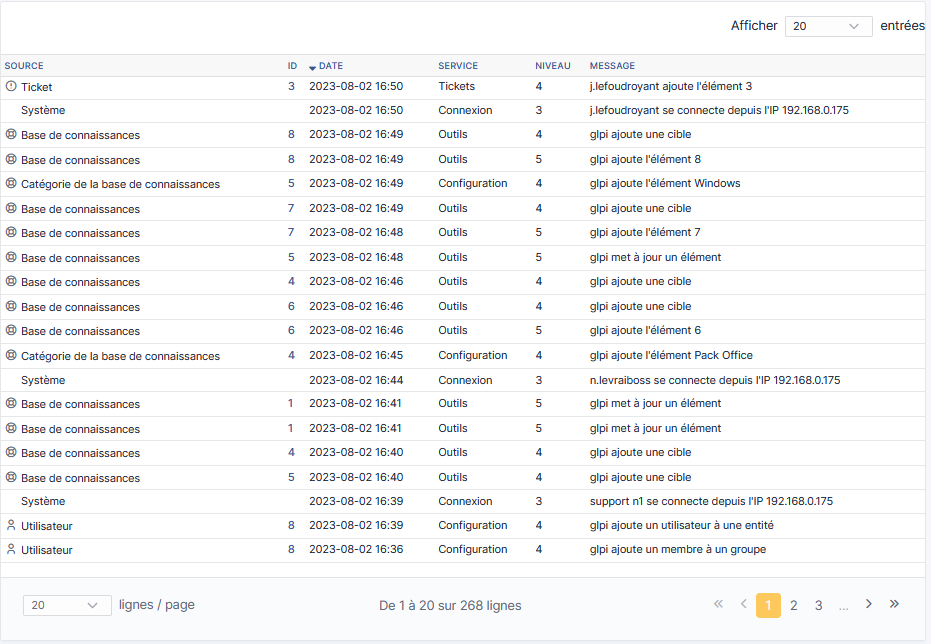
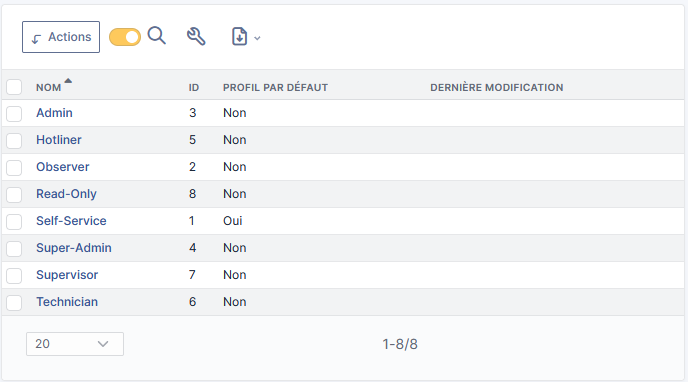
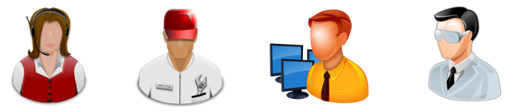
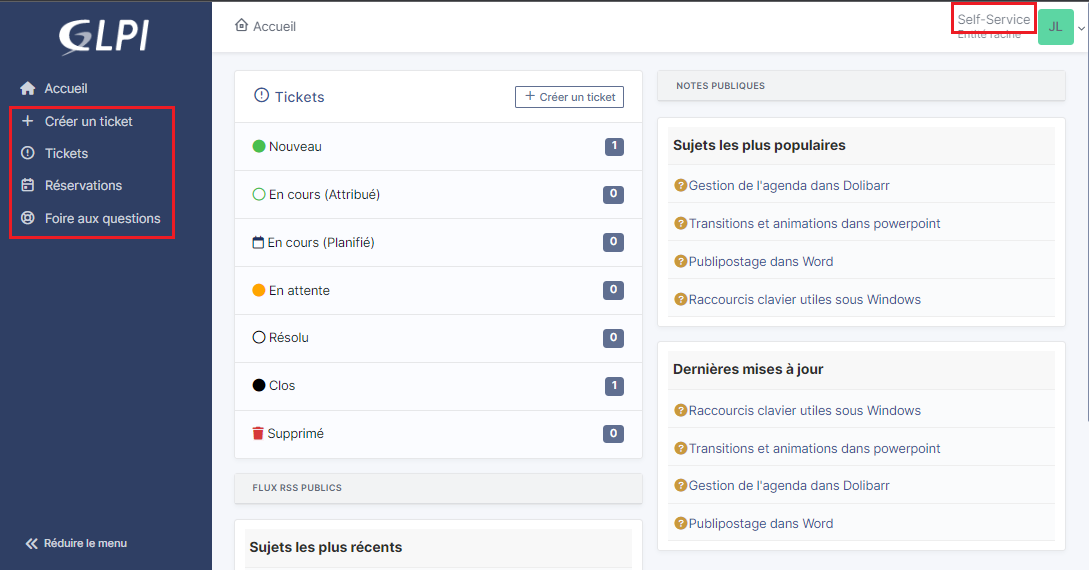
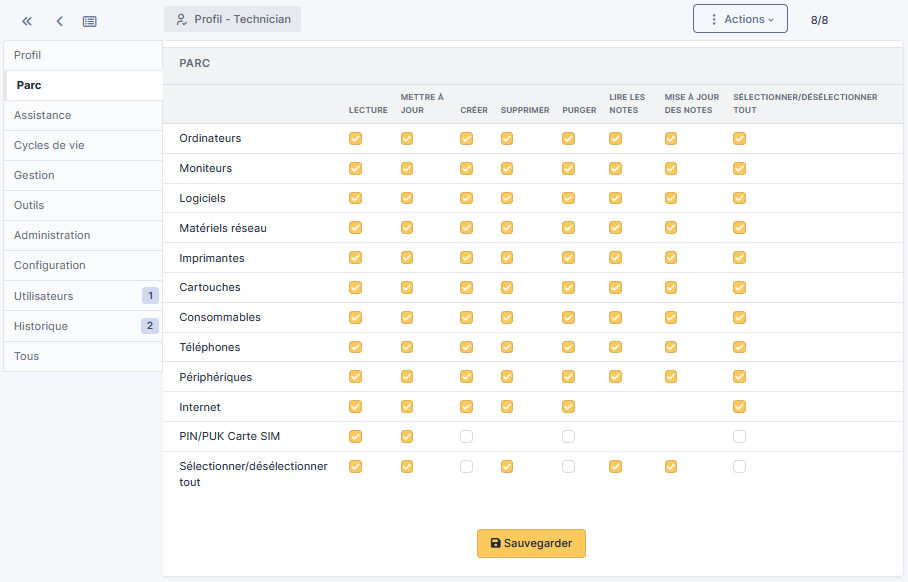
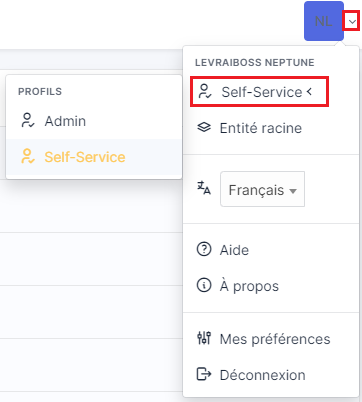
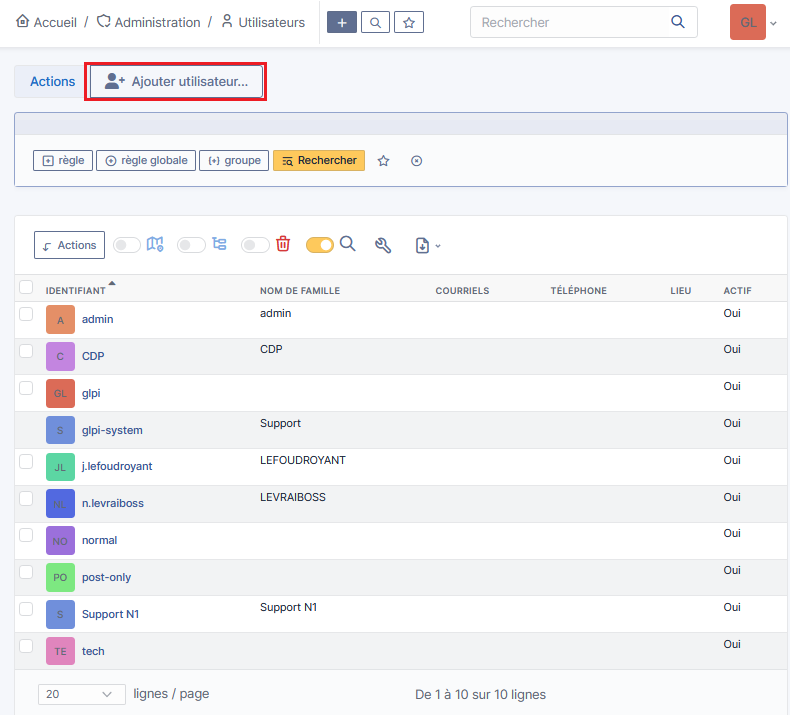
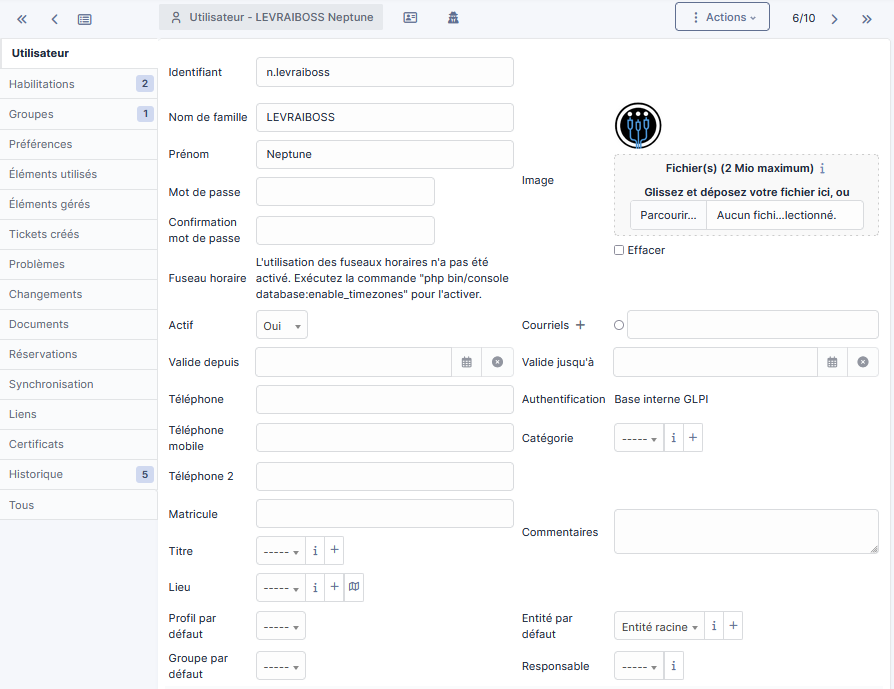
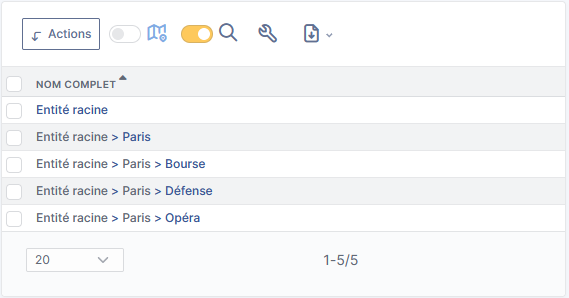
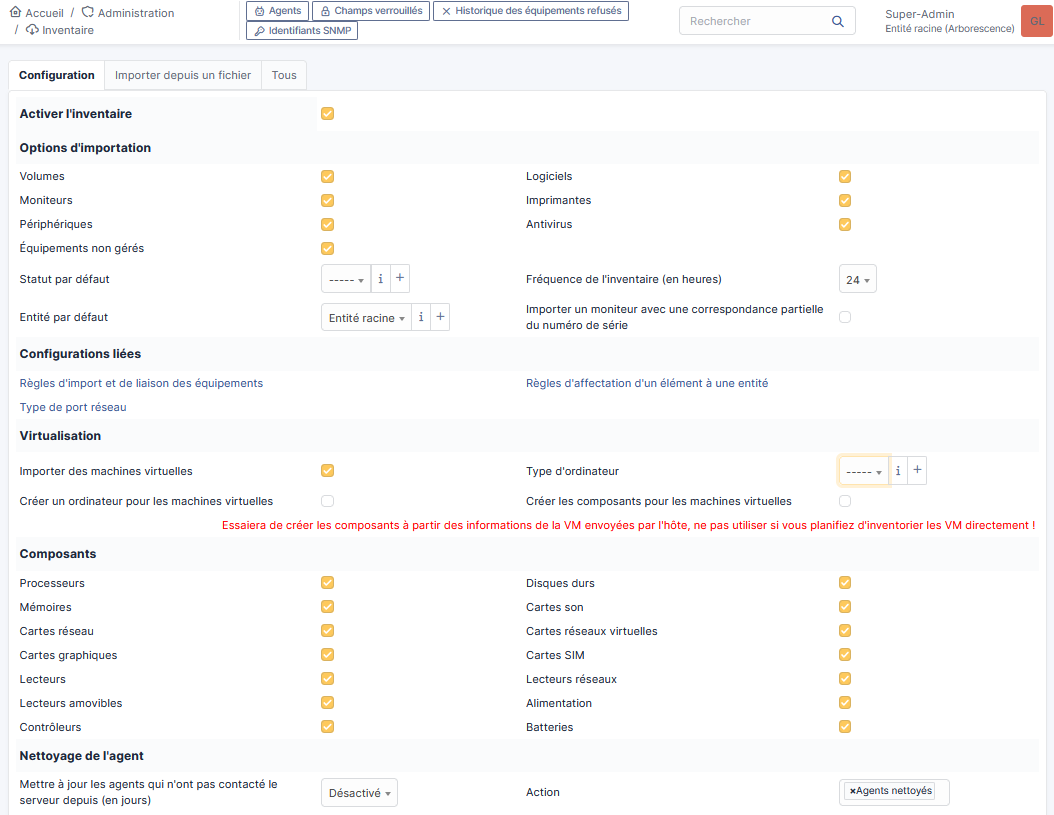
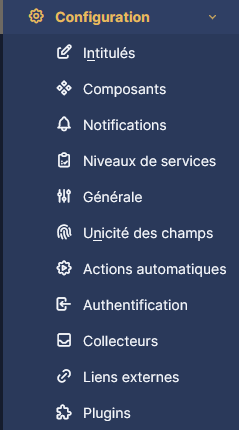
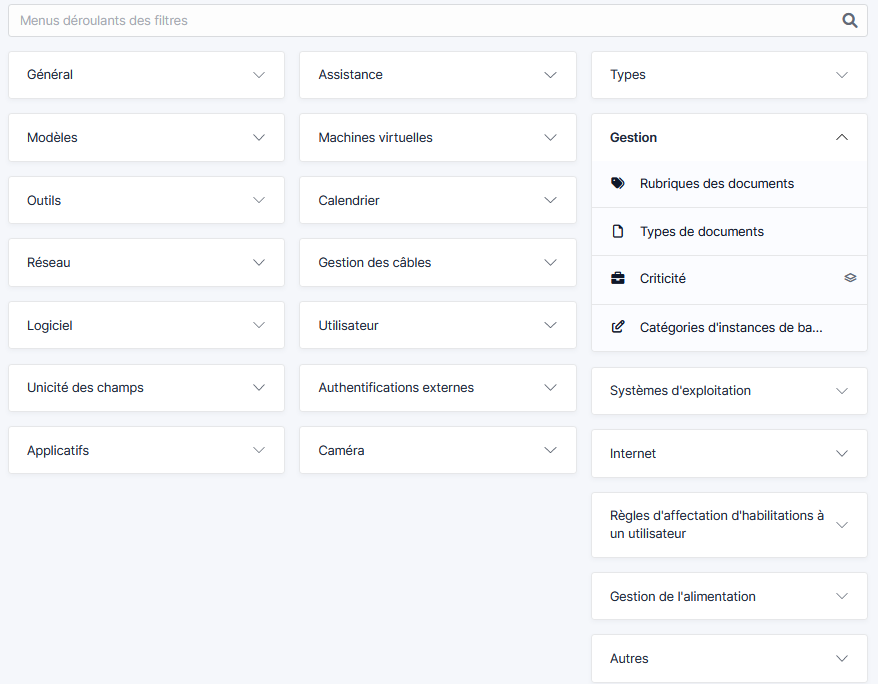
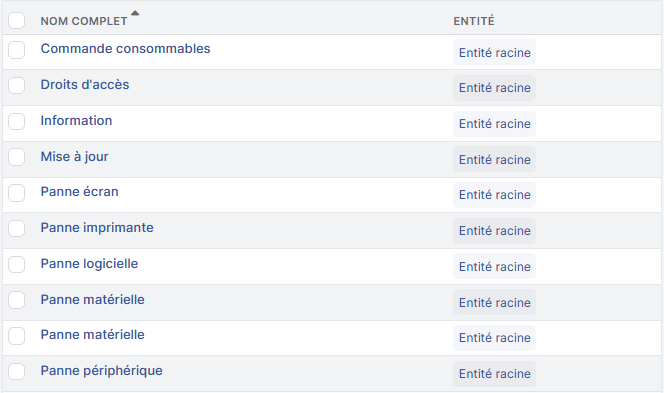
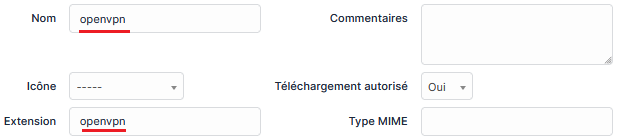
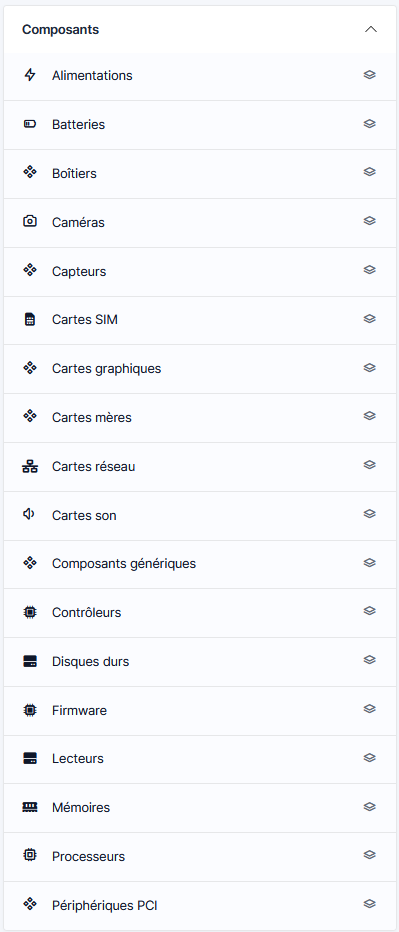
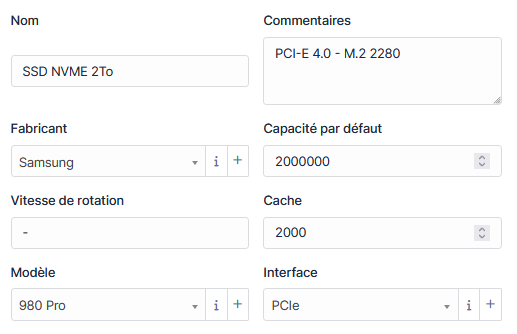
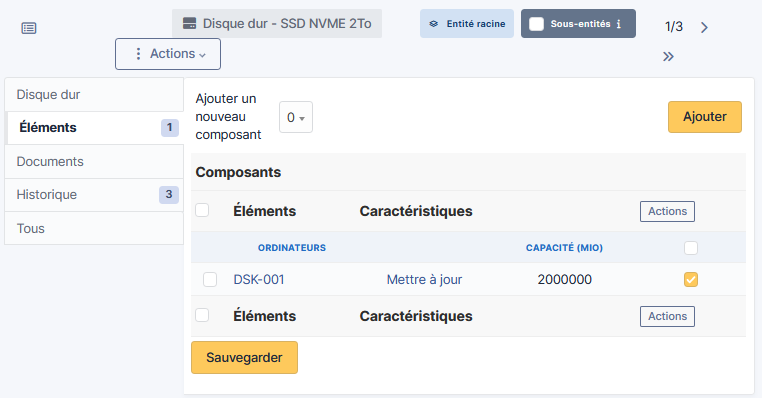
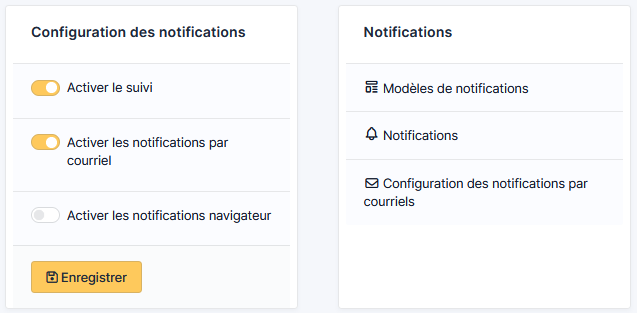
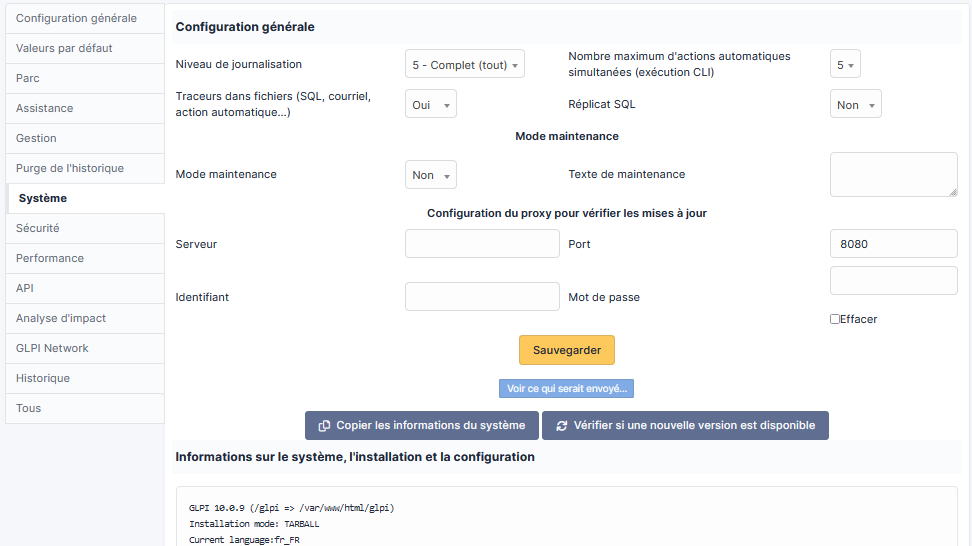
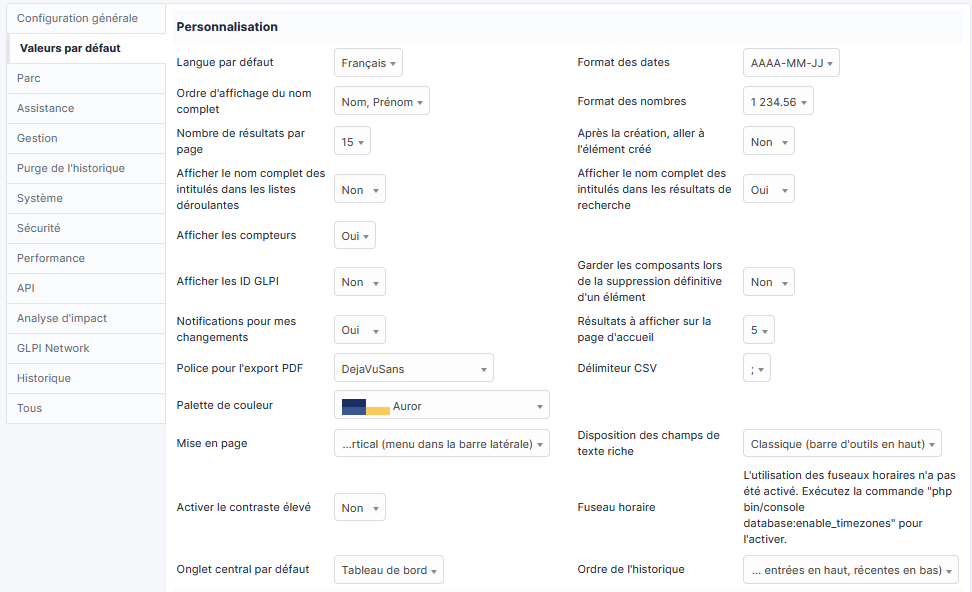
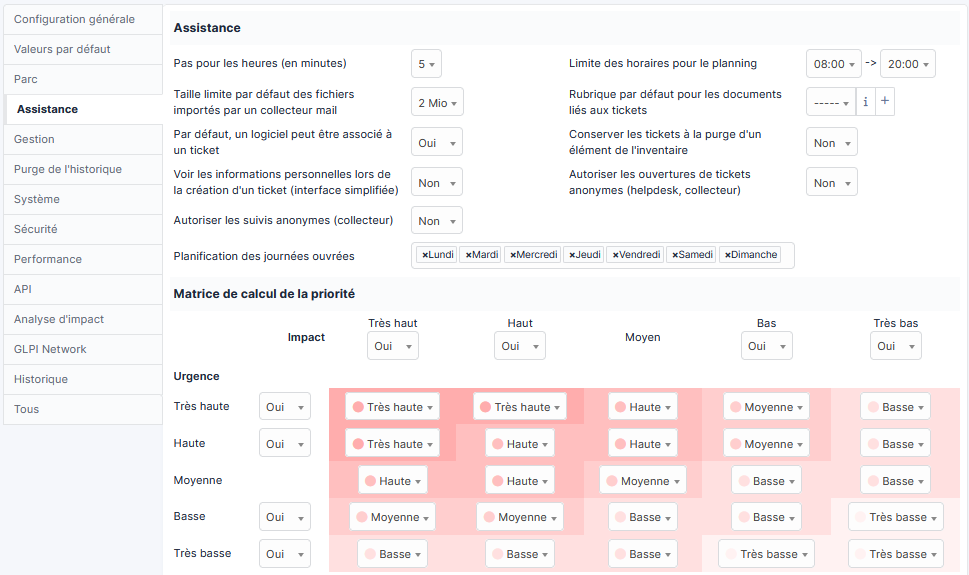
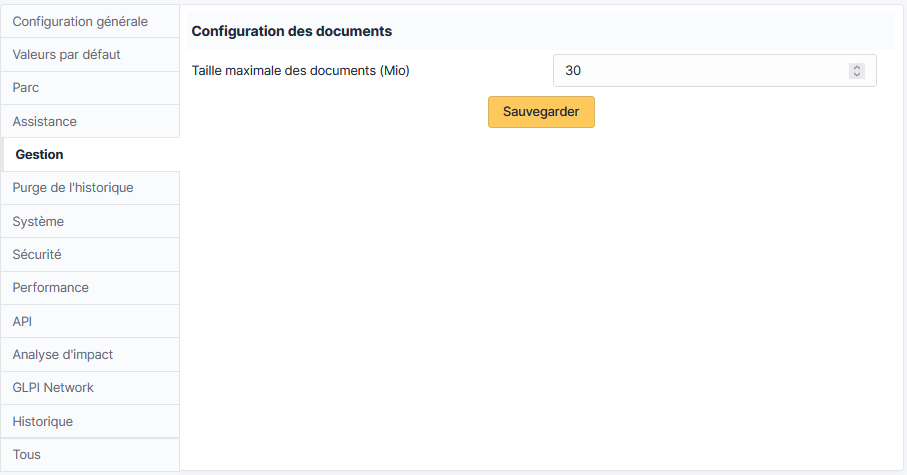
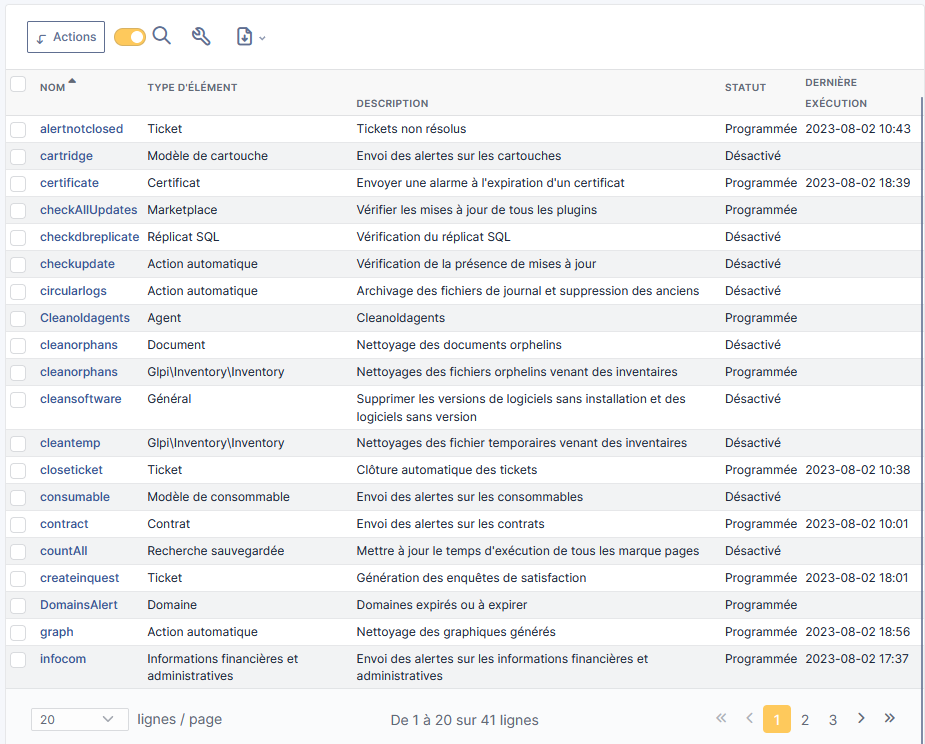
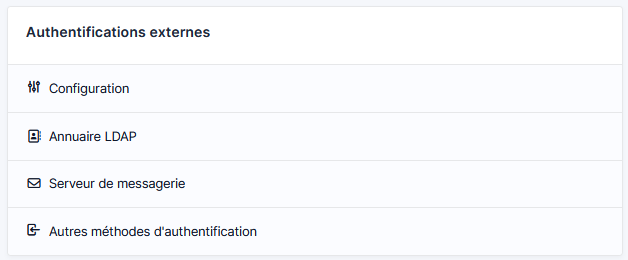
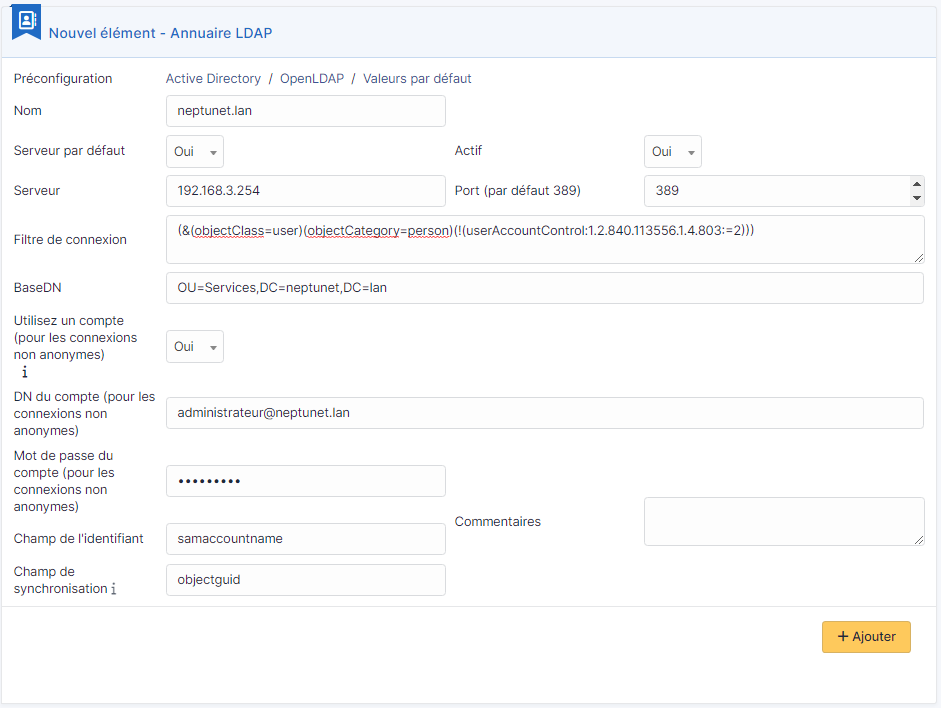
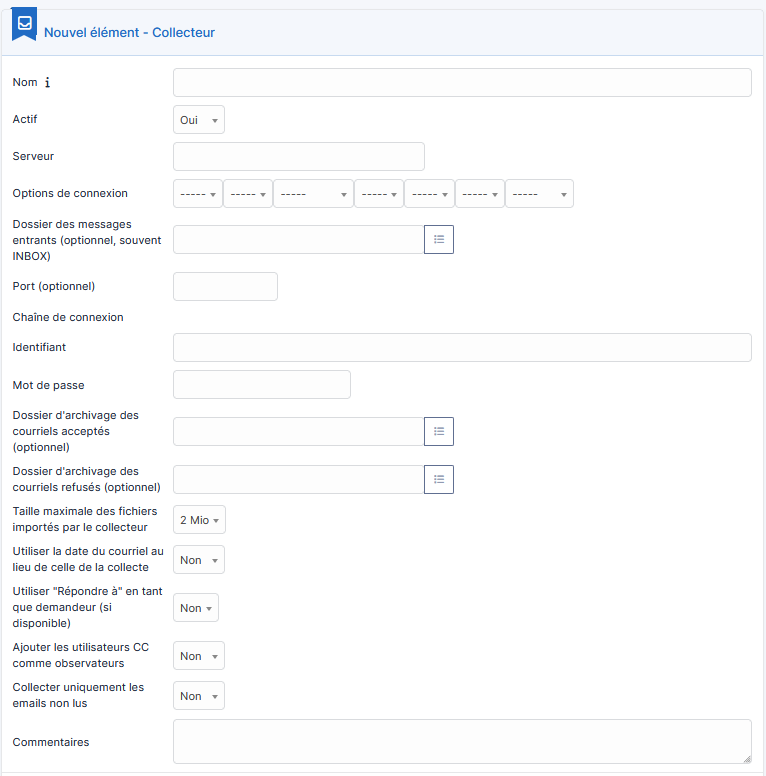
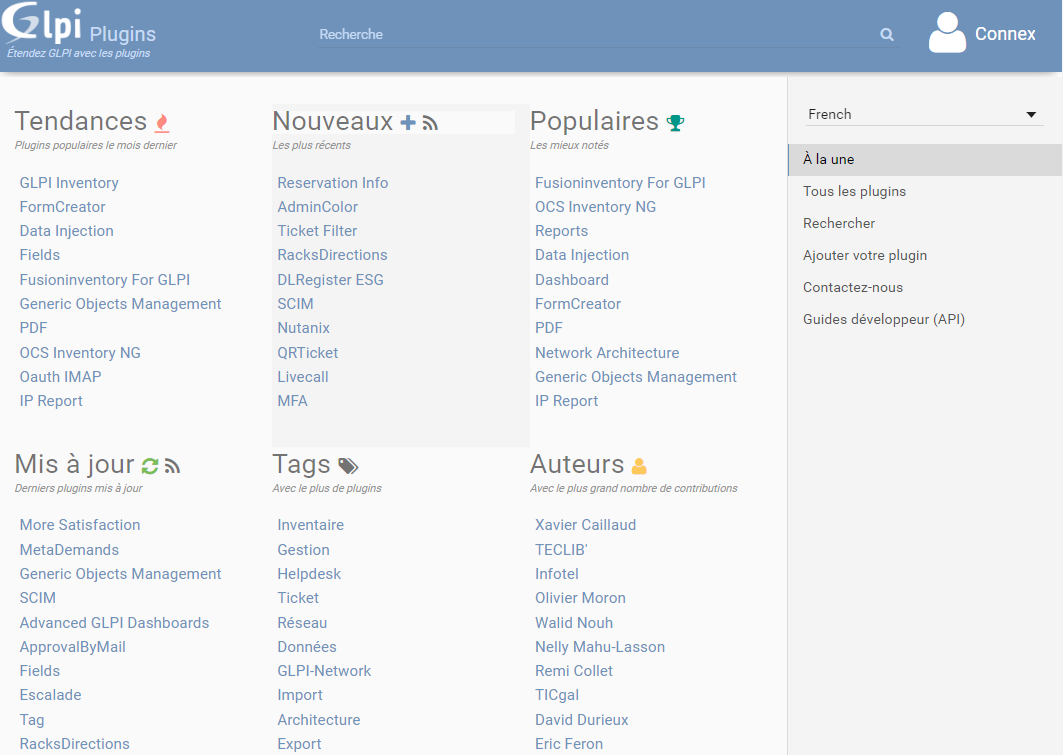
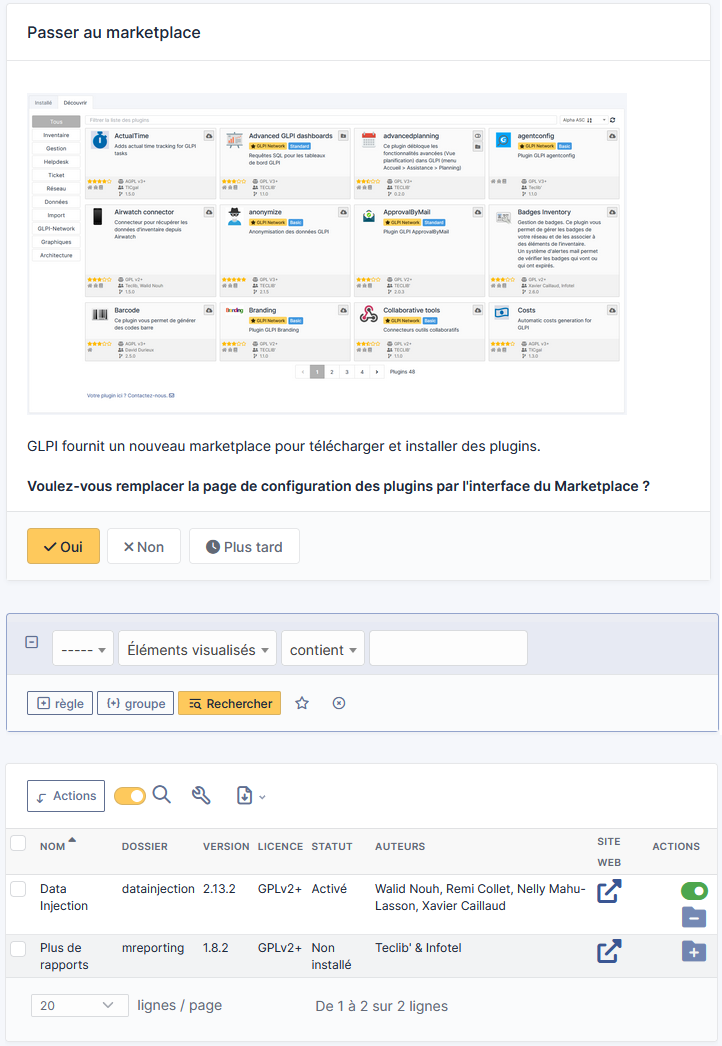
![Introduction au routage IP [+vidéo]](https://neptunet.fr/wp-content/uploads/2020/01/illust-post-routage.png)
![Introduction au routage IP dynamique [+vidéo]](https://neptunet.fr/wp-content/uploads/2020/03/illust-post-routage2.png)

