Nouvelle session découverte avec cet article dans lequel on va voir ensemble comment se servir du célèbre simulateur de réseaux de Cisco : Packet Tracer.
Au programme, un petit tour rapide de l’outil, histoire que vous ayez les bases pour l’utiliser. 
Découverte de Cisco Packet Tracer
⇒ Accès rapide aux différentes parties de cet article :
Packet Tracer est un simulateur de réseaux dédié aux matériels Cisco (entreprise californienne créée en 1984 spécialisée dans les équipements réseaux).
C’est un outil gratuit qui permet de reproduire virtuellement un réseau et d’y simuler le comportement de différents protocoles.
Voyons tout de suite où l’on peut se procurer la dernière version (officielle) de ce logiciel d’apprentissage !
1. Télécharger l’outil CPT
Pour télécharger et utiliser le logiciel, vous devez posséder un compte sur la plateforme « Skills for All » de Cisco et vous inscrire au cours de Cisco Packet Tracer (cours en anglais, mais vous n’êtes pas obligé de le suivre, l’inscription est seulement nécessaire pour récupérer l’outil).
Rendez-vous à l’adresse suivante : https://skillsforall.com/course/getting-started-cisco-packet-tracer
Cliquez sur « Get Started ».
Si vous n’avez pas encore de compte actif chez Cisco, cliquez-en bas sur « SignUp ».
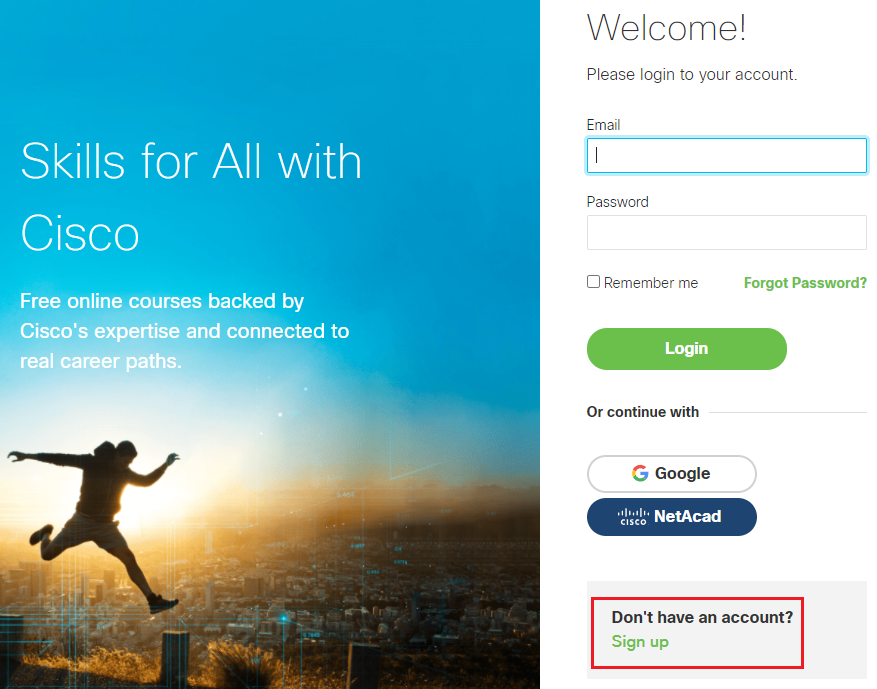
Sélectionnez votre pays et indiquez votre date de naissance puis cliquez sur « Continue ».
Remplissez les différentes informations demandées et cliquez sur « Create account ». Attention de bien choisir un mot de passe fort !
Acceptez les conditions en cochant la 1ère case (la 2ème c’est de la pub…) et cliquez sur « Accept & Continue ».
Vous arriverez ensuite sur la page du cours d’introduction à Cisco Packet Tracer. Cliquez sur le titre « 1.0 Welcome ».
Descendez un peu jusqu’à arriver sur la partie « 1.0.2 First Time in the Course ». Dans cette partie, vous verrez le paragraphe « Resources » qui comprend 2 liens. Cliquez sur le second lien (que voici pour aller plus vite : https://skillsforall.com/resources/lab-downloads  )
)
Descendez un peu sur cette nouvelle page et vous trouverez « Cisco Packet Tracer ». Vous pouvez dans la partie « Step 1 », cliquez sur le lien pour télécharger l’outil selon votre système d’exploitation.
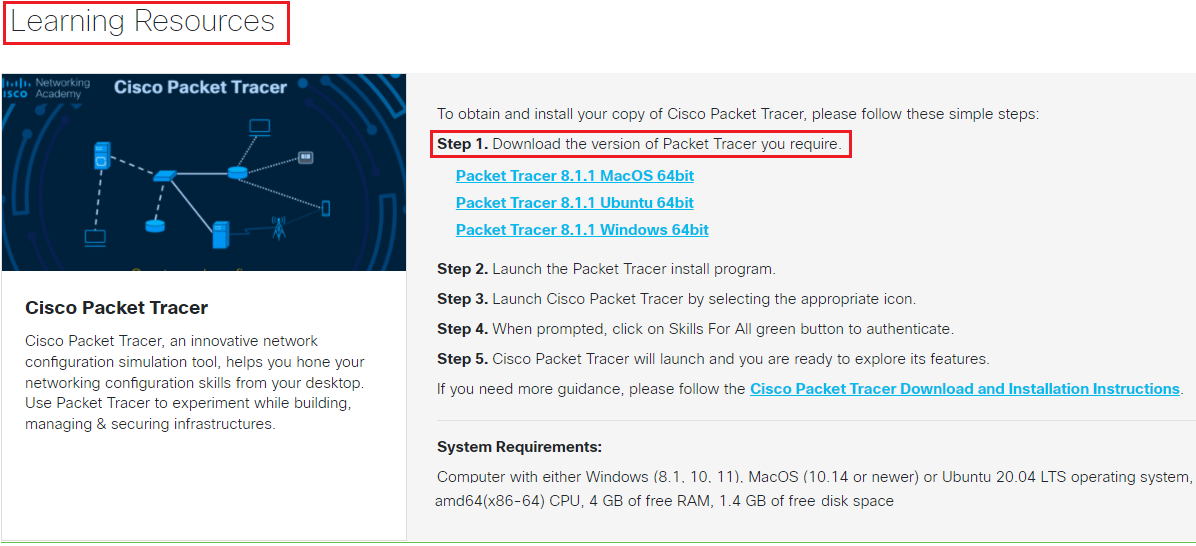 Une fois le logiciel téléchargé, vous pouvez procéder à l’installation de ce dernier comme pour n’importe quel autre logiciel.
Une fois le logiciel téléchargé, vous pouvez procéder à l’installation de ce dernier comme pour n’importe quel autre logiciel.
Lorsque vous allez ouvrir l’outil par la suite, cliquez sur le bouton vert de la plateforme Skills For All. Vous pouvez également sur cette page cochez une case permettant de retenir temporairement vos identifiants.
L’application vous informe qu’une fenêtre s’est ouverte sur votre navigateur internet pour vous authentifier.
Il ne vous reste qu’à vous identifier avec l’adresse mail et le mot de passe que vous avez utilisé lors de votre inscription à la plateforme (cela vous permet de profiter de toutes les fonctionnalités disponibles sans limitation).
Si tout est OK, vous verrez le message suivant dans votre navigateur :
Voila, vous avez désormais l’outil Cisco Packet Tracer ! 
|
Info + : La version 8 de Cisco Packet Tracer est (enfin) rétrocompatible, cela signifie que CPT v8.x.x peut ouvrir des fichiers réalisés avec certaines versions antérieures ce qui n’était pas le cas jusqu’à maintenant. Autre point intéressant, (enfin aussi !) une case permettant de retenir l’identifiant Netacad pour ne pas avoir à le ressaisir à chaque fois qu’on ouvre le logiciel… |
2. Les équipements simulés disponibles
Vous êtes maintenant sur le logiciel, dans un nouveau projet.
Commençons par évoquer les équipements qu’il est possible d’ajouter sur notre réseau simulé.
Cisco a émulé certains de ses équipements propriétaires (routeurs, switchs…) et quelques périphériques finaux (PC, imprimantes, mobiles…) afin de recréer un réseau le plus complet possible mais également des périphériques connectés divers (IoT) tels que des enceintes bluetooth, des lumières, des détecteurs de fumée, des portes, des radiateurs et même des cafetières (parce que le café, c’est quand même important en informatique !)
Les différents éléments utilisables dans CPT sont regroupés par utilité en bas à gauche du logiciel.
La ligne supérieure regroupe les « catégories principales » de matériel simulé.
En cliquant sur une catégorie principale, une « sous-catégorie » apparaîtra dans la partie inférieure où les équipements seront de nouveau triés par fonction.
Par exemple, si vous sélectionnez la catégorie principale « Network Devices », la ligne inférieure vous proposera des équipements de cette catégorie, triés selon leur utilité : les routeurs, les switchs, les périphériques wifi…
Chaque équipement disponible dans une sous-catégorie sera affiché sur la droite et représenté par une icône.
Voici pour exemple les équipements disponibles dans la catégorie « End Devices », sous-catégorie « End Devices » :
|
Info + : Dans Cisco Packet Tracer, les équipements simulés ressemblant le plus à la réalité sont les switchs et les routeurs qui sont les équivalents des matériels de la gamme Cisco existants. |
3. Interagir avec les équipements
Pour ajouter un équipement au schéma, il suffit de cliquer dessus dans la zone où sont recensés tous les équipements et le faire glisser où l’on souhaite le placer.
Pour le supprimer, vous pouvez le sélectionner dans votre schéma et appuyer sur la touche Suppr de votre clavier ou sur l’icône de suppression de l’outil, encadrée en rouge ci-dessous.
Après avoir supprimé un équipement, vous devez revenir au mode de sélection en appuyant sur la touche Echap ou en utilisant l’icône encadrée ci-dessus en vert.
La 1ère icône sur la gauche (dans la partie encadrée en bleu sur l’image) vous permet de placer du texte sur votre schéma. Les autres vous permettent d’insérer des formes à votre topologie réseau pour distinguer deux réseaux par exemple.
Quand vous placez un équipement dans votre réseau, vous pouvez cliquer dessus pour le configurer et même pour le modifier physiquement.
Par exemple pour le laptop que j’ai ajouté (comme pour beaucoup d’autres équipements d’ailleurs), j’ai une représentation physique des connectiques présentes sur le matériel dans l’onglet « Physical ».
|
Info + : N’hésitez pas à utiliser les boutons « Zoom In » et « Zoom Out » pour avoir une meilleure vue de l’équipement. |
Si je zoome sur mon laptop, je vais trouver un bouton Power que je vais pouvoir utiliser pour allumer et éteindre ma machine (ce qui est parfois nécessaire pour certains équipements).
Dans la partie « Modules » située à gauche, vous allez trouver un ensemble d’éléments qui peuvent être ajouter à l’équipement comme des ports réseaux, des micros, des antennes wifi, des alimentations…
Encore faut-il que l’équipement ait de la place libre pour accueillir ces modules !
Sur le PC portable, je vois qu’il dispose par défaut d’un module comprenant un port Ethernet.
Il serait plus intéressant pour un poste portable d’avoir une antenne wifi… Dans ce cas-là, je vais devoir enlever le module actuel qui comporte un port Ethernet, et ajouter un module Wifi.
Je commence par éteindre l’équipement grâce à son bouton Power. Ensuite, je clique sur le module que je souhaite enlever et je le fais glisser dans la liste de gauche.
Le laptop a maintenant un espace libre.
Parmi les modules proposés sur la gauche, il faut chercher une antenne wifi. Lorsque vous cliquez sur l’un des modules disponibles, vous avez en bas de la fenêtre une représentation graphique de celui-ci ainsi qu’une description. Cliquez sur « WPC300N » pour voir le module.
Pour l’insérer dans la machine, il suffit de le faire glisser dans l’espace libre de celle-ci, soit depuis son image, soit depuis la liste des modules.
Le laptop dispose désormais d’une connectique wifi. Il peut être allumé avec son bouton d’alimentation.
Regardons maintenant ce que contient l’onglet « Config ».
En fonction du périphérique, vous pouvez trouver ici plusieurs menus qui représentent toutes les interfaces réseaux qu’il sera possible de configurer. Vous voyez dans l’image précédente par exemple que vous avez la possibilité de saisir manuellement une passerelle (gateway) et un serveur DNS pour le matériel.
Dans le menu Wireless, vous pourrez activer ou non l’interface (« Port status », qu’elle soit wifi ou Ethernet), configurer le réseau wifi de l’équipement, changer le SSID (nom du réseau wifi), configurer la sécurité (WPA, WPA2-PSK), saisir le mot de passe du réseau wifi ou encore définir une adresse IP et un masque.
Pour un serveur, vous trouverez également l’onglet « Services » qui permet de simuler le comportement de certains services comme le dns, le dhcp, le web, la messagerie…
Passons à l’onglet « Desktop ». On peut considérer que c’est « l’interface graphique » de l’équipement.
Depuis cet onglet, vous pouvez attribuer une configuration IP complète à la machine, ouvrir un « Command Prompt », c’est à une dire une console pour lancer des commandes (comme le ping ou le tracert…), ouvrir un navigateur web, utiliser un client SSH… je vous laisse explorer !
|
Info ++ : Cisco Packet Tracer simule des réseaux uniquement, il ne permet pas d’accéder réellement à internet et donc à un vrai site web. |
Je n’ai personnellement jamais utilisé les autres onglets, je ne les présenterai donc pas ici.
Pour les équipements de réseaux tels que les routeurs et les switchs, pas d’interface graphique disponible mais une interface en ligne de commande (CLI).
Dans la capture qui suit, je suis allée sur un routeur, dans l’onglet « Config », j’ai cliqué sur le menu correspondant à l’interface « FastEthernet0/0 » et j’ai activé cette interface.
La zone inférieure appelée « Equivalent IOS Commands » affiche en temps réel les commandes qui correspondent aux actions effectuées graphiquement.
Un bon moyen pour s’entraîner à utiliser les commandes des équipements Cisco avant de sauter dans le grand bain et de tout faire à la main dans l’onglet « CLI » en saisissant vous même vos propres commandes !
4. Relier physiquement les équipements entre eux
Nous allons maintenant relier ensemble les différents équipements d’un réseau.
Ici, j’ai placé un PC portable (sans module wifi), un switch et un serveur dans mon futur réseau.
Pour relier physiquement les équipements, il faut se rendre dans la catégorie et sous-catégorie « Connections ».
Cliquez sur le câble à utiliser en fonction du type d’équipement à relier (petite astuce sympa, si vous sélectionnez l’éclair, le bon câble sera automatiquement utilisé…).
Dans votre réseau, cliquez sur le 1er périphérique sur simuler le branchement du câble dans l’interface correspondante.
Puis cliquez sur le second périphérique auquel vous voulez le relier.
Pour certains périphériques, vous devrez peut-être choisir dans quelles interfaces précisément vous voulez brancher votre câble. Je pense surtout aux routeurs qui doivent être sur plusieurs réseaux différents ou aux switchs qui peuvent disposer de VLAN par exemple…
Pour choisir un port de branchement précis, vous devez d’abord débrancher le câble. Par exemple pour le switch de l’illustration, nous allons dire que le serveur doit être précisément connecté au port GigabitEthernet0/2.
Cliquez sur l’extrémité du câble qui est du côté du switch ce qui aura pour conséquence de débrancher le câble de son interface.
Re-cliquez sur le switch. Vous aurez cette fois-ci la liste de tous les ports disponibles de l’équipement. Il ne vous reste plus qu’à cliquer sur l’interface que vous souhaitez.
Vous remarquerez que les connectiques sous CPT ont un code couleur. Vous pourrez voir des icônes vertes, oranges ou rouges sur les liaisons filaires.
Le triangle vert signifie que la liaison au périphérique est bien effectuée (UP) et que le port sur lequel le câble est branché est actif.
Le rond orange signifie que le port est actif et que la liaison entre les 2 périphériques reliés est en cours.
Le triangle rouge signifie que les 2 périphériques ne communiquent pas (DOWN). Les raisons peuvent être : mauvais câblage, équipement éteint, port inactif…
Vos équipements sont désormais reliés physiquement entre eux, vous pouvez appliquer l’adresse réseau que vous souhaitez pour les faire communiquer comme un vrai réseau (si vous avez été attentif dans la partie précédente, vous savez déjà où aller pour attribuer des adresses IP à vos équipements  )
)
Autre chose utile, si vous passez la souris sur un équipement, vous verrez quelques infos le concernant, notamment son adresse IP s’il en a une, l’état de ses ports ou encore ses adresses MAC.
5. Simuler un réseau sans fil sécurisé
Cisco Packet Tracer vous permet également de simuler un réseau wifi.
Rendez-vous dans la catégorie « Network Devices », sous-catégorie « Wireless Devices » et faites glisser un routeur wifi dans votre schéma.
Nous allons également ajouter, pour la forme, des périphériques wifi… Voici à quoi ressemble mon réseau actuellement :
Par défaut, le routeur wifi possède déjà une adresse IP et son service d’attribution automatique de configuration réseau aux clients (service DHCP) est activé. C’est pourquoi les périphériques sont automatiquement connectés au wifi.
Certains routeurs wifi disposent d’une interface graphique de gestion. C’est le cas par exemple du HomeRouter et du WRT300N.
Pour l’utiliser, cliquez sur l’équipement dans votre réseau et allez dans l’onglet « GUI ».
Vous pourrez ici changer son adresse IP et son masque par défaut et également agir sur le service DHCP (partie « Network Setup).
Vous pouvez également ajouter une couche de sécurité à votre réseau sans fil.
Toujours dans l’onglet GUI du routeur wifi, allez dans le menu « Wireless », sous-menu « Basic Wireless Settings ».
Vous pourrez définir un nom pour le réseau sans fil que l’on appelle un SSID.
Si vous passez dans le sous-menu « Wireless Security », vous pourrez mettre en place un mode de sécurité spécifique (authentification via serveur radius ou clé pré-partagée).
Votre box internet par exemple est certainement par défaut en mode WPA2 Personal, avec un cryptage AES (car plus puissant que TKIP) et vous avez également un mot de passe à rallonge impossible à retenir ! Pour votre routeur wifi sous Cisco Packet Tracer, c’est à vous de mettre en place (ou pas…) cette sécurité !
|
Info + : Pour en savoir plus sur le wifi, je vous renvoie vers un précédent article : Introduction au wifi |
Attention cependant, pour toutes actions que vous allez effectuer graphiquement dans la borne wifi, il faudra bien penser à sauvegarder ! Pour cela, rendez-vous en bas de la page où vous avez effectué des modifications et cliquez sur le bouton « Save Settings ».
Si vous avez modifié le nom du réseau (SSID), défini un mode de sécurité et un mot de passe, il faudra bien penser de le déclarer sur vos périphériques wifi clients, sinon, la connexion ne fonctionnera plus.
Cliquez sur l’un des périphériques de votre réseau qui se connecte sur le réseau sans fil, allez dans l’onglet « Config » et dans son interface « Wireless ».
Saisissez le nom de votre réseau wifi, choisissez le type d’authentification et le cryptage et saisissez le mot de passe que vous avez défini.
Ces paramètres doivent être identiques à ceux qui ont été déclarés sur le routeur wifi pour fonctionner.
Si vous n’avez pas besoin d’un routeur wifi (c’est à dire d’un équipement qui sera à la fois connecté à internet et dans le réseau local) mais uniquement d’une borne d’accès wifi pour diffuser un réseau sans fil à l’intérieur d’une entreprise, vous pouvez choisir un modèle plus simple dans la liste des équipements disponibles.
Dans l’illustration ci-dessous, j’ai choisi le modèle le plus basique disponible dans Packet Tracer, le « AP-PT ».
Pour mettre en place de la sécurité sur ce réseau sans fil, il suffit d’aller dans l’onglet « Port 1 » du point d’accès wifi, de définir la sécurité que vous estimez nécessaire et de configurer les périphériques qui seront connectés en wifi de la même façon qu’expliqué précédemment.
Vos équipements seront par la suite connectés à votre réseau sans fil qui a été sécurisé.
6. Pour aller plus loin : le mode Simulation
Le mode Simulation de Packet Tracer permet de voir pas à pas les PDU, c’est-à-dire les informations échangées dans un réseau.
Pour illustrer cette partie, j’ai créé un petit réseau très simple qui comprend un routeur, un switch, un PC et un serveur. L’adressage IP de mon réseau a été configuré et est fonctionnel.
Pour passer en mode Simulation, cliquez sur le bouton correspondant en bas à droite dans le logiciel Packet Tracer.
Le panel va s’ouvrir sur la droite.
Vous pouvez voir dans la partie inférieure un grand nombre de protocoles sélectionnés qui feront l’objet d’un filtre.
Dans le cadre de cet article, nous allons regarder ce qu’il se passe quand nous lançons un ping depuis notre PC à destination du serveur. Le ping utilise le protocole ICMP.
|
Info + : Un « ping » est une commande lancée depuis une console qui permet de tester l’accessibilité à un équipement au sein d’un réseau. Elle est constamment utilisée en informatique pour s’assurer qu’une machine communique bien sur le réseau. |
Cliquez sur le bouton « Show All/None » pour effacer tous les protocoles sélectionnés par défaut. Vous devez voir l’indication « None » dans la partie « Event List Filters ».
Cliquez ensuite sur le bouton « Edit Filters ». Vous obtiendrez une liste de protocoles qu’il est possible de surveiller, répartis sur trois onglets (IPv4, IPv6 et Misc).
Dans la liste, cochez la case ICMP et fermez la fenêtre.
Le protocole ICMP a maintenant été sélectionné. Dans la partie « Play Controls », cliquez sur le bouton Play pour démarrer la capture des PDU.
Ouvrez le PC, allez dans l’onglet « Desktop », ensuite dans « Command Prompt » et lancez la commande suivante : ping 192.168.3.10
Sur votre schéma, vous verrez apparaître une petite enveloppe colorée qui représente un échange en cours sur votre réseau. L’enveloppe va passer par certains équipements jusqu’à arriver à sa destination, à savoir le serveur, et ensuite revenir au PC pour lui livrer une réponse.
Sur la droite dans la partie « Event List » du mode Simulation, vous verrez également tous les échanges réalisés, ligne par ligne. Vous pourrez ainsi suivre par quel équipement les données sont passées.
Si vous cliquez sur l’une des lignes de la liste des événements, vous pourrez voir les informations du PDU.
Le 1er onglet vous donnera une vue couche par couche des informations attenantes au modèle OSI.
Les onglets « Inbound PDU Details » et « Outbond PDU Details » vous donneront un aperçu du format du PDU et des infos qu’il contient telles que les adresses IP source et de destination, le protocole et les ports utilisés, les requêtes émises, les données…
Le contenu dépend du protocole sélectionné, ici ICMP renvoie très peu d’informations. Si vous testez avec HTTP par exemple, vous aurez les résultats suivants qui sont plus complets :
|
Info + : Pour obtenir des événements concernant le protocole http, vous devez vous rendre sur le site web http://192.168.3.10 depuis le navigateur du PC de votre réseau simulé sinon vous n’aurez aucun trafic. |
Vous pouvez revenir au mode normal en cliquant sur le bouton « RealTime »
7. Bonus : Customiser ses schémas
Petit chapitre bonus pour voir comment designer un peu son schéma réseau CPT pour avoir quelque chose de clean tant qu’à faire  .
.
Vous pouvez ajouter un bloc de texte pour écrire ce que vous voulez sur votre schéma. Pour cela, cliquez sur l’icône « Place Note » située en haut à gauche, puis ensuite cliquez à l’endroit sur votre schéma où placer le texte.
Il ne vous reste qu’à écrire votre texte. Bien entendu, vous pouvez déplacer les blocs de texte par la suite.
|
Info ++ : Lorsque vous faites une action sur packet tracer, prenez vraiment le réflexe de toujours revenir sur la « sélection », cela évite de faire un mauvais clic et de rajouter 14 rectangles verts ou de supprimer la moitié des équipements du schéma… Pour cela, pressez la touche Echap de votre clavier ou cliquez sur le bouton Select |
Vous pouvez également dessiner des formes si besoin. Cliquez sur l’un des boutons « Draw » disponible en haut à gauche (trait, rectangle, ellipse… à votre convenance).
La palette vous permet de définir la couleur de vos formes. La première concerne la couleur du contour et la seconde celle de l’intérieur de la forme. si vous souhaitez faire un cercle vide, cochez la case No Fill, inversement vous ne souhaitez pas de contour, décochez Outline.
Une fois votre forme et couleur sélectionnées, il vous suffit de la dessiner sur votre schéma. Vous pourrez la déplacer par la suite si besoin.
Vous pouvez également changer les icones des équipements de votre schéma pour mettre ce que vous voulez en cliquant sur l’équipement puis sur « Customize icon in logical view » (celui de droite).
Allez ensuite chercher votre image sur votre PC pour la voir s’afficher sur l’équipement (je vous conseille d’utiliser des images avec des fonds transparents sinon ça coupe les câbles et ça ne rend pas super mais plus généralement, je trouve que des fois les images choisies rendent très mal, à vous de juger c’est purement pour se faire un kiff…  ).
).
Dernier point : vous pouvez visualiser le contenu d’une armoire informatique (rack), reproduire le réseau d’un bâtiment, un étage, une pièce (vous pouvez même importer de vrais photos ou plans si vous le souhaitez) et même d’une ville en utilisant le mode « Physical » de Packer Tracer.
Je ne vais pas rentrer ici dans les détails car je n’utilise pas ce mode personnellement mais je vous invite à jouer les curieux à l’occasion pour voir ce dont ce petit logiciel est capable.
Attention toutefois, Packet Tracer a ses limites et reste un simulateur propre à Cisco. Il faut également prendre un petit moment pour bien se faire la main avec ce mode physique, vous pouvez perdre quelques cheveux en route  .
.
Voilà qui conclut cette introduction à Cisco Packer Tracer !
Vous possédez désormais les bases pour commencer à utiliser le logiciel mais sachez qu’il y a énormément à faire avec cet outil, je vous laisse découvrir tout cela par vous-même !
A très vite ! 


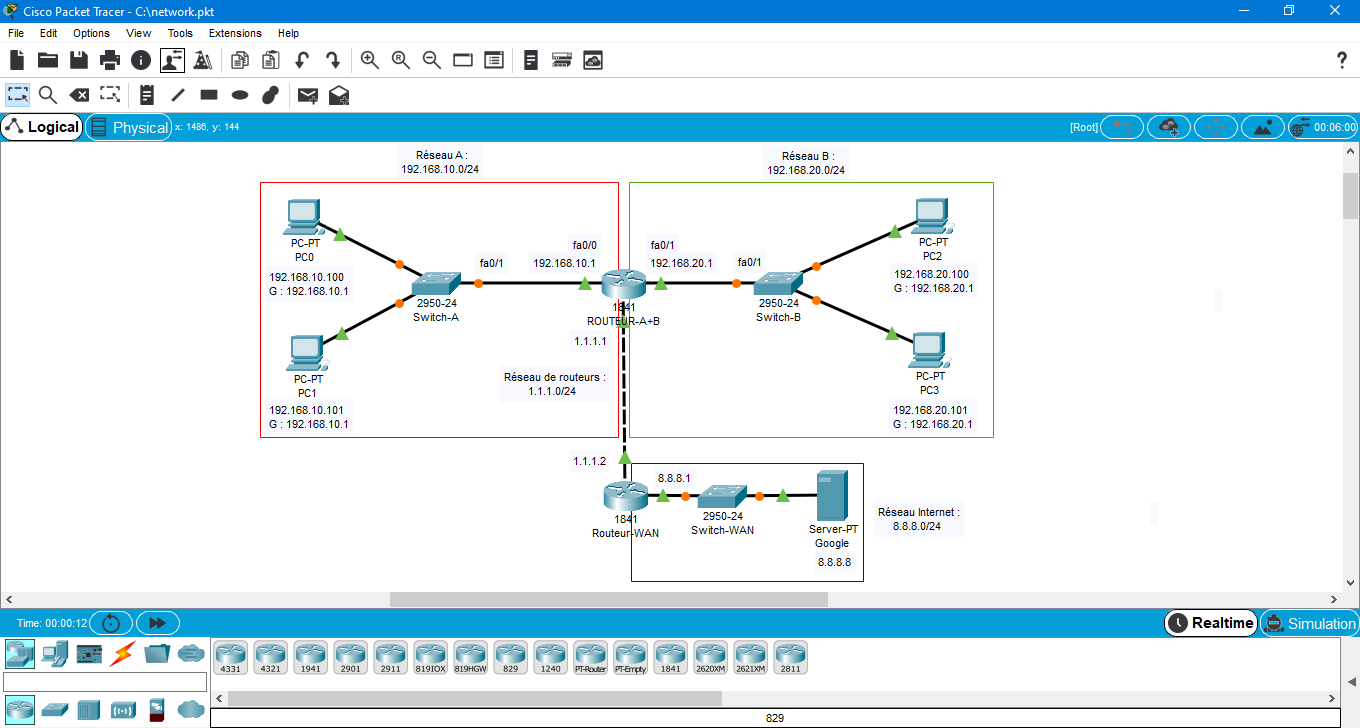
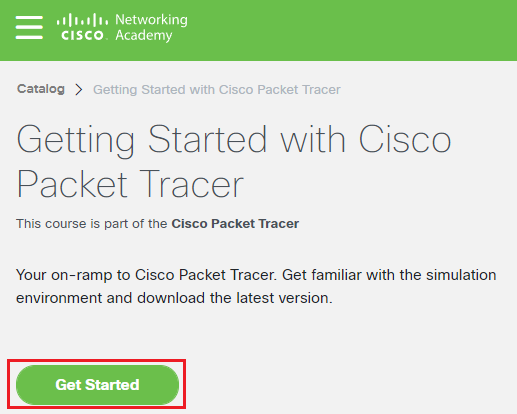

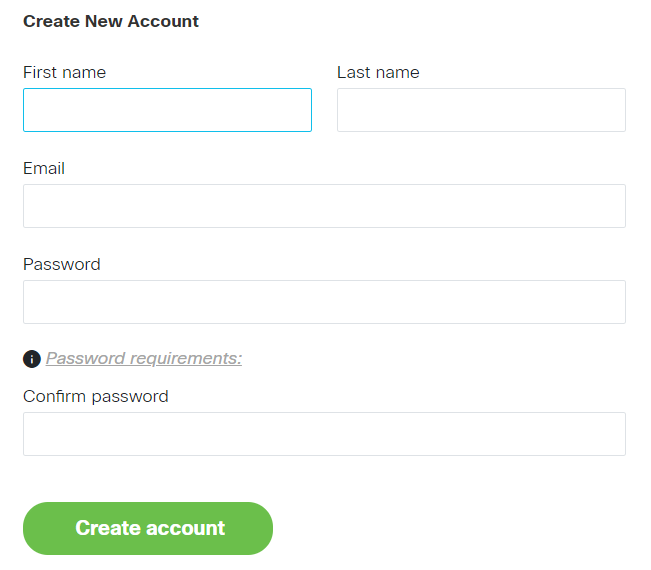
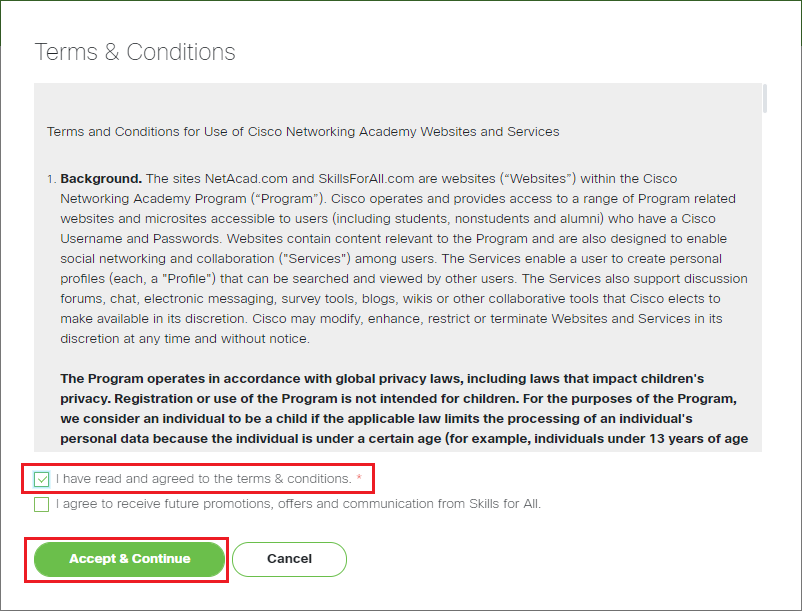

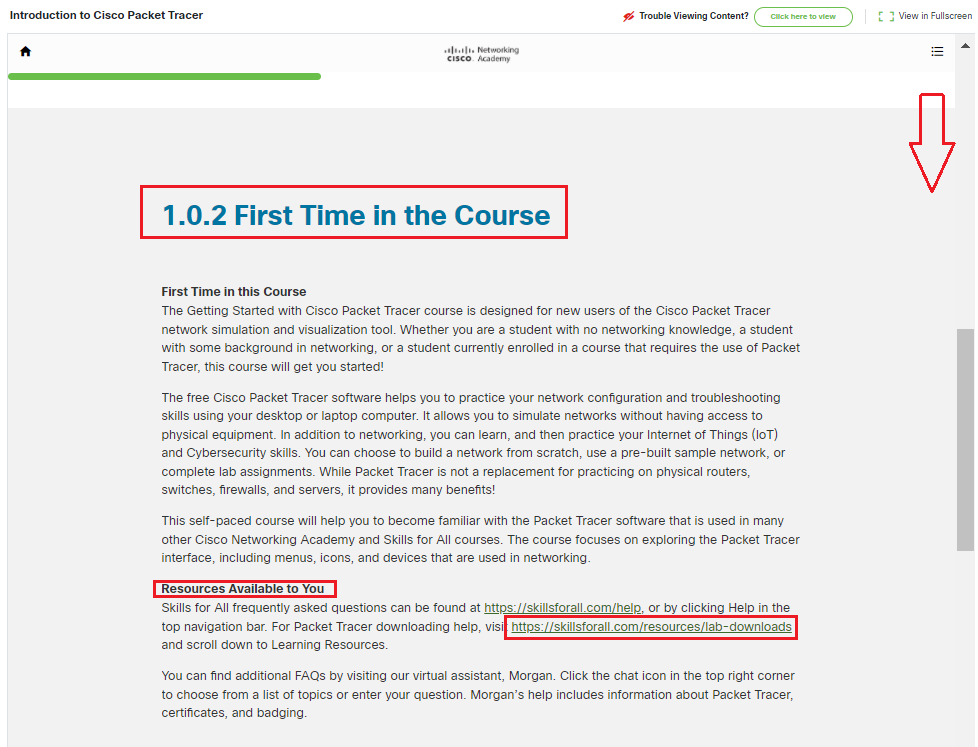
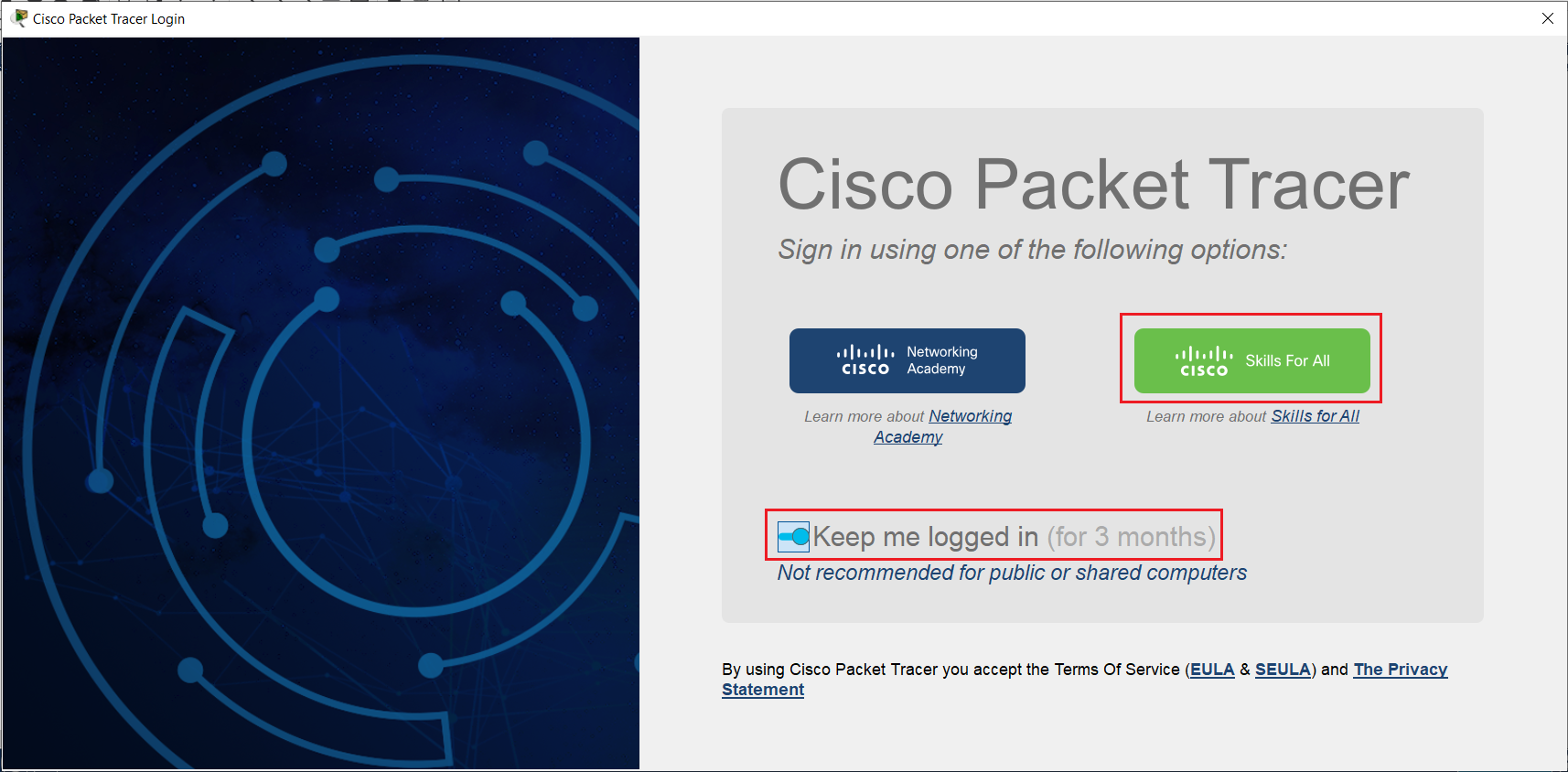
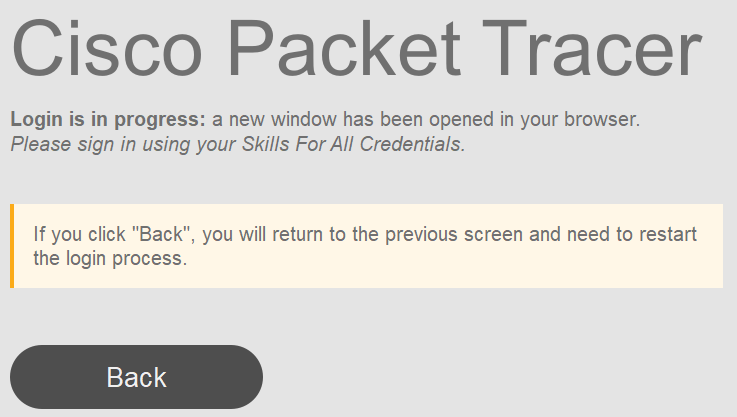

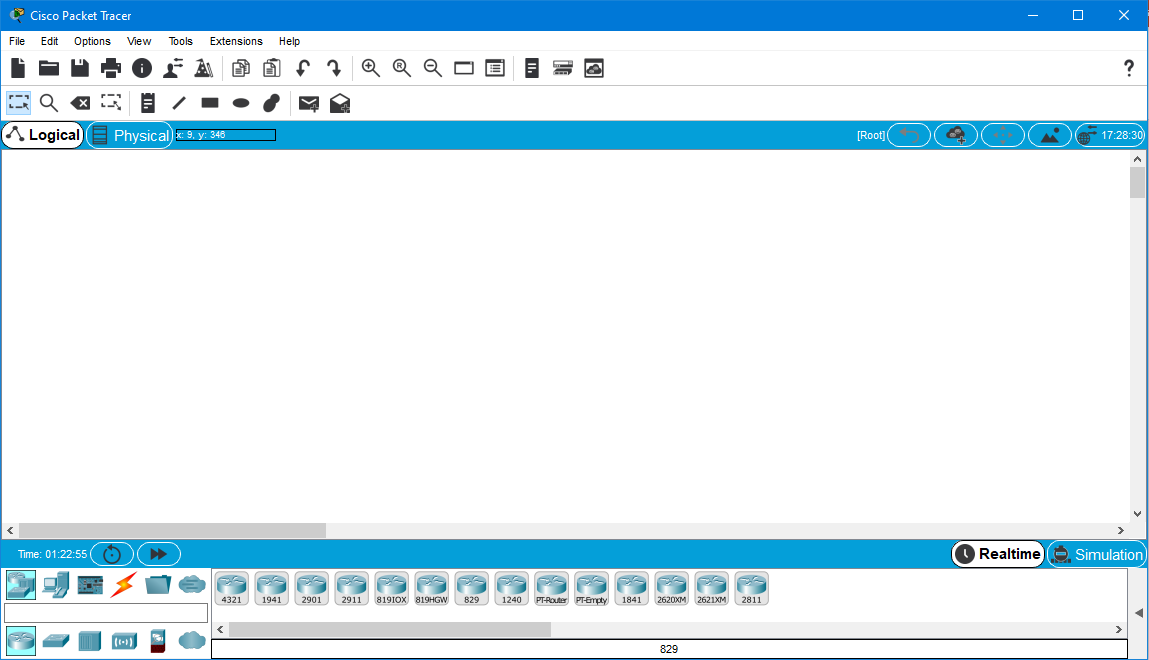

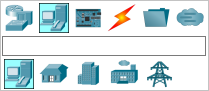
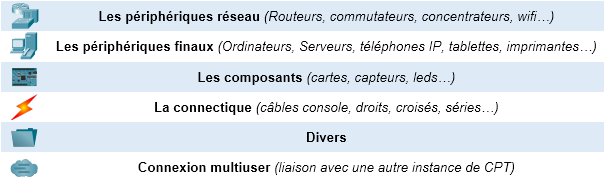
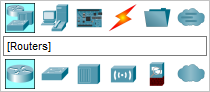

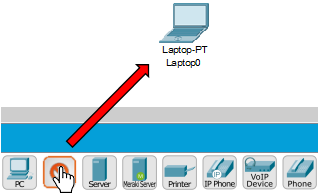
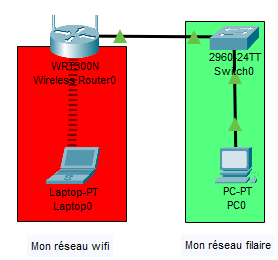
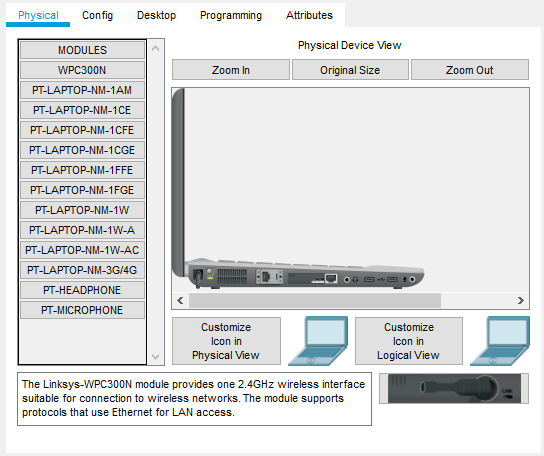
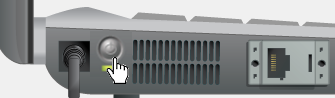
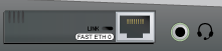
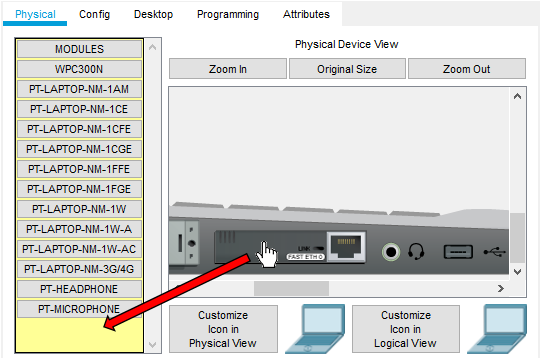

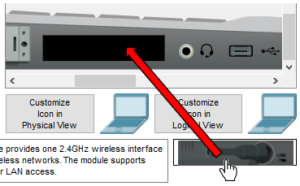
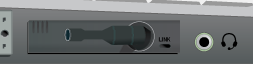
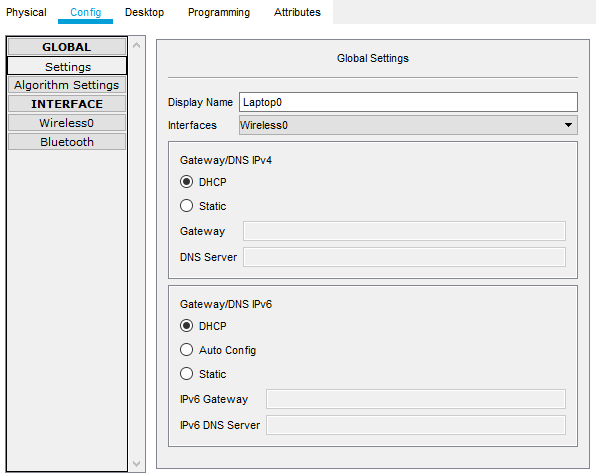
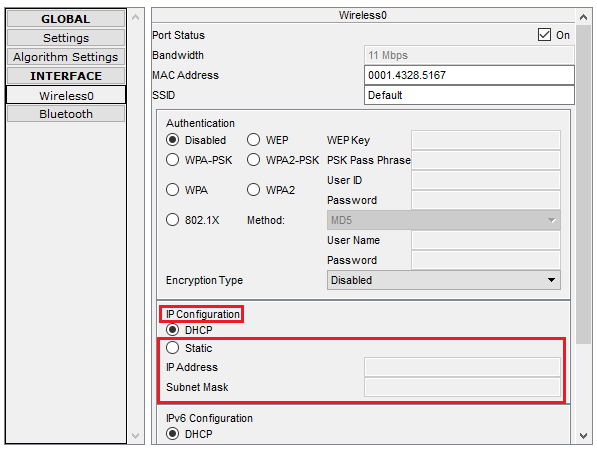
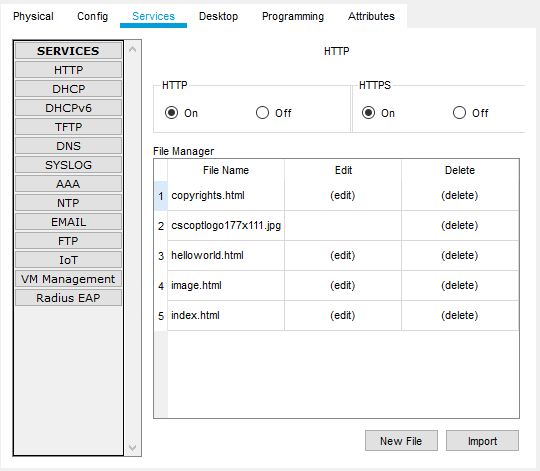
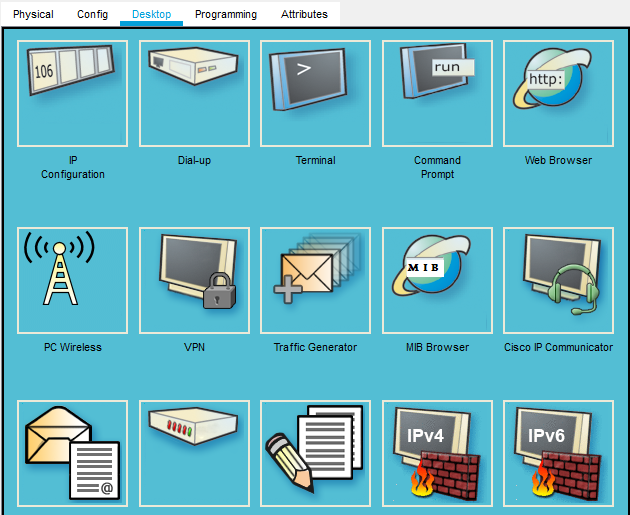
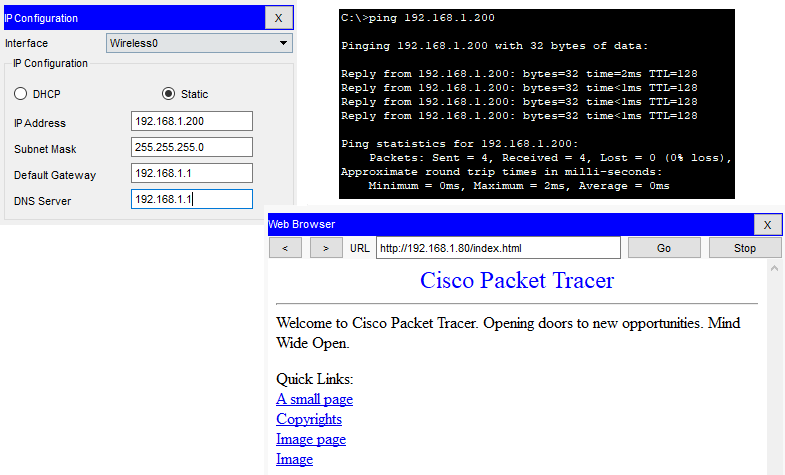
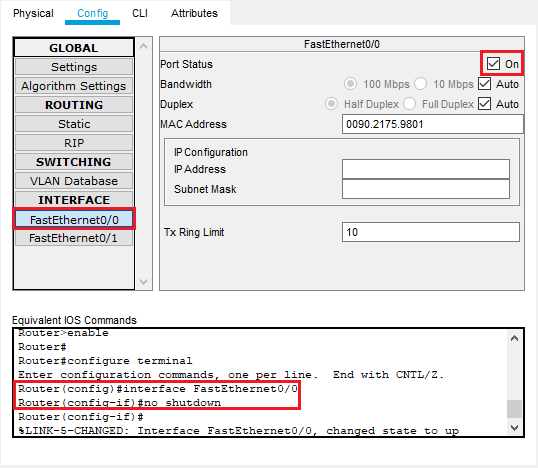
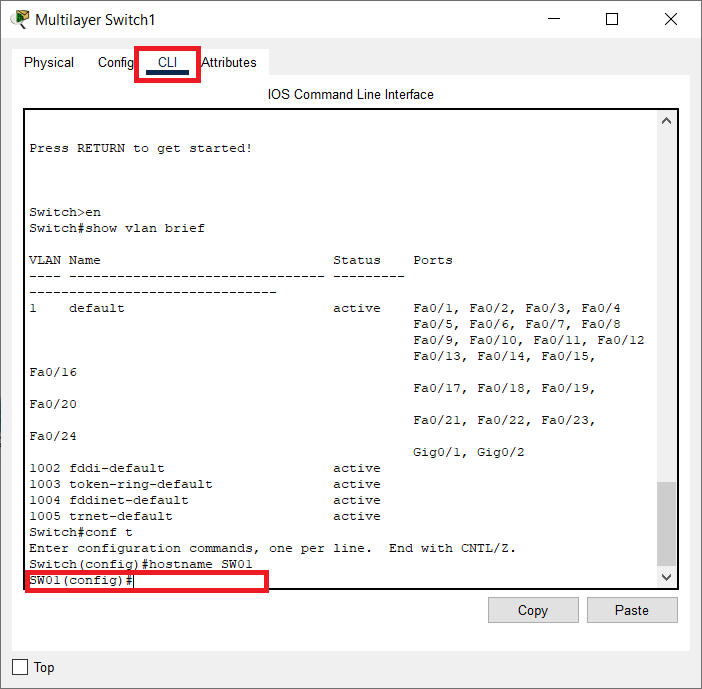
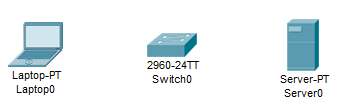

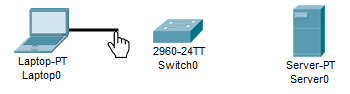
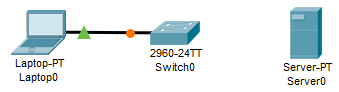
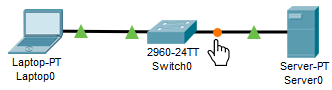
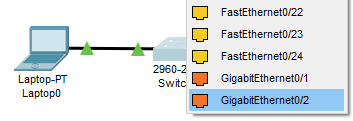
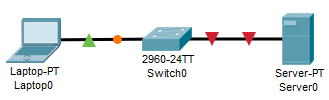


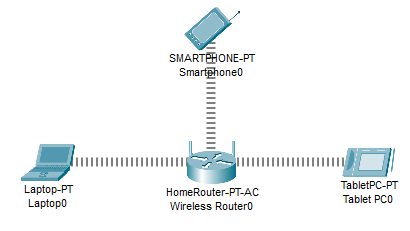
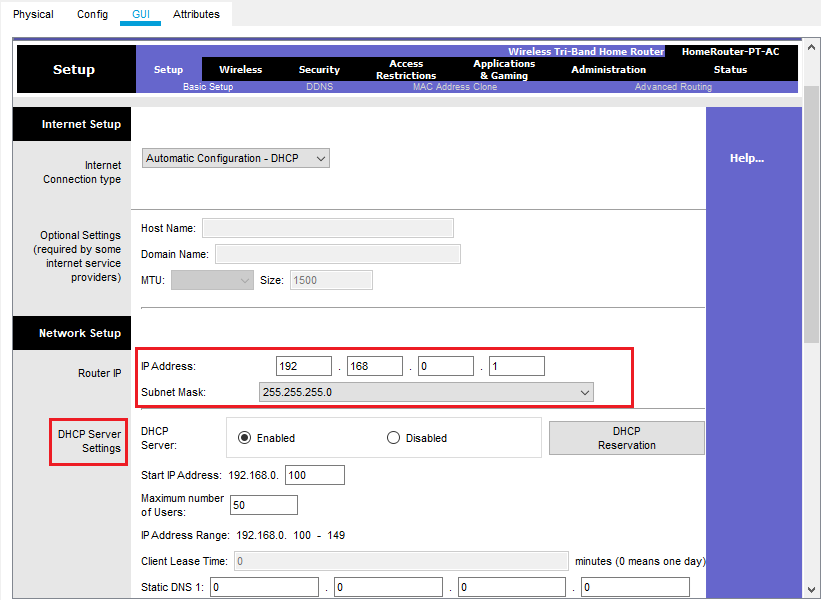
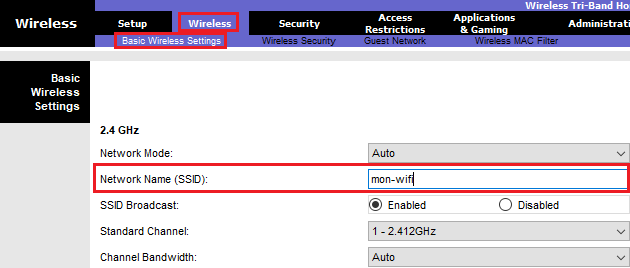
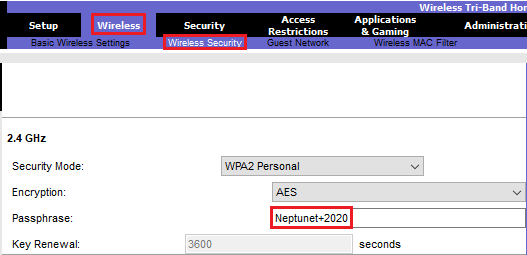
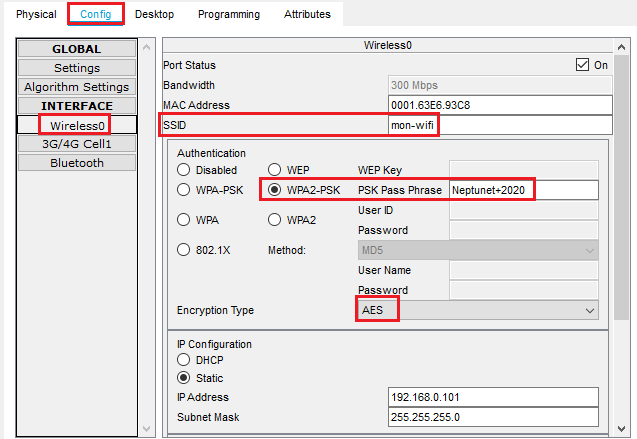
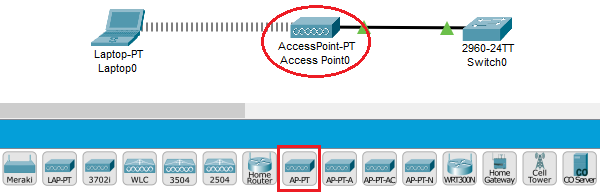

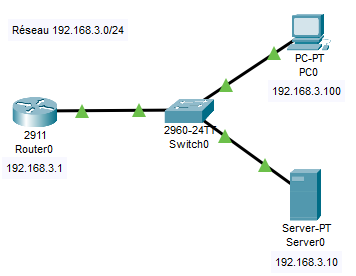
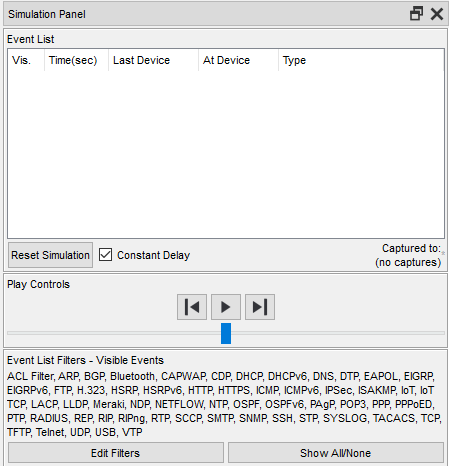
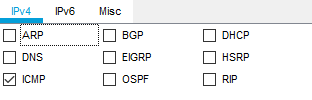


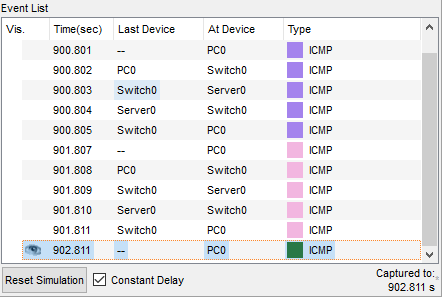
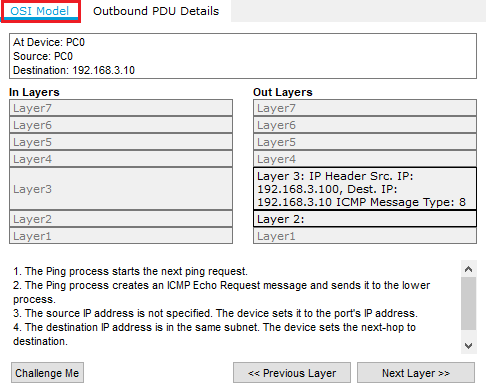

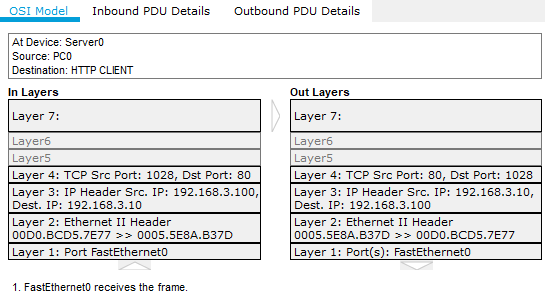
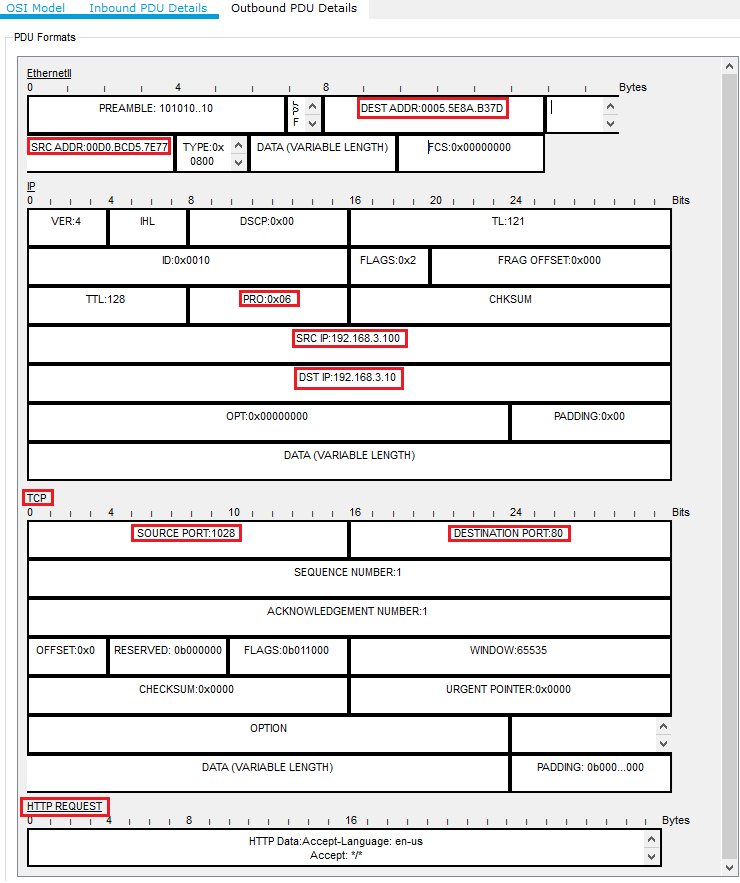

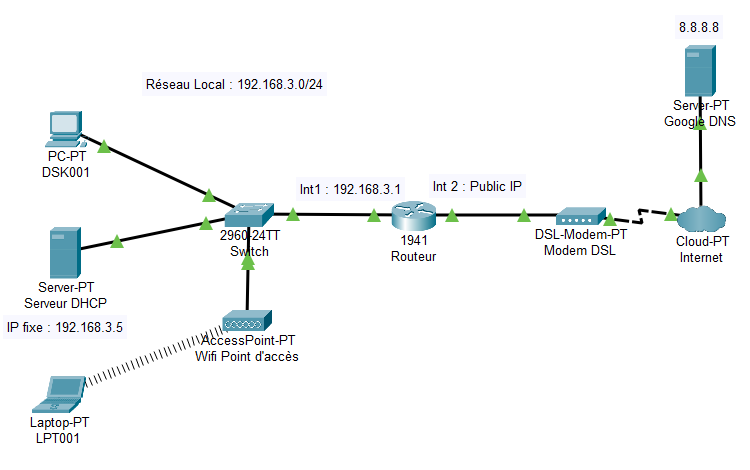

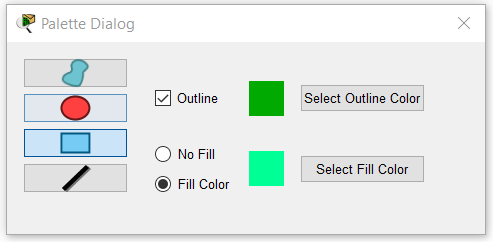
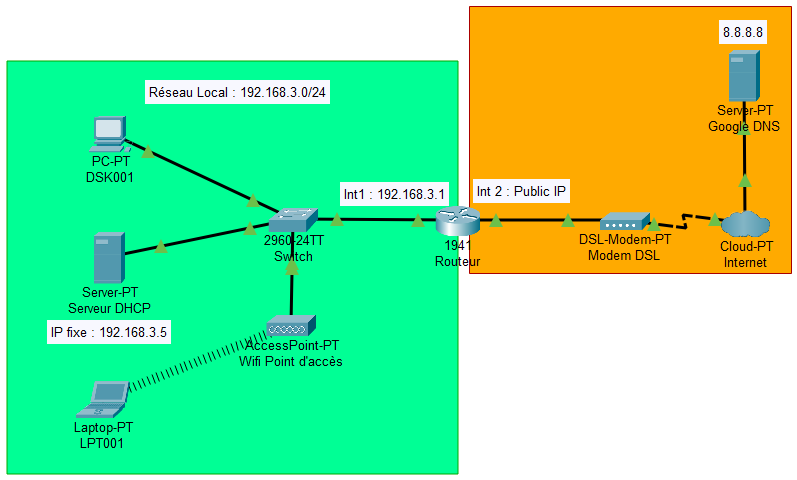
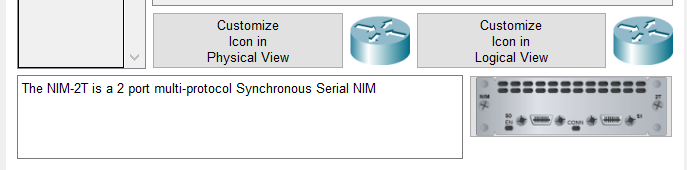
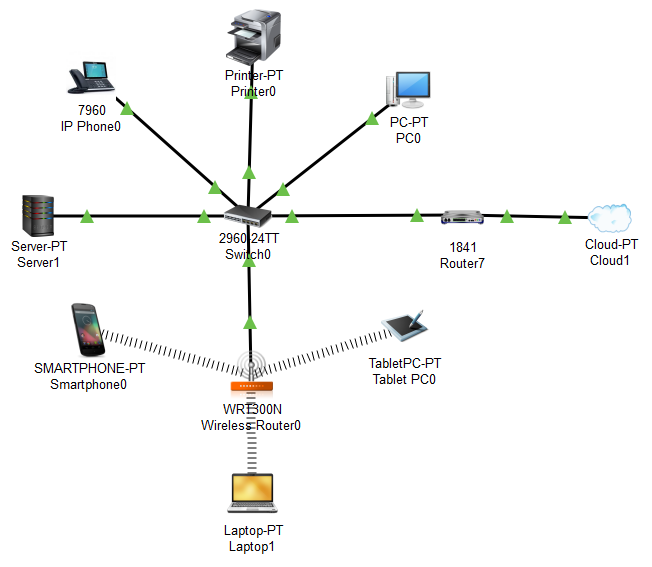
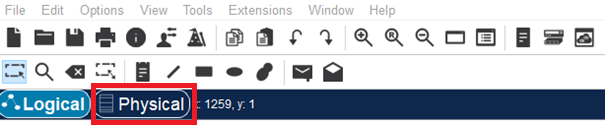

![Introduction au routage IP [+vidéo]](https://neptunet.fr/wp-content/uploads/2020/01/illust-post-routage.png)
![Introduction au routage IP dynamique [+vidéo]](https://neptunet.fr/wp-content/uploads/2020/03/illust-post-routage2.png)
![[Tuto] Simuler de la VOIP sur Cisco Packet Tracer (+ vidéo)](https://neptunet.fr/wp-content/uploads/2019/09/illust-post-voip1.png)
