Petit article aujourd’hui histoire de parler un peu de la VOIP, la “Voice Over Internet Protocol“, ou plus simplement, la transmission de la voix via Internet.
On va voir dans cet article rapidement ce qu’est la VOIP, à quoi elle peut bien servir, mais également comment la mettre en place grâce au simulateur de Cisco, Packet Tracer.
Pour ce premier tuto sur le sujet, on reste très simple, un routeur, un switch, 2 téléphones IP qui devront pouvoir s’appeler et c’est tout ! Ouvert à tous pour débuter avec la téléphonie !
C’est parti ! 
Simuler de la VOIP sur Packet Tracer – méthode simple sans VLAN data
|
|
La téléphonie étant un sujet assez riche et complexe, on va commencer en douceur…
Déjà, qu’est ce que c’est que la VOIP ?
Eh bien c’est une technologie qui permet de transmettre de la voix sur des réseaux informatiques.
En résumé aujourd’hui, on utilise le même matériel, le même “moyen de transport” (c’est à dire par câble ethernet, wifi, fibre optique, satellite ou autre) pour faire passer différents contenus tels de que des données, de l’audio, de la vidéo… le tout en simultané.
Autant dire que c’est une façon non négligeable pour les entreprises de faire des économies…
Tout le monde utilise déjà ces technologies à travers des logiciels tels que Messenger, WhatsApp, Discord, Skype et j’en passe.
Au niveau des entreprises, on peut tomber sur l’application Skype Business/Enterprise mais également sur des machines (physiques ou virtuelles) qu’on appelle des autocommutateurs (vous pourrez entendre en entreprise plusieurs dénominations différentes telles que PABX, PCBX, PBX ou encore IPBX). Ce sont des solutions qui permettent de relier les lignes téléphoniques internes d’une entreprise avec le réseau téléphonique externe, c’est à dire le réseau téléphonique public.
En plus de cela, un autocom offre la possibilité de gérer les services sur son réseau téléphonique comme par exemple la SDA (sélection directe à l’arrivée), le transfert d’appel, la conférence, la messagerie, de mettre en place des restrictions etc etc.
Je ne vais pas m’étaler plus sur le sujet, je reste très très vague mais je vous laisse creuser par vous même si cela vous intéresse 😉
Comment ça marche la VOIP ?
Alors, petit point rapide pour répondre à cette question.
En fait c’est assez simple en surface : la voix va utiliser le protocole IP (Internet Protocol) et va être numérisée pour pouvoir être acheminée sous forme de paquets comme n’importe quelles autres données de notre réseau informatique.
Pour fonctionner, on va avoir besoin d’un téléphone IP. Donc on oublie tout de suite le vieux téléphone à cadran de mamie, il est “analogique” et non “numérique“…
Un ip phone, ça ressemble à ceci :
Un ip phone possède à minima 2 ports ethernet :
- 1 pour être relié au réseau informatique local (LAN)
- 1 pour y connecter un ordinateur
Le second port ethernet fonctionne à la manière d’un switch et permet à l’ordinateur, qui sera placé derrière le téléphone, d’accéder au réseau informatique.
Le flux sera réparti selon si c’est de la voix ou de la data, soit vers le téléphone, soit vers l’ordinateur grâce au paramétrage du (ou des) switch en amont (mais tout ça on en parlera une autre fois ^^)
Bon on attaque ?
Ok ! On va utiliser le célèbre simulateur de Cisco, Packet Tracer pour démarrer avec la VOIP.
Pour télécharger Packet Tracer, il faut vous inscrire avec une adresse mail valide ici :
https://www.netacad.com/fr/courses/packet-tracer
Voici l’infrastructure que vous devez avoir de base avec les interfaces sur lesquelles se câbler :
Essayer tant que possible de respecter les modèles choisis car tous ne sont pas compatibles avec la téléphonie sur le simulateur.
Petite précision, sur Packet Tracer, on ne peut pas simuler un vrai “autocom”. On va donc utiliser un routeur avec un logiciel de traitement des appels intégrée (spécifique à Cisco) appelé CME (CallManager Express).
Une fois votre “mini-infrastructure” prête, la 1ère chose à faire est d’installer l’alimentation sur les 2 téléphones IP.
Il faut savoir que les téléphones IP possède la technologie POE, “Power Over Ethernet“, c’est à dire qu’ils n’ont pas besoin d’alimentation externe mais qu’ils peuvent fonctionner simplement grâce au câble réseau relié à un switch ayant lui aussi la fonction POE. Dans Packet Tracer, il faut ajouter l’alimentation externe.
|
Le téléphone est maintenant alimenté électriquement. N’hésitez pas à cliquer sur le bouton “Zoom In” pour avoir une meilleure vue de l’appareil. Refaire la manipulation sur le 2nd IP Phone. |
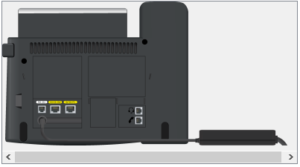 |
On va maintenant paramétrer le routeur CME pour utiliser la téléphonie.
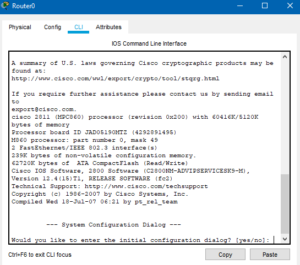 |
Cliquez sur le routeur et allez dans l’onglet “CLI” pour “Command line Interface“. A la question sur la configuration initiale, tapez “no” et appuyez sur Entrée. |
A partir de ce point, nous ferrons tout en ligne de commande. Voici le programme pour notre routeur :
- Attribuer une adresse IP à son interface Fa0/0
- Mettre en place un pool DHCP pour que les téléphones IP récupèrent automatiquement une configuration réseau (IP, mask, routeur…)
- Activer les services de téléphonie
- Déclarer les numéros de lignes internes à utiliser
Saisissez les commandes ci-dessous :
Passez du mode “exécution utilisateur” à celui d’ “exécution privilégié“.
| enable |
Rentrez dans le mode de “configuration globale“.
| configure terminal |
Se placer sur l’interface du routeur que nous devons configurer (ici la fa0/0).
| interface fastEthernet 0/0 |
Lui attribuer une adresse IP et un masque.
| ip address 192.168.10.1 255.255.255.0 |
Activez l’interface.
| no shutdown |
Quittez la configuration de l’interface fa0/0 pour revenir au mode de configuration globale.
| exit |
On va maintenant paramétrer le service DHCP sur le routeur afin que les postes téléphoniques reçoivent les configurations nécessaires à leur fonctionnement.
Créez un pool DHCP appelé “VOIP”.
| ip dhcp pool VOIP |
Déclarez le réseau attribué à ce pool. Ici nous n’en avons qu’un seul le 192.168.10.0/24.
| network 192.168.10.0 255.255.255.0 |
Déclarez l’adresse IP du routeur de sortie pour ce réseau qui n’est autre que le routeur lui-même
| default-router 192.168.10.1 |
Déclarez l’adresse IP du mandataire (le “TFTP”) sur lesquels les IP Phones devront récupérer la configuration de la VOIP, qui encore une fois, est le routeur lui-même.
L’option 150 permet au téléphone d’identifier le protocole utilisé, ici le protocole propriétaire de Cisco, SCCP, “Skinny Call Control Protocol“. Si nous avions utilisé le protocole standard, le protocole SIP pour “Session Initiation Protocol“, l’option aurait alors été 66.
| option 150 ip 192.168.10.1 |
Quittez la configuration du service DHCP pour revenir au mode de configuration globale.
| exit |
On va passer à la configuration des services de téléphonie sur notre routeur.
Rentrez dans la configuration des services de téléphonie.
| telephony-service |
Déclarez le nombre maximum de téléphones IP que peut prendre en charge ce routeur.
| max-ephones 3 |
Déclarez le nombre maximum de numéros de téléphone que peut prendre en charge ce routeur.
| max-dn 3 |
Déclarez l’adresse IP source et le numéro de port (par défaut TCP 2000) que le routeur CME doit utiliser pour l’enregistrement des IP Phones.
| ip source-address 192.168.10.1 port 2000 |
Autorisez l’assignation automatique des IP Phones aux numéros (dn) disponibles.
| auto assign 1 to 2 |
Quittez la configuration du service de téléphonie pour revenir au mode de configuration globale.
| exit |
On va maintenant attribuer des numéros à nos deux IP Phones qui seront assignés automatiquement.
Entrez dans la configuration du 1er numéro de téléphone.
| ephone-dn 1 |
Définissez un numéro de téléphone (interne) de votre choix.
| number 001 |
Refaire la manipulation avec le “ephone-dn 2” et le numéro “002“.
Nous pouvons quitter totalement la configuration du routeur, nous en avons terminer avec lui.
| end |
Si vous souhaitez enregistrer en mémoire la configuration, voici la commande :
| copy running-config startup-config |
On va maintenant faire une légère configuration sur le switch entre le routeur et nos IP Phones.
Sélectionnez toutes les interfaces du switch pour les configurer simultanément (24 ports).
| interface range fastEthernet 0/1 – 24 |
On va utiliser le vlan 1 dans lequel se trouve par défaut tous les ports du switch (déjà en mode “access”) et déclarer que ce vlan numéro 1 est le vlan voix, c’est à dire le vlan sur lequel les paquets “voice” devront transiter.
| switchport voice vlan 1 |
Et c’est tout ! Quittez le mode de configuration du switch et enregistrez la nouvelle configuration.
| end copy running-config startup-config |
Il ne nous reste plus qu’à vérifier si nos deux IP Phones peuvent s’appeler !
Cliquez sur l’un des deux téléphones et allez dans l’onglet “GUI“ pour avoir une vue graphique du téléphone.
|
Sur l’écran de l’IP Phone, vous pouvez voir inscrit “Configuring Vlan“. Ce message signifie que l’appareil est en attente d’identification du vlan “voice“. |
 |
 |
Après quelques secondes, l’écran va indiquer “Configuring IP“, c’est à dire que l’appareil attend de recevoir une configuration IP. |
Tentons d’appeler notre second téléphone IP ! Pour faire cela sur Packet Tracer, rien de plus simple. Avec votre souris, composez le numéro du 2ème IP Phone en appuyant sur les touches numérotées. Quand le numéro a appeler s’affiche à l’écran, cliquez sur le combiné du téléphone pour déclencher l’appel. L’écran indiquera alors “Ring Out“.
Cliquez sur le 2ème IP Phone et allez dans l’onglet “GUI”.
Vos deux téléphones IP sont maintenant en pleine communication !
Vous pouvez le vérifier grâce aux messages “Connected” sur leur écran respectif. Pour raccrocher, cliquez de nouveau sur le combiné.
Cette petite introduction à la VOIP sur Packet Tracer et désormais terminée. Si vous souhaitez aller beaucoup plus loin dans la configuration de la VOIP avec Cisco, je vous conseille d’aller directement à la source : Exemple de configuration de Cisco CallManager Express
Attention cependant, de nombreuses commandes ne fonctionnent pas sur un simulateur.
La prochaine fois, nous allons corser un tout petit peu les choses en ajoutant un vlan dédié à la data et y relier 2 ordinateurs !
A très bientôt ! 


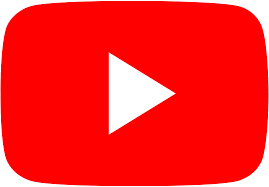 Démonstration des manipulations sur Cisco Packet Tracer en vidéo disponible au lien suivant :
Démonstration des manipulations sur Cisco Packet Tracer en vidéo disponible au lien suivant : 


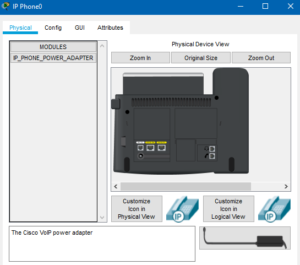
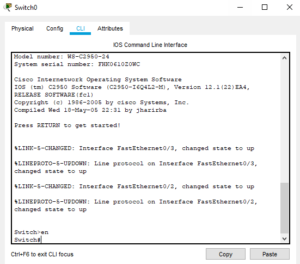





![Introduction au routage IP [+vidéo]](https://neptunet.fr/wp-content/uploads/2020/01/illust-post-routage.png)
![Introduction au routage IP dynamique [+vidéo]](https://neptunet.fr/wp-content/uploads/2020/03/illust-post-routage2.png)
![[Tuto] Sauvegarder son site WordPress sur Amazon Web Services S3](https://neptunet.fr/wp-content/uploads/2020/05/illust-post-backup-wp.png)
