C’est sympa de créer son petit site web sous WordPress, gratuitement et pépère sur son PC à la maison, pas vrai ?
Ce qui est encore plus sympa, c’est quand les choses deviennent sérieuses et qu’on veut le publier officiellement sur la toile !
Dans ce tuto, je vous propose de migrer votre site local complet à destination d’un hébergeur en ligne en utilisant un plugin très simple et bien pratique : Duplicator. 
Migrer son site WordPress local sur Internet
|
|
Avant de se lancer dans la location d’un hébergement web pour son site, il est souvent plus intéressant de le travailler d’abord localement, c’est-à-dire que ce site sera hébergé directement chez vous (sur une machine virtuelle sous Linux même pourquoi pas ! Et en plus, ça ne coûte rien…), et ne sera accessible que depuis votre propre réseau.
Une fois que vous avez créé votre site web sous WordPress et l’avez mis à votre goût, vous pouvez vous tourner vers un hébergeur et acheter votre propre nom de domaine.
|
Info + : Pour la réalisation de ce tuto, j’ai créé un site WordPress très sommaire sur une VM Debian. Pour plus d’information, consultez l’article suivant : Installer WordPress sous Linux (LAMP) |
|
Info ++ : Pour héberger mon site sur le net, j’ai utilisé l’hébergeur gratuit 000webhost sur lequel j’ai créé un site simple (sans wordpress, sans base de données, sans rien… en résumé, j’ai gardé celui que l’hébergeur me donne). Dans cet article, je pars du principe que vous avez déjà un nom de domaine chez l’hébergeur de votre choix avec les informations et identifiants de base de données et FTP nécessaires. Si vous rechercher un hébergeur gratuit, vous pouvez également vous tourner vers Planet Hoster World Lite (qui est un peu moins contraignant que 000webhost mais qui reste tout de même très bridé et peu stable, comme tout les hébergeurs gratuits…). |
Voici un aperçu de mon site local :
Il comprend 2 articles, 2 images et 2 widgets uniquement pour montrer que tout sera bien conservé après la migration.
Nous allons installer sur notre wordpress local le plugin Duplicator. Allez dans le menu « Extensions » et cliquez sur « Ajouter ».
Dans la barre de recherche, saisissez « duplicator ».
Personnellement, j’utilise l’extension « Duplicator – Extension de migration WordPress » par Snap Creek, c’est donc celle-ci qui ferra l’objet de cet article (rien ne vous empêche de tester les autres au contraire ^^).
Cliquez sur « Installer ».
Une fois l’application installée, vous pouvez cliquer sur « Activer ». Elle passera automatiquement dans la liste des extensions actuellement installées sur votre site WordPress.
Vous pourrez également y accéder par le menu de gauche, partie « Duplicator ».
Nous allons créer un « paquet » qui va contenir l’ensemble de votre site. Dans la gestion du plugin Duplicator, cliquez sur « Créer un paquet ».
L’étape 1 Configuration permet de définir ce qui doit être extrait de votre site et où cela doit être stocké. Je laisse les paramètres par défaut pour cette étape. Cliquez sur « Suivant ».
A l’étape 2, Duplicator va se lancer dans un scan complet du site. Il va vérifier la configuration du serveur, de wordpress, la taille du dossier, de la base de données etc…
|
Info + : En fonction du contenu de votre site, cette étape peut être plus ou moins longue. |
Ci tout est « Bon », vous pouvez cliquer sur « Création » pour lancer le processus d’extraction.
Duplicator va pour cette dernière étape créer le paquet qui contiendra l’ensemble de votre site et générer un fichier qui va permettre par la suite d’extraire les données.
|
Info + : Une fois encore, cette étape prendra plus ou moins de temps en fonction de la taille de votre site. |
Une fois le paquet assemblé, il faudra télécharger les deux fichiers fournis par le plugin que sont « installer.php » et « archive.daf » (ou au format .zip pour l’archive). Pour cela, cliquez directement sur « Téléchargement en 1 clic ».
La partie réalisable sur votre site local est maintenant terminée.
Rendez-vous dans le panel de votre hébergeur pour la seconde partie.
Comme je l’ai expliqué un peu plus haut, j’utilise un hébergeur gratuit, j’ai donc créé un site web de base que l’hébergeur m’a lui-même fourni. Voilà sa tête et le lien de mon site hébergé actuel :
Mon site web sera donc accessible depuis l’adresse que me donne mon hébergeur qui est la suivante :
https://dowdy-propeller.000webhostapp.com/
Dans le panel de l’hébergeur, j’ai créé une nouvelle base de données dont voici les informations :
Conservez très précieusement les informations suivantes, elles vous seront nécessaires pour remonter votre site :
- Nom de la base de données
- Hôte de la base de données
- User de la base de données
- MDP user de la bade de données
Maintenant, il va falloir accéder au stockage que vous a attribué votre hébergeur pour votre site web. Utilisez pour cela un logiciel client FTP ou passez directement par le panel.
Voici le contenu FTP actuel de mon site :
Mon répertoire « public_html » est actuellement vide.
|
Info + : Chez certains hébergeurs, vous voyez plutôt un dossier nommé « www » (parfois même DANS public_html…). C’est dans ce dossier qu’il faudra mettre l’archive de votre site local par la suite. |
Dans ce dossier, je vais importer les 2 fichiers de mon site web local, c’est-à-dire, souvenez-vous, installer.php et archive.adf (ou .zip).
Après quelques minutes, les données de mon site local sont bien présentes dans le FTP de mon site internet.
Il va falloir extraire ces données de l’archive afin que retrouver mon site à l’identique. Pour cela, il faut se rendre sur votre « nouveau site » (ça fait beaucoup de fois le mot site… O_o) sur la page « installer.php ».
Votre url devra donc avoir la forme suivante :
https://dowdy-propeller.000webhostapp.com/installer.php
Ce qui vous amènera sur la page de Duplicator.
Après avoir bien vérifié qu’aucune étape importante n’était en rouge (pour la partie « Notices », ce n’est pas grave), cochez la case d’acceptation des termes en bas de page et cliquez sur Next.
L’archive est en cours d’extraction :
A l’étape 2, il faut remplir les informations concernant la base de données que votre futur site va utiliser. Remplissez les champs selon vos propres données.
Cliquez sur « test database » en bas de page. La partie « Validation » va passée au vert si les infos sont correctes et que la base de données est accessible. Cliquez sur Next pour poursuivre.
Confirmez l’installation en cliquant sur « OK ».
La base de données est maintenant prête. Il reste à remettre en place le site. Duplicator a récupéré pour vous les informations telles que le titre du site local, la nouvelle URL et le chemin de stockage du site. Cliquez sur Next.
Les données ont bien été placées dans mon espace de stockage hébergé ! Si je retourne sur mon FTP, je vois désormais bien les fichiers de mon WordPress :
A la dernière étape, il est très important de laisser cocher la case « auto delete » pour supprimer tous les fichiers générés par Duplicator.
Pour finaliser l’installation, cliquez sur « admin login » pour vous connecter à votre tout nouveau site web avec les identifiants que vous utilisiez en local.
Une fois logué dans le backoffice de WordPress, vous verrez que Duplicator a fini sa mission :
Mon site web est désormais accessible en ligne à l’adresse fournie par mon hébergeur (ou à celle que vous avez choisi si vous avez un nom de domaine).
Ce tuto est désormais terminé et j’espère qu’il vous sera très utile !
A très vite ! 


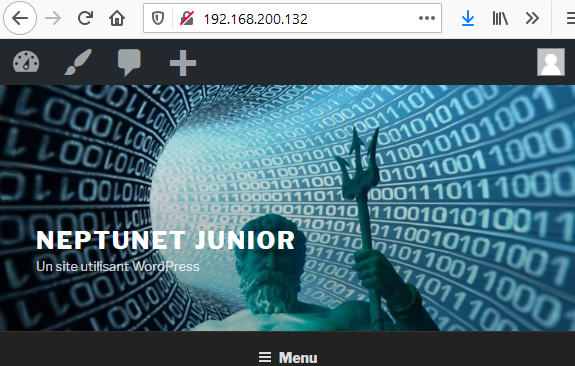
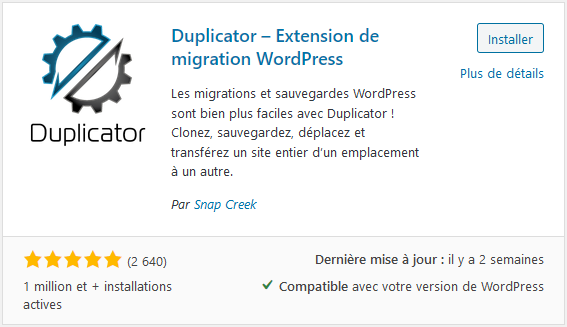
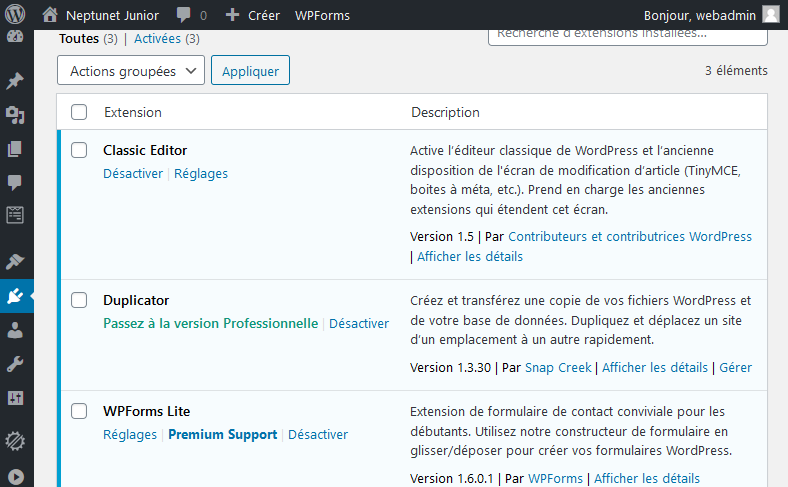
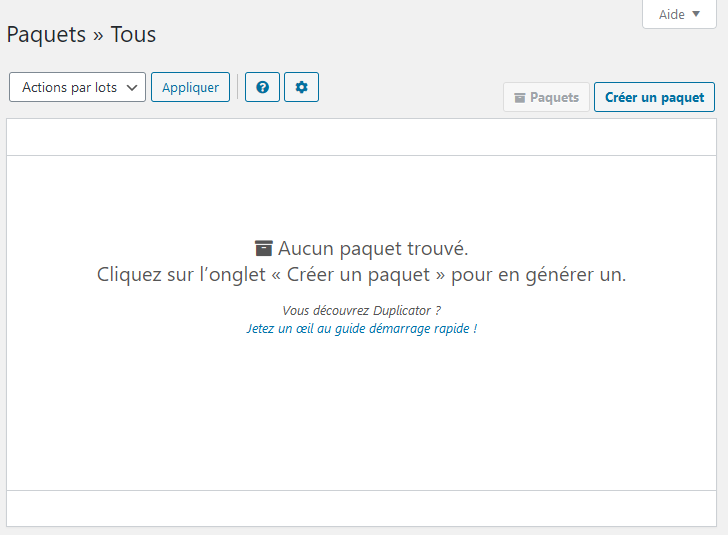
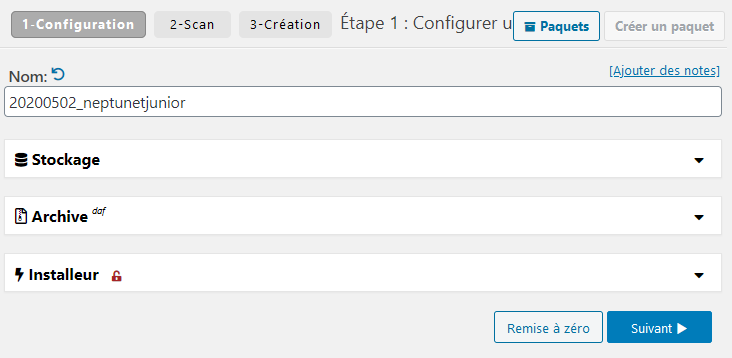
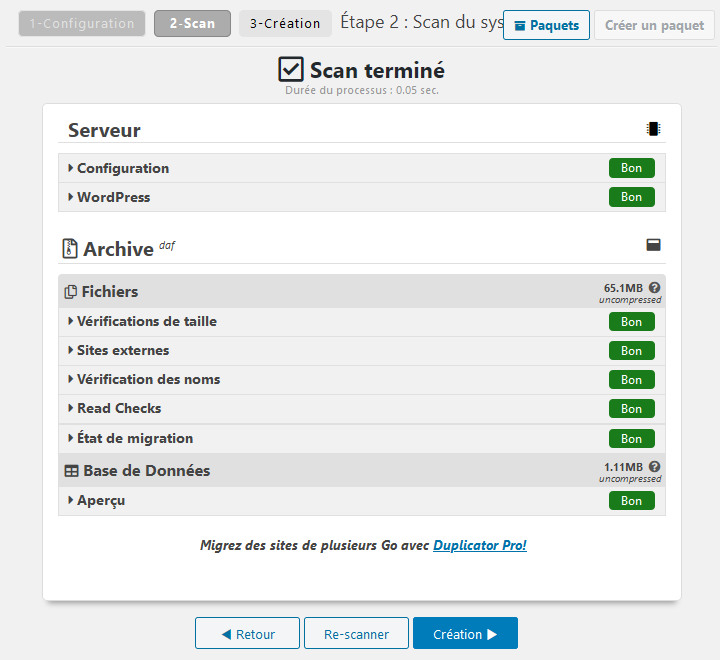
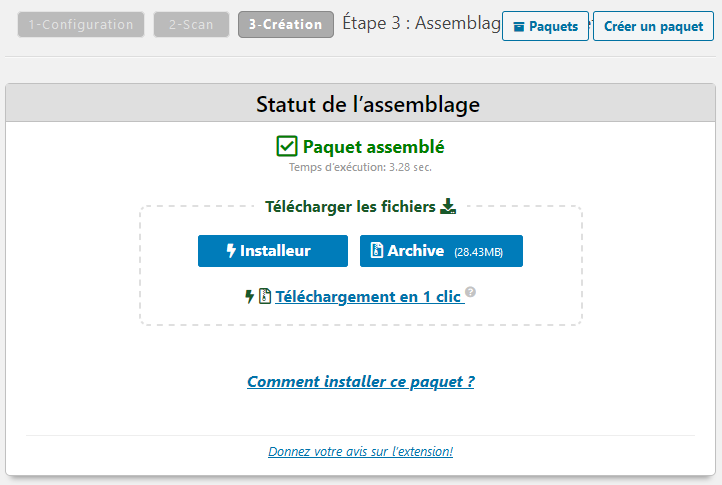
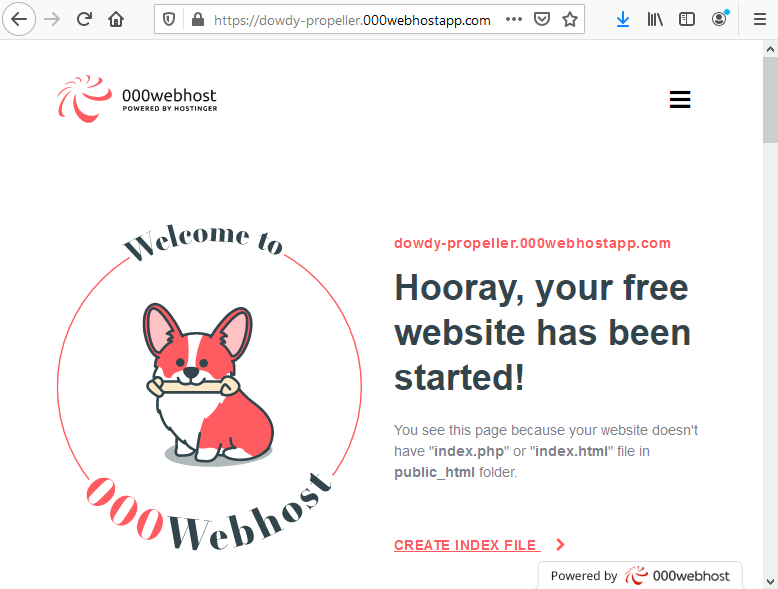
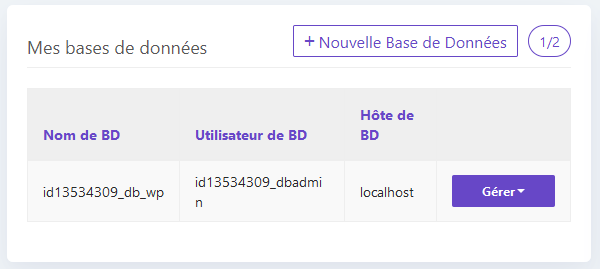
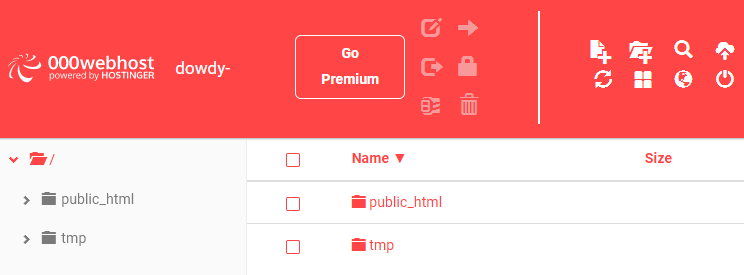
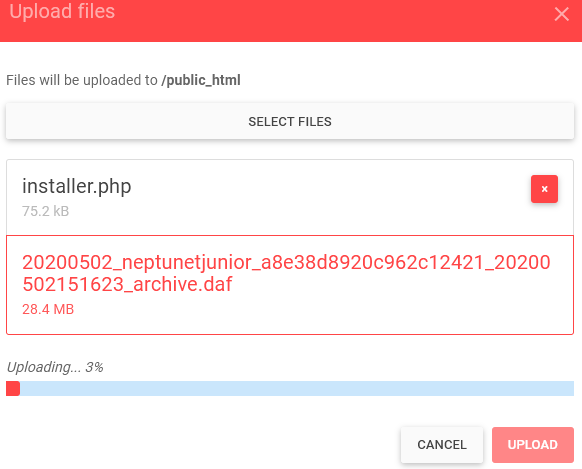
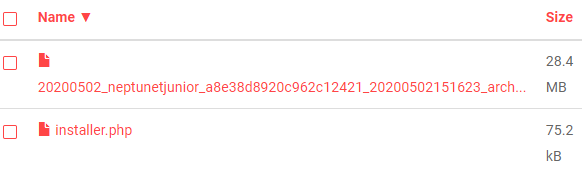
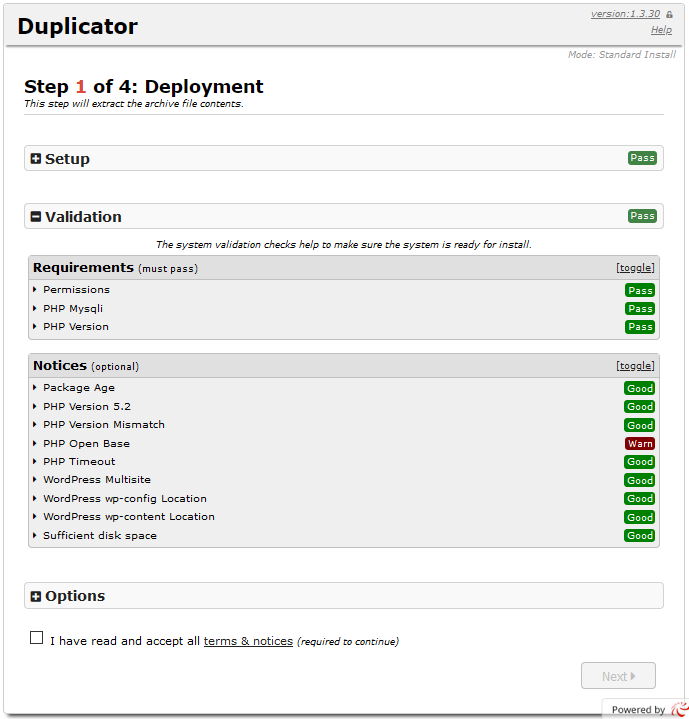
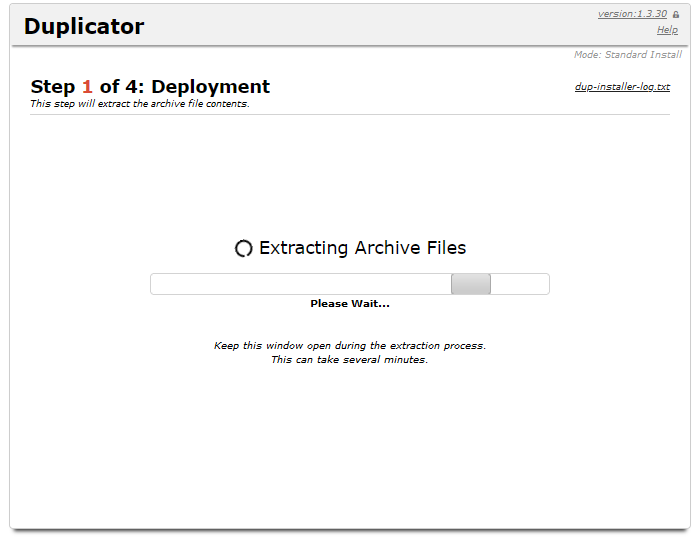
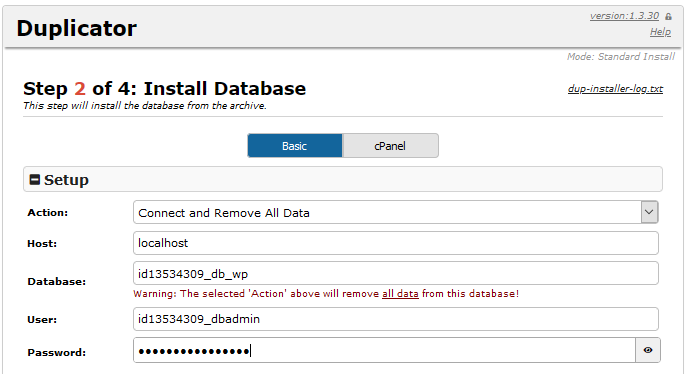

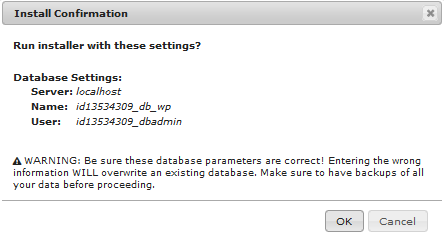
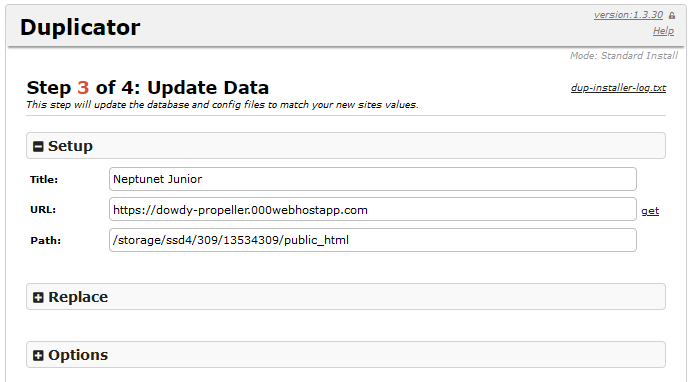

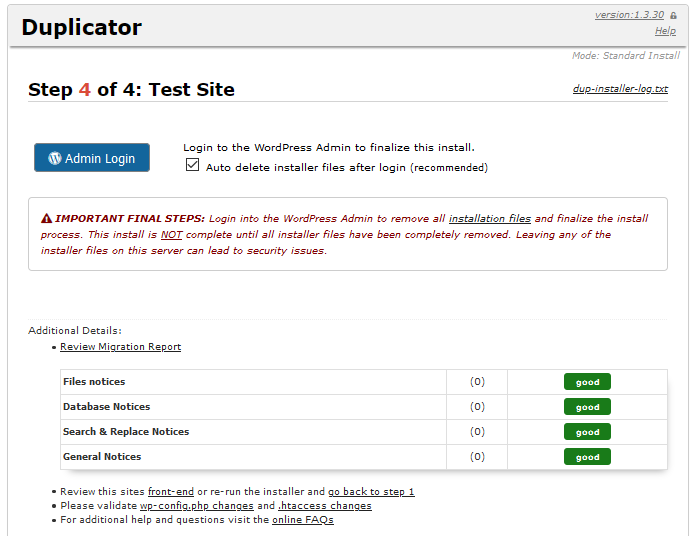

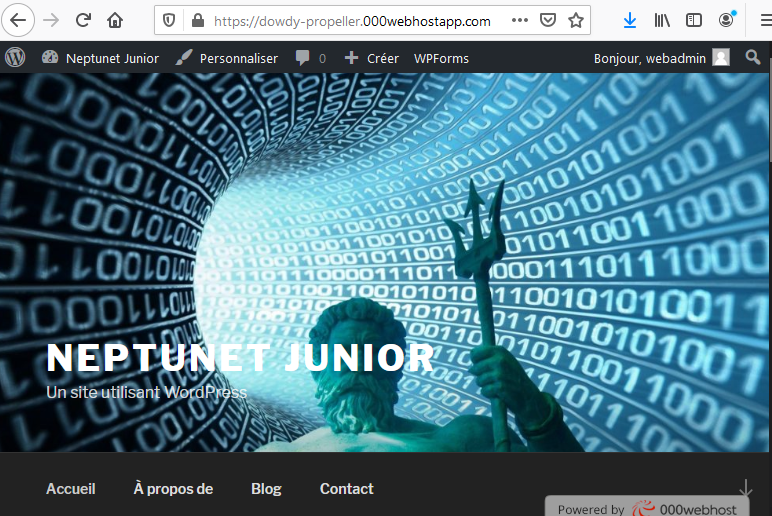
![[Tuto] Installer WordPress sous Linux (LAMP)](https://neptunet.fr/wp-content/uploads/2019/10/illust-post-lamp-wordpress.png)
![[Tuto] Sauvegarder son site WordPress sur Amazon Web Services S3](https://neptunet.fr/wp-content/uploads/2020/05/illust-post-backup-wp.png)
![[Tuto] Simuler de la VOIP sur Cisco Packet Tracer (+ vidéo)](https://neptunet.fr/wp-content/uploads/2019/09/illust-post-voip1.png)
