Et on est reparti pour un article qui va permettre de découvrir comment se servir de l’hyperviseur gratuit d’Oracle pour virtualiser des PC et des serveurs, j’ai nommé : VirtualBox !
C’est un soft très simple et qui fait plutôt bien son job, à savoir permettre l’utilisation de plusieurs ordinateurs « virtuels » sur un même ordinateur « réel ». 
Alors, on fait le tour du propriétaire ?
Découverte de VirtualBox
VirtualBox est un logiciel libre de virtualisation, de type « hyperviseur », développé par Oracle (société américaine spécialisée dans les systèmes de bases de données et applicatifs).
Un hyperviseur est une plateforme de virtualisation qui permet à plusieurs systèmes d’exploitation de travailler sur une même machine physique, en même temps.
|
Info + : Il ne faut pas confondre virtualisation et émulation. L’émulation se contente de reproduire les caractéristiques d’un système alors que la virtualisation utilise réellement les caractéristiques d’une vraie machine physique. |
VirtualBox s’installe sur un système d’exploitation qui sera appelé la « machine hôte ». Les systèmes d’exploitation « virtuels » seront les machines « invitées ». On parle alors de « machines virtuelles » ou plus simplement « VM ».
ATTENTION ! Les machines virtuelles vont utiliser les ressources matérielles (mémoire vive, processeur, disque de stockage…) de la machine hôte. Virtualiser des machines nécessite donc que votre PC possède les ressources suffisantes pour cela et surtout qu’il soit compatible avec la virtualisation ! Il faut une machine puissante et relativement récente !
Je vous renvoie vers ce lien très complet et bien expliqué pour savoir si votre processeur est compatible avec la virtualisation et découvrir comment l’activer : Comment puis-je activer la virtualisation (VT) sur mon PC ?
Côté ressources, vous ne pourrez par exemple pas monter un labo avec 10 machines virtuelles sous Windows 10 si vous avez seulement 8Go de RAM, en sachant que pour fonctionner de façon « acceptable », une VM sous Windows avec une interface graphique (idem pour Linux Ubuntu 20.04 d’ailleurs) a besoin de 2Go minimum (je vous laisse faire le calcul…).
|
Info + : Si vous avez l’envie ou le besoin de monter souvent des laboratoires ou maquettes comprenant plus de 2 machines virtuelles, prévoyez d’avoir un PC avec au moins 16 Go de RAM, un disque de stockage en SSD sinon bonjour les lenteurs, et un processeur récent avec plusieurs cœurs. |
Vous pouvez télécharger gratuitement VirtualBox au lien suivant : VirtualBox download
Au niveau de l’installation du logiciel, c’est très simple, « Suivant », « Suivant », « Suivant » … je vous laisse faire tout seul !
|
Info ++ : ATTENTION ! Virtualbox risque de très mal fonctionner (voire pas du tout, plantages en série, ralentissements…) si l’hyperviseur natif de Windows 10 nommé Hyper-V et le CredentialGuard sont activés sur votre système d’exploitation ! Si c’est le cas, lorsque vous lancerez une VM sur Virtualbox, vous verrez un symbole représentant une espèce de tortue verte avec un V sur le dos en bas à droite de la fenêtre de la VM. Il faudra alors désactiver les logiciels en conflit. |
⇒ Accès rapide aux différentes parties de cet article :
1. Créer une nouvelle machine virtuelle
Une fois installé et démarré, voici la tête de votre logiciel VirtualBox !
Il est pour le moment vide mais ça ne va pas durer car nous allons créer ensemble notre première machine virtuelle sous Windows 10 ! 
Pour utiliser un hyperviseur, il faut posséder les « images disque » des systèmes d’exploitation à virtualiser, se trouvant le plus souvent au format ISO, qui sont en réalité des CD ou DVD virtuels.
Pour vous procurer ces images, il faut les télécharger sur leurs sites officiels respectifs. Voici quelques liens où vous pourrez récupérer des ISO de systèmes Windows et Linux :
|
Info + : Conserver ces fichiers ISO pour éviter d’avoir à les re-télécharger à chaque fois que vous en aurez besoin, ils sont utilisables autant de fois que vous le souhaitez. |
C’est bon, vous avez bien téléchargé votre ISO de Windows 10 ? Alors on commence !
Pour créer une nouvelle VM, cliquez sur le bouton « Nouvelle ».
Donnez un nom unique à votre nouvelle VM et laissez le dossier de la machine qui vous est proposé par défaut (ou si vous avez un second disque qui est SSD, c’est une bonne idée de la stocker sur celui-ci pour éviter de saturer le disque du système et gagner en performance…).
Dans les listes déroulantes, choisissez son Type, c’est-à-dire son système d’exploitation, et également sa version (Windows 10 ? 11 ? Server 2019 ? 2012 ? Linux Debian ? Ubuntu ?), et cliquez sur Suivant.
|
Info ++ : Afin d’éviter par la suite des problèmes de licence sous Windows qui vont apparaître lors de l’installation, je vous déconseille très fortement d’insérer l’image ISO à cette étape de la création de la VM ! |
Choisissez la quantité de mémoire vive (RAM) à attribuer à la VM et poursuivez. Si vous ne savez pas combien définir, laissez les paramètres recommandés. Ils sont ajustés automatiquement lorsque vous choisissez le type et la version de l’OS à l’étape précédente.
Ensuite, nous allons créer un disque de stockage pour notre VM. Cochez « Create a Virtual Hard Disk Now » puis définissez la taille de ce disque. Pour vous donner un ordre d’idée, j’attribue en général 10 Go pour une VM Linux sans interface graphique (sans GUI) et 20 Go avec interface graphique. Pour une VM Windows 10 ou serveur, je laisse entre 30 et 50 Go, et pour Windows 11 au moins 65 Go.
La taille du disque allouée à la VM ne sera pas réellement la taille prise sur votre disque physique. En revanche, si vous cochez la case « Pre-allocate Full Size » votre disque physique sera directement amputée de 50Go par exemple, il ne faut donc mieux pas cocher cette case ! Quand c’est bon pour vous, cliquez sur Suivant pour poursuivre.
|
Info + : Le format de disque par défaut de VirtualBox est en VDI. Le format de disque VHD (ou VHDX) est le format natif utilisé par l’hyperviseur de Microsoft appelé HyperV et le format VMDK est le format natif de l’hyperviseur ESX de VMware. Ils sont tous deux très puissants et offrent plus de fonctionnalité que VirtualBox. Ils sont destinés à un usage professionnel et sont sous licence. Côté hyperviseur gratuit utilisé dans le monde pro, vous avez la solution Proxmox sous Linux qui a fait ses preuves. VirtualBox est destiné à un usage personnel et pédagogique. |
Vous verrez ensuite un petit récapitulatif de la VM que vous vous apprêtez à créer. Cliquez sur Finish.
La nouvelle VM a bien été créée et apparaît désormais dans la liste de gauche de VirtualBox. Si vous cliquez sur votre VM, vous aurez un récapitulatif de sa configuration sur la droite.
Bon la machine est créée OK c’est bien, par contre ce n’est encore qu’une coquille vide ! Il faut qu’on installe un système d’exploitation dessus. C’est maintenant qu’on va avoir besoin de notre ISO de Windows 10 par exemple.
Il faut insérer « virtuellement » le CD/DVD qui contient l’image disque du système d’exploitation qu’on va installer. Pour cela, cliquez sur « Configuration ».
Vous vous trouvez maintenant dans les configurations attenantes à la machine virtuelle. Rendez-vous dans les paramètres relatifs au « Stockage ».
C’est ici que se trouve le disque dur virtuel que vous avez créé et également le lecteur de CD virtuel de la VM. On appelle cela des « contrôleurs ».
Cliquez sur l’icône représentant un CD qui est à l’état « Vide » pour afficher ses attributs dans la partie de droite.
Cliquez sur l’icône représentant un CD à droite de « Lecteur Optique », et enfin sur « Choose a disk file… ».
Naviguez dans votre ordinateur jusqu’au fichier ISO de Windows 10 que vous avez téléchargé et sélectionnez le. L’ISO que vous avez récupéré chez Microsoft va avoir un nom à rallonge qui peut être difficilement reconnaissable après le téléchargement quand on n’a pas l’habitude, je vous conseille de le renommer par quelque chose de plus simple si nécessaire.
Après cette manipulation, le CD virtuel est dans la machine. Vous pouvez quitter les configurations de la VM en appliquant les modifications effectuées.
Vous pouvez désormais démarrer votre machine virtuelle et procéder à l’installation du système d’exploitation que vous avez sélectionné.
|
Info + : Pour la partie installation de système d’exploitation, vous pouvez regarder les vidéos de l’article Installation de systèmes d’exploitation pour vous donner une idée des manipulations et faire vos propres recherches sur le sujet. L’article nommé précédemment ne sera certainement pas mis à jour. |
2. Interagir avec une machine virtuelle
Pour démarrer une machine virtuelle, il vous suffit de cliquer sur le bouton « Démarrer ».
Une nouvelle fenêtre représentant la machine virtuelle va s’ouvrir.
Vous pourrez alors y accéder tout à fait normalement, comme si elle était réelle.
En haut de la fenêtre de votre VM, vous allez trouver différents menus qui pourraient vous être utiles. Nous allons les parcourir très rapidement en parlant uniquement de ceux qui sont potentiellement intéressants dans le cadre de cet article « Découverte ».
Commençons par le menu Fichier. Il contient les paramètres généraux de VirtualBox (langue, update, etc…) et aussi la réinitialisation des erreurs que la VM peut rencontrer.
Le menu Machine permet de gérer les configurations de la machine virtuelle elle-même, son alimentation (arrêt, démarrage et pause) et de prendre des instantanés dont nous parlerons plus tard…
Le menu Ecran gère les différents modes d’affichage possible de la fenêtre de la VM (plein écran, ajusté ou auto), la résolution et également les captures d’écran/enregistrement.
Le menu Entrée concentre tous les paramètres d’utilisation de la souris et les raccourcis clavier.
|
Info + : Si vous utilisez des VMs Windows Server qui vous demande d’appuyer sur « Ctrl + Alt + Suppr », inutile de le faire réellement avec votre clavier, ça ne fonctionnera pas dans la VM… Il vous faudra passer par le menu Entrée, Clavier et cliquer sur « Envoyer Ctrl-Alt-Del » ou plus simplement utiliser la combinaison de touches « Ctrl droite + Suppr ». |
Le menu Périphériques quant à lui regroupe tous ce qui est accès au lecteur CD, audio (in/out), accès aux périphériques USB physiques disponibles, presse-papier pour copier /coller (texte ou fichier) de l’hôte vers l’invité et l’installateur d’addons, que nous verrons également par la suite 
Précision importante : Pour utiliser des périphériques de stockage récents dans les machines virtuelles (clé USB ou disque dur en 2.0 ou 3.0 par exemples), il sera nécessaire d’ajouter le pack d’extension correspondant à votre version de Virtualbox. Celui ci est disponible au téléchargement sur la page officielle de VirtualBox (ICI pour rappel), partie “VirtualBox x.x.x Oracle VM VirtualBox Extension Pack”.
L’installation du pack d’extension est très très simple, vous verrez par vous même. Il faut ensuite configurer la machine virtuelle en vous rendant dans le menu Périphériques / USB / Paramètres USB et en cochant la case du contrôleur en 2.0 ou 3.0 selon vos besoins.
Vous pourrez ensuite insérer votre périphérique dans votre machine hôte et le faire monter dans une machine virtuelle en cliquant sur le petit icône USB situé en bas à droite de la fenêtre de la VM et en sélectionnant le périphérique que vous souhaitez (nom de la clé ou du disque). Attention, un périphérique de stockage ne peut être utilisé que sur une VM à la fois.
Et enfin, le menu Aide qui peut vous rediriger vers la documentation de VirtualBox (en anglais), vers les liens des sites et forums officiels et vous donner des infos sur la version de votre VirtualBox.
Pour éteindre une machine virtuelle, 2 possiblilités :
- L’éteindre comme vous le faites pour votre propre PC dans le menu de démarrage et arrêt.
- Fermer la fenêtre de la VM grâce à la croix, comme vous le faites avec n’importe quelle fenêtre sur votre PC.
Cochez « Éteindre la machine » ou « Envoyer le signal d’extinction » et cliquez sur OK. La machine virtuelle sera alors complètement arrêtée.
|
Info + : Si vous choisissez « Envoyer le signal d’extinction », c’est exactement comme si vous faisiez Menu Démarrer et Arrêter sur votre PC. « Éteindre la machine », on va plutôt voir ça comme si vous éteignez le PC en débranchant directement sa prise électrique… Ne faites pas ça sur un PC réel ! Par contre pour une VM dans un laboratoire de test, pas d’inquiétude, il n’y a aucun risque. « Enregistrez l’état de la machine » permet de la mettre en pause (peut causer quelques problèmes dans des labos, parfois la VM sortie de pause ne communique plus avec les autres machines de son réseau…). |
Vous avez également la possibilité de cloner une VM. Il peut être intéressant d’utiliser les clones pour éviter d’avoir à recréer plusieurs fois les machines. Vous pouvez créer et configurer une machine « modèle » que vous clonerez autant de fois que nécessaire quand vous en aurez besoin.
Pour cela, faites un clic droit sur la machine virtuelle que vous voulez cloner et cliquez sur « Cloner ».
Vous définissez l’endroit sur votre PC où vous voulez stocker le clone (à laisser par défaut en général).
Choisissez si vous voulez faire un clone « intégral » de votre VM ou seulement un clone « lié ».
Comme son nom l’indique, un clone intégral sera… intégral ! C’est-à-dire que VirtualBox va créer une copie entière de la VM qui sera totalement indépendante. Le clone prendra donc la même place que l’originale sur votre disque sur.
Un clone lié restera indissociable de la VM originale. Il prendra moins de place sur votre disque dur mais si vous supprimez la VM originale, la VM clonée ne fonctionnera plus car elle ne trouvera plus les fichiers.
Quand vous avez fait votre choix, cliquez sur Cloner.
Sur la droite de VirtualBox vous avez des infos en temps réels sur les machines, est-ce qu’elles démarrent ? Est-ce qu’il y a des erreurs ? Un instantané en cours ? Un clonage en cours ? etc…
Après quelques secondes ou même minutes (dépend de la taille de la VM à cloner), vous trouverez votre clone dans la liste des VMs.
Si vous souhaitez supprimer une machine virtuelle de VirtualBox car vous n’en avez plus besoin, vous faites un clic droit dessus (machine éteinte), et vous cliquez sur « Supprimer ».
Pour l’effacer définitivement de votre disque dur et ainsi gagner de la place, cliquez sur « Supprimer tous les fichiers ».
3. Changer les configurations d’une machine virtuelle
Vous savez maintenant comment créer, démarrer, éteindre, cloner et supprimer une machine virtuelle !
Nous allons maintenant voir une autre partie importante, sa configuration.
Il est tout à fait possible que vous ayez à changer les paramètres actuels de votre VM : ajouter de la mémoire vive, changer de réseau, ajouter un second disque…
Et pour faire cela, c’est dans la configuration de la machine virtuelle en question que ça se passe !
On va faire le tour rapidement une fois encore en ciblant uniquement ce qui est le plus intéressant.
|
Info ++ : Attention, toutes les configurations ne sont pas modifiables « à chaud ». Les paramètres resteront grisés et il ne sera pas possible de les modifier tant que la VM sera allumée. |
On démarre avec le menu Système. Ici vous pourrez augmenter la mémoire RAM de votre machine virtuelle et changer son ordre d’amorçage (c’est-à-dire définir si le démarrage doit se faire en 1er sur le disque de stockage, sur le lecteur CD ou par le réseau. Le truc appelé “Disquette” a disparu en même temps que les dinosaures il me semble…). C’est également ici que vous pourrez choisir si vous voulez simuler le microprogramme de la carte mère comme étant un BIOS ou un UEFI. Si vous avez besoin d’un firmware en UEFI, comme requis pour Windows 11 par exemple, vous devrez cocher la case “Activer EFI”. Idem pour simuler une puce TPM qui va apporter de la sécurité à la machine en permettant de chiffrer les données.
Si vous allez dans l’onglet Processeur, vous pourrez définir le nombre de processeur que vous voulez allouer à la VM. Vous pouvez également depuis cet onglet activer la virtualisation dite « imbriquée ». En gros, votre machine virtuelle va avoir la possibilité de gérer elle-même des machines virtuelles.
Le menu Affichage va vous permettre de gérer la carte graphique de la VM. Vous pourrez ici ajouter de la mémoire vidéo et activer la 3D.
Vous avez déjà eu précédemment un aperçu de la partie Stockage qui contient les contrôleurs de la VM (disque dur et lecteur CD), je ne reviens donc pas dessus. Sachez seulement que si vous avez besoin d’ajouter un second disque de stockage à une machine (un serveur par exemple), c’est ici qu’il faudra venir.
Le menu Son va vous permettre de gérer la carte son (évidemment…). Vous pourrez depuis ce point activer l’entrée (micro) et la sortie audio (haut-parleur) sur la machine virtuelle si nécessaire.
4. Mettre des machines virtuelles en réseau
Nous allons nous attarder un peu plus sur le menu Réseau.
Vous pouvez voir que VirtualBox permet d’utiliser 4 cartes réseau sur une même machine virtuelle. Cela peut être intéressant si vous voulez utiliser une machine virtuelle comme routeur car elle doit avoir au moins 2 cartes réseau actives.
Il existe plusieurs modes d’accès réseau qu’il est important de connaître. Ils vont définir dans quel réseau se trouve la machine virtuelle et donc, avec quelques autres machines elle peut communiquer.
Nous allons ici parler de 4 modes qui sont les plus intéressants :
-
- NAT
- Accès par pont (Bridged)
- Réseau interne (Host Only)
- Réseau NAT
Par défaut, VirtualBox placera toutes vos machines virtuelles sur le mode NAT.
Le mode d’accès réseau NAT permet à la VM d’accéder à votre propre réseau physique et à Internet sans créer de conflit d’adresses IP dans votre réseau domestique. Une VM placée dans le réseau NAT est sur un réseau séparé de votre réseau physique mais peut tout de même communiquer avec ce dernier. Vous n’avez pas la main du l’adressage IP des VMs si vous utilisez ce réseau.
L’accès par pont place la VM directement dans votre propre réseau domestique. Cela signifie que la VM va récupérer une configuration réseau depuis votre box internet. La VM ferra partie intégrante de votre réseau, pourra communiquer avec tous vos équipements (smartTV, PC, imprimante…) et aura également accès à Internet grâce à votre box routeur.
Ensuite nous avons le réseau interne. Il permet de créer un réseau isolé pour interconnecter les machines virtuelles entre elles. Seules les machines virtuelles qui seront configurées dans « Réseau interne » pourront communiquer entre elles.
Attention, ce mode de réseau implique qu’il faudra manuellement définir l’adresse de votre réseau, donc que vos VMs utilisent des adresses IP issues du même réseau. Les VMs en réseau interne ne pourront pas communiquer avec l’extérieur et n’auront pas d’accès à internet sans utilisation d’un routeur (c’est à dire d’une machine virtuelle qui joue le rôle de routeur et possède une interface réseau dans le réseau internet, qui peut mise en mode NAT par exemple ou bridged, et une autre interface réseau qui est dans le réseau interne).
Le 4ème et dernier mode qui nous intéresse dans le cadre de cet article est le réseau NAT.
Non non je ne deviens pas sénile… on a parlé du mode « NAT » et maintenant on va parler du mode « Réseau NAT ». 😉
Ce mode est sans doute le plus intéressant de tous car il permet de créer un réseau isolé, tout en profitant de l’accès à internet via votre ordinateur.
Il faut savoir que lorsque vous installez VirtualBox sur votre ordinateur, il vous crée une carte réseau virtuelle sur votre PC. Vous pouvez d’ailleurs la retrouver en appuyant sur les touches Windows + R de votre clavier et en saisissant « ncpa.cpl ».
La carte réseau virtuelle s’appelle « Virtualbox Host-only ». Si vous affichez les propriétés IPv4 de celle-ci, (ou mieux si vous lancez la commande “ipconfig /all” dans un terminal) vous verrez qu’elle a (par défaut) pour adresse IP 192.168.56.1 avec un masque de sous réseau en 255.255.255.0.
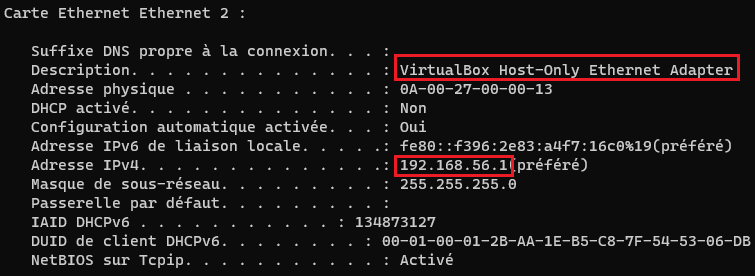
Vous pouvez également voir ces informations dans VirtualBox en vous rendant dans un 1er temps dans les 3 traits de la ligne Outils puis le menu Réseau (que vous pouvez aussi atteindre en allant sur Fichier, Fichier > Outils > Network Manager).
Dans la partie de droite, allez bien sur l’onglet “Host-only Networks” et cliquez sur le bouton Propriétés pour avoir plus d’infos affichées en bas.
On retrouve bien l’adaptateur « Host-only Ethernet » avec l’adresse IP 192.168.56.1.
|
Info ++ : Par défaut, le service DHCP est activé quand on utilise ce mode d’accès réseau. Si votre but est de monter un labo avec votre propre service DHCP ou un adressage IP manuel, il vous faut décocher la case « activer » de la colonne Serveur DHCP. Rien ne vous empêche bien sûr de modifier l’adresse du réseau ou seulement l’adresse IP de la carte elle-même si vous souhaitez l’adapter mais VirtualBox peut se monter quelque peu capricieux quand on modifie les IP qu’il définit lui même. |
La présence de cette carte réseau sur votre ordinateur signifie que vous pouvez en quelques sortes combiner deux modes d’accès réseau : le mode NAT (NAT tout court), et le mode réseau Interne.
Votre ordinateur servira alors de passerelle (de routeur) pour votre réseau interne sur VirtualBox. En tant que routeur, il sera donc en mesure d’envoyer les paquets venant du réseau interne, à destination d’Internet.
|
Info + : Pour en savoir plus sur le rôle du routeur et son fonctionnement, c’est par ici : Introduction au routage IP |
Pour utiliser ce mode d’accès réseau, il faut également créer votre propre réseau NAT dans VirtualBox. Pour cela, retournez dans Outils et Réseau (ou pour rappel : Fichier, Fichier > Outils > Network Manager) et allez cette fois-ci dans l’onglet “Nat Networks”. Par défaut cette partie est vide. Il faut créer un réseau virtuel, cliquez sur le bouton “Créer”.
Vous venez de créer un nouveau réseau NAT nommé par défaut NatNetwork. Il faut maintenant le configurer pour qu’il corresponde au réseau sur lequel se trouve la carte réseau virtuelle de notre PC, c’est-à-dire le 192.168.56.0 /24 car si vous regardez dans la colonne IPv4 Prefix, ça ne correspond pas à ce dont on a besoin.
Dans la partie inférieure de ce menu, vous pouvez changez le nom du réseau mais surtout l’adresse du réseau. Saisissez donc bien ici l’adresse du réseau interne que vous allez utiliser avec le masque en notation CIDR (/24 par exemple). J’ai choisi volontairement de conserver celui de ma carte réseau virtuelle pour ne pas m’embêter à tout changer, à vous d’adapter selon vos besoins. Personnellement j’ai toujours plusieurs cartes réseaux virtuelles et plusieurs Nat Networks associés.
N’oubliez pas ici aussi de décocher la case concernant le DHCP si vous n’en avez pas besoin dans votre réseau interne ou si vous avez prévu de monter un serveur DHCP ! Pour validez, cliquez sur Appliquer.
Votre réseau virtuelle est prêt ! Il vous suffit d’aller dans les configurations de vos machines virtuelles, menu Réseau, de déclarer le mode d’accès réseau en « Réseau NAT » et de sélectionner le nom de votre réseau NAT.
Toutes les machines qui seront configurées avec ce mode d’accès réseau devront avoir une adresse IP située dans le réseau 192.168.56.0 /24 pour communiquer ensemble.
Leur adresse de passerelle sera la 192.168.56.1 (adresse de la carte réseau virtuelle de la machine hôte si vous ne l’avez pas modifiée). C’est cette passerelle qui permettra la communication avec d’autres réseaux (internet notamment).
Concernant le serveur DNS pour la traduction de noms de domaine en adresses IP, vous pouvez mettre l’adresse de n’importe quel DNS (par exemple ceux de Google qui sont 8.8.8.8 et 8.8.4.4 ou CloudFlare en 1.1.1.1). Evidemment si votre réseau possède son propre serveur DNS, c’est sa propre IP que vous devrez renseigner en tant que serveur DNS préféré sinon vous aurez de mauvaises surprises, surtout avec des domaines dans l’histoire…
Voilà pour le menu Réseau qui est très important et qui méritait bien qu’on lui consacre toute une partie !
5. Optimiser le fonctionnement des VMs
Vous avez peut-être remarqué que lorsque vous utilisez votre souris dans votre VM, ce n’est pas vraiment fluide comme sur votre machine physique. Elle parait même difficile à déplacer.
Vous avez également pu voir que la résolution de la VM n’est pas vraiment optimale pour travailler tranquillement quand il faut sans cesse utiliser les ascenseurs haut/bas et gauche/droite…
Pour pallier à ces petits inconvénients, Virtualbox met à disposition des utilitaires qui vont permettre d’améliorer grandement notre expérience avec les VMs. Ces utilitaires s’appellent les « additions invité ».
Ils vont nous permettre d’avoir une meilleure prise en main de la souris à l’intérieur d’une VM, de partager des documents et du texte avec la machine hôte et surtout d’avoir une résolution d’écran qui va s’adapter automatiquement à la taille de la fenêtre de la VM !
Nous allons les installer sur notre machine virtuelle sous Windows 10. Pour cela, allez sur la fenêtre de la VM concernée quoi doit être allumée, allez dans le menu Périphériques et cliquez sur « Insérer l’image CD des Additions invité… ».
Cela aura pour effet d’insérer un CD virtuel dans la machine qui contient le logiciel que l’on veut installer dessus.
Si le CD ne se lance pas automatiquement sur votre machine au bout de quelques secondes, ouvrez l’explorateur de fichiers et allez dans « Ce PC ». Vous trouverez le CD dans votre lecteur. Cliquez dessus pour l’ouvrir.
Double-cliquez sur le fichier appelé « VBoxWindowsAdditions » pour lancer l’installation du programme.
A partir de là, vous pouvez procéder à l’installation en cliquant tout le temps sur Suivant. A la fin de l’installation, il vous faudra redémarrer la VM.
Après redémarrage et après la connexion d’un utilisateur à la machine, vous pourrez constater que la résolution de la VM va s’adapter si vous agrandissez ou réduisez sa fenêtre et que votre souris sera beaucoup plus fluide à utiliser, ce qui est déjà plus agréable pour travailler !
Pour activer le copier/coller de texte et de fichiers entre la machine hôte et la machine virtuelle, allez de nouveau dans le menu Périphériques, dans« Presse-papier partagé » et cliquez sur « Bidirectionnel ».
Vous pouvez faire la même manipulation pour le « Glisser-Déposer » et ainsi faire des drag & drop de fichiers de la machine hôte vers la machine cliente et vice-versa.
Autre possibilité intéressante avec les additions invités et qui présente moins de bugs que le presse-papier ou le Glisser-Déposer, la possibilité d’établir un partage de dossier entre le PC et les VMs. Pour cela, toujours dans ce menu Périphériques, cliquez sur Dossiers partagés puis sur Réglages des dossiers partagés…
Cliquez sur le petit icone dossier avec un plus pour initier un nouveau partage.
Cliquez dans le champ “Chemin du dossier” et sur “Autre…” pour aller chercher sur votre PC un dossier qui sera partagé directement avec la VM. Vous pouvez créer un nouveau dossier sur votre Bureau par exemple.
Vous pouvez ensuite définir un nom de partage ou laisser celui par défaut, définir s’il doit se monter automatiquement, si cela est permanent ou non et lui définir un point de montage, c’est à dire définir une lettre de lecteur à laquelle sera associé ce dossier partagé (par défaut si non rempli, sera sur la lettre Z). Cliquez sur OK dans cette petite fenêtre et dans la suivante pour terminer.
Dans une VM Windows, en vous rendant dans “Ce PC”, vous trouverez votre dossier partagé et pourrez y déposer/récupérer des fichiers de votre machine physique.
Voilà, votre machine virtuelle sous Windows 10 est maintenant parfaitement prête à fonctionner !
|
Info + : Pour installer les additions invité de VirtualBox sur une VM sous Linux, consultez cet article : Installer les additions invité sous Linux |
6. Importer une machine virtuelle « ready to use »
VirtualBox offre également la possibilité d’importer des VMs « prête à l’emploi » au format OVA.
Vous pouvez avoir besoin de cette fonctionnalité dans le cas où vous souhaitez récupérer une machine virtuelle créée sous VirtualBox depuis sur un autre ordinateur ou si vous avez téléchargé sur internet une VM pré-configurée pour tester un service.
Vous disposez donc d’un fichier. ova qui contient l’ensemble de la VM. Il va falloir l’importer dans VirtualBox pour pouvoir l’utiliser.
Pour cela, c’est très simple ! Dans votre VirtualBox, allez dans le menu Fichier et cliquez sur « Importer un appareil virtuel… », ou cliquez directement sur le bouton Importer (version plus rapide si vous n’avez qu’un seul hyperviseur sur votre machine hôte, faites un double-clic sur le fichier .ova représentant la VM à importer…).
Cliquez sur l’icone dossier sur la droite de la partie « Fichier » pour allez récupérer votre fichier OVA.
Recherchez et sélectionnez sur votre ordinateur le fichier OVA correspondant à la VM que vous souhaitez importer.
Une fois la VM à importer sélectionnée, cliquez sur Suivant.
Sauf si c’est vraiment nécessaire, ne modifiez pas les configurations proposées. Cliquez sur Importer.
L’importation est désormais lancée. Il vous faudra patienter un petit peu. Le délai d’import dépend de la taille de la machine virtuelle à la base.
Une fois l’import terminé, vous trouverez votre nouvelle machine virtuelle toute prête dans la liste de vos VMs.
7. Pour aller plus loin : la prise d’instantané
Un dernier petit truc utile avant de clore cet article : la possibilité de faire des « snapshots » de ses machines virtuelles.
Un snapshot, aussi appelé « instantané », est une sauvegarde à un instant T de l’état d’une machine virtuelle.
C’est très pratique pour revenir en arrière en cas de problème sur la VM ou de fausse manipulation. Si vous faites des laboratoires de tests, je vous conseille fortement d’user et d’abuser des snapshots !
Pour faire un snapshot d’une machine virtuelle, il vous suffit d’aller dans le menu Machine de la VM et de cliquer sur « Prendre un instantané ».
Donnez un nom à votre instantané et remplissez la description pour vous souvenir de l’état où se trouve le système d’exploitation avant le snapshot et cliquez sur OK.
Vous verrez la sauvegarde de l’état de la machine s’effectuer.
Si pour une raison ou une autre vous avez besoin de revenir en arrière sur la machine, vous pourrez utiliser ce snapshot pour la retrouver dans l’état où elle était au moment de la prise de l’instantané.
Pour cela, éteignez la VM. Cliquez sur l’icone de menu qui se trouve sur la droite du nom de la VM puis sur « Instantanés ».
Vous trouverez dans la partie de droite les différents snapshots que vous avez réalisé sur cette VM.
Point important ! Si vous voyez un snapshot avec un petit icone vert “Play”, cela signifie qu’il a été réalisé VM allumée. Si au contraire c’est un icone rouge “Stop” c’est que la machine était éteinte. Un instantané d’une VM allumée va prendre beaucoup de place sur votre disque de stockage physique donc ATTENTION ! Il est préférable de les faire machines éteintes et ce n’est pas non plus utile d’en avoir des centaines ! En général 3 ou 4 GRAND MAX suffisent largement… Vous pouvez depuis ce menu prendre des instantanés des VM lorsqu’elles sont éteintes mais aussi en supprimer certains dont vous n’avez pas besoin.
Sélectionnez l’instantané que vous voulez restaurer et cliquez sur le bouton « Restaurer ».
VirtualBox vous propose, avant de revenir à un état antérieur, de faire un snapshot de la VM actuellement.
Décochez la case « Créer un instantané de l’état actuel de la machine » car nous n’en avons pas besoin et cliquez de nouveau sur Restaurer.
Une fois la restauration terminée, vous trouverez votre machine à l’état « sauvegardée ». Elle a été comme « mise en pause » par VirtualBox. Vous pouvez lancer la VM.
Lorsque vous l’aurez démarré, vous retrouverez votre machine exactement dans le même état où vous l’avez laissé quand vous avez pris votre instantané.
Cette introduction à VirtualBox est terminée ! Vous avez désormais toutes les infos de base pour commencer à créer vos laboratoires de tests plein de VMs !
Amusez-vous bien ! 


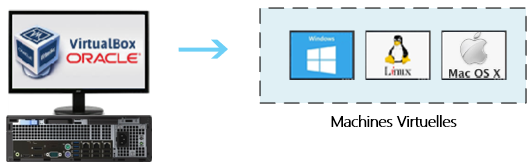
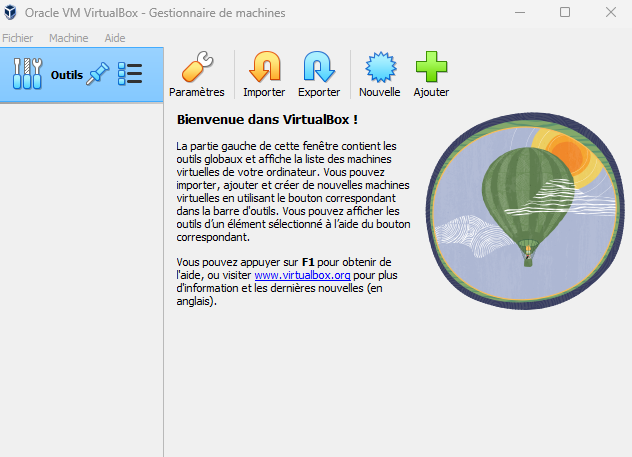
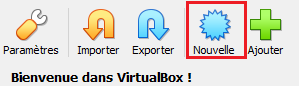
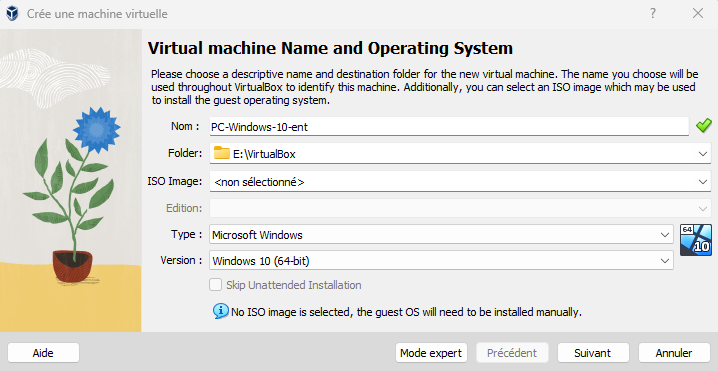
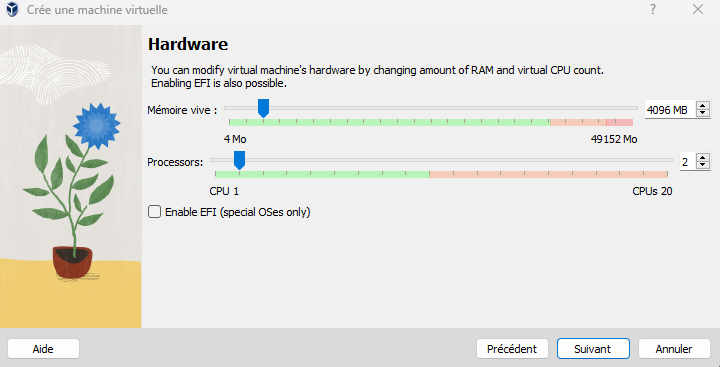
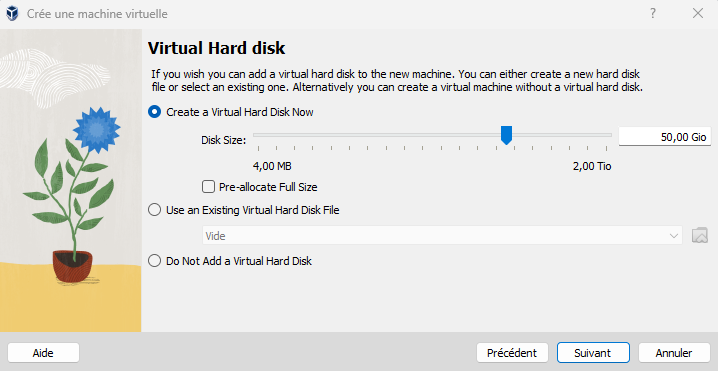
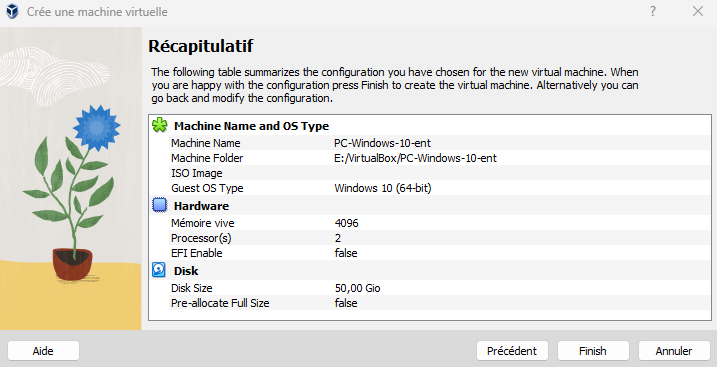
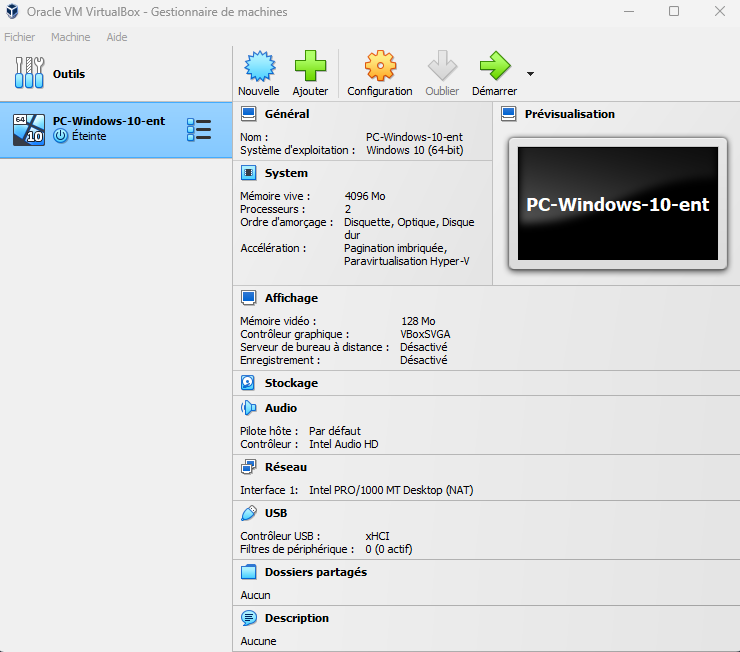
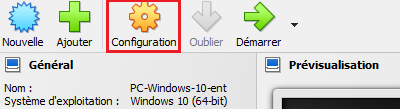
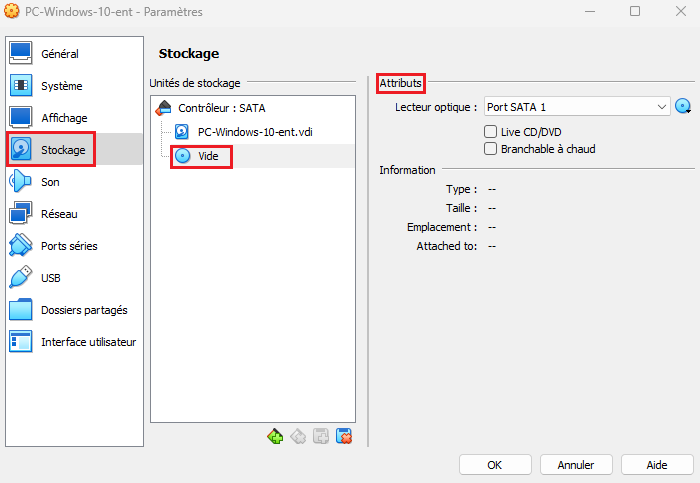
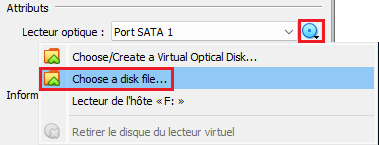
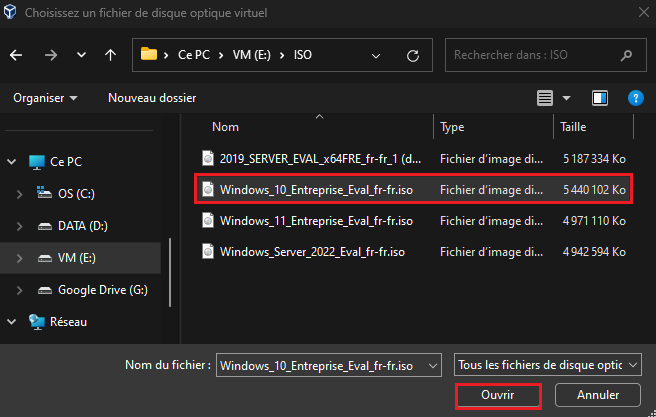
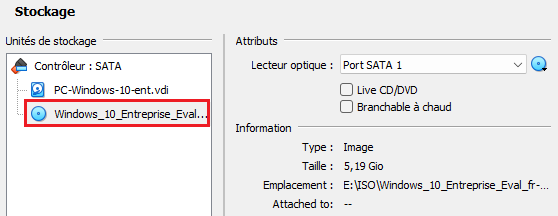
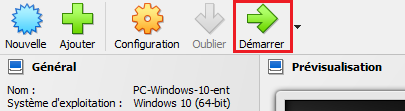
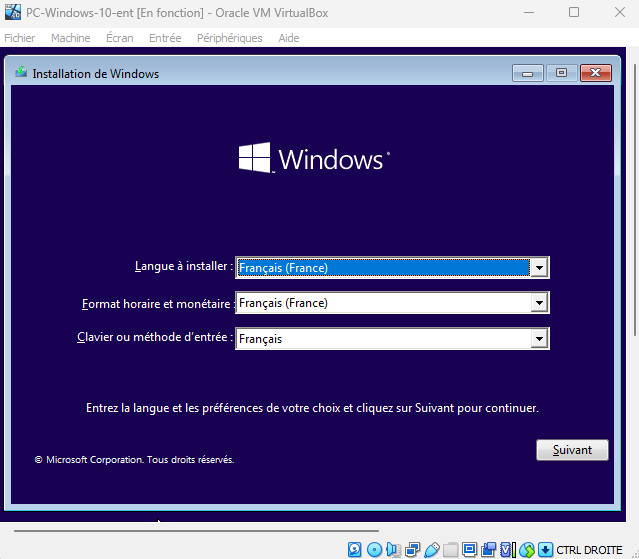
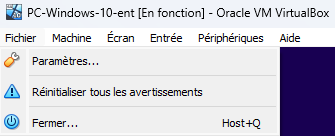
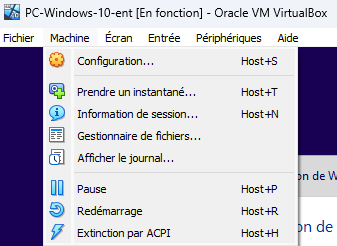
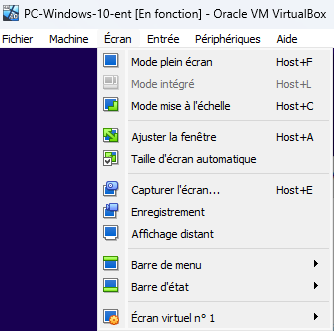
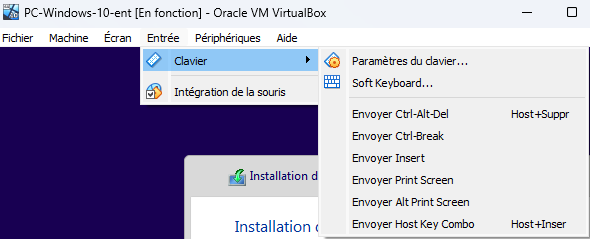
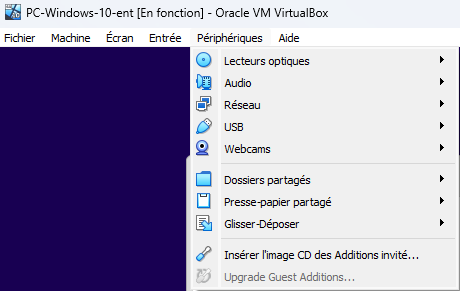
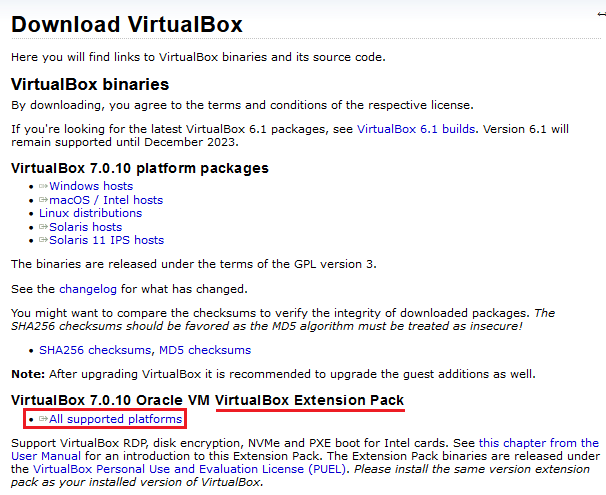
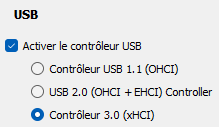
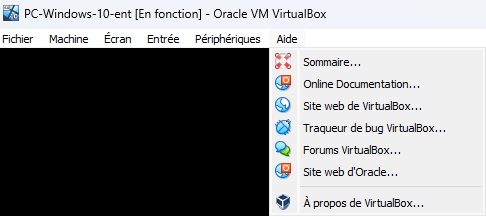

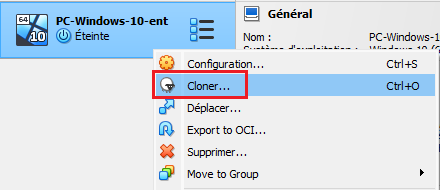
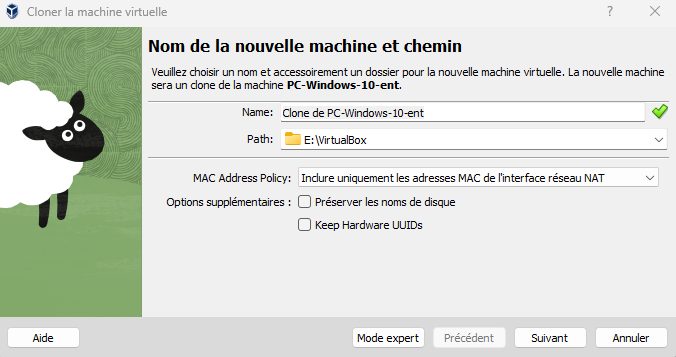
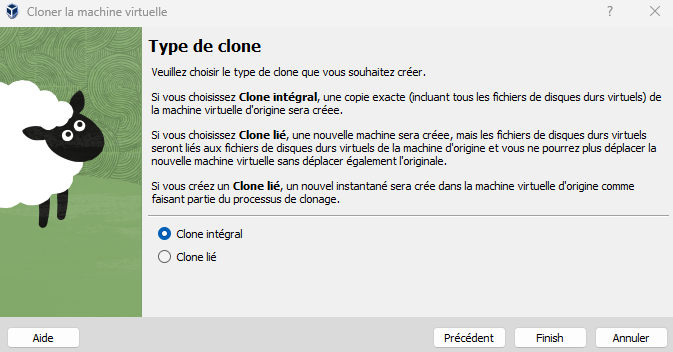
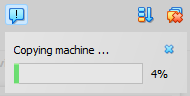
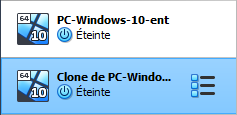
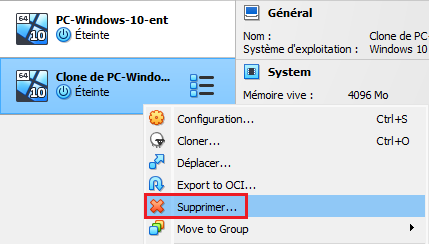
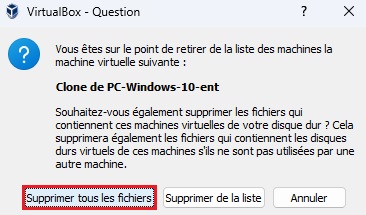
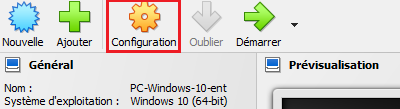
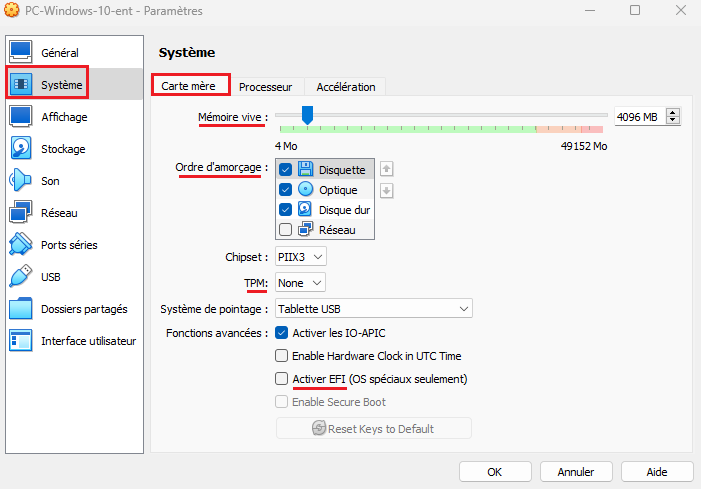
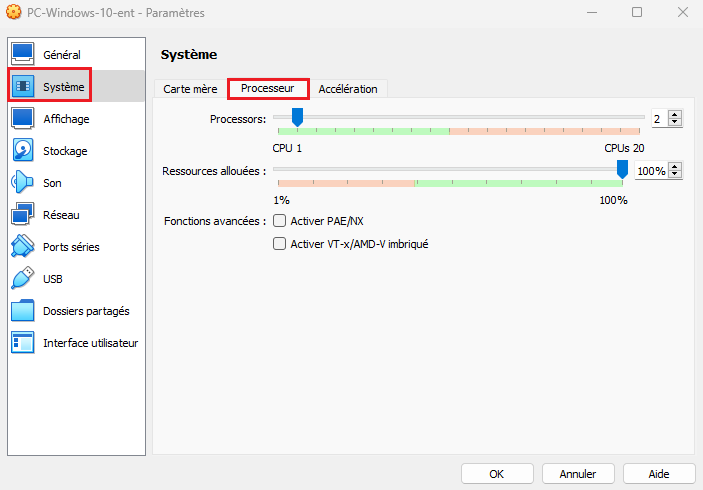
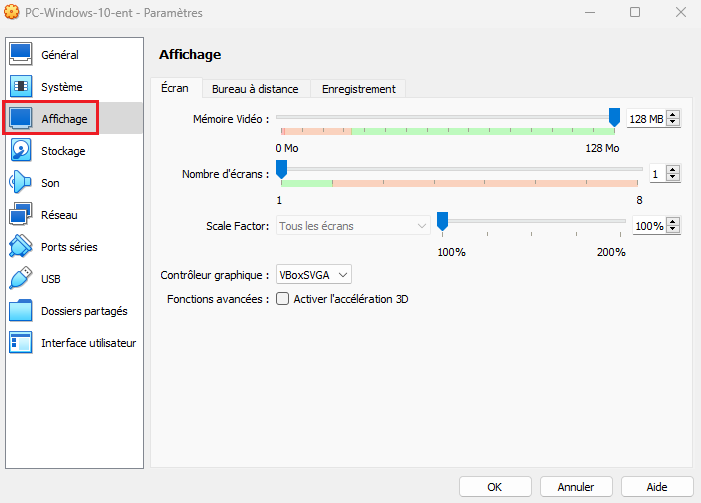
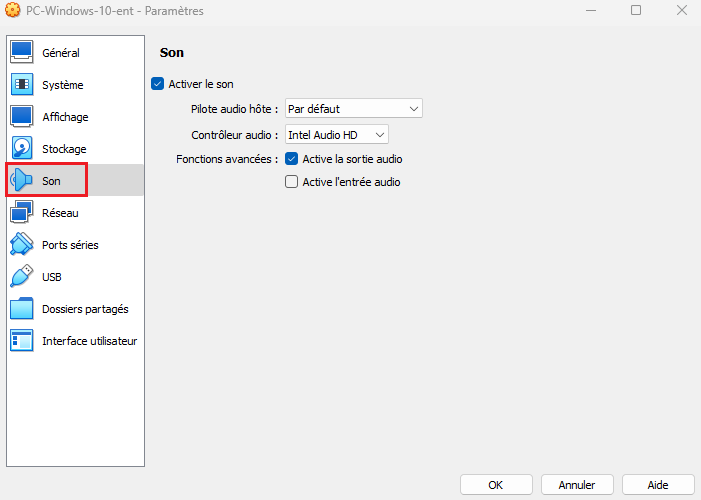
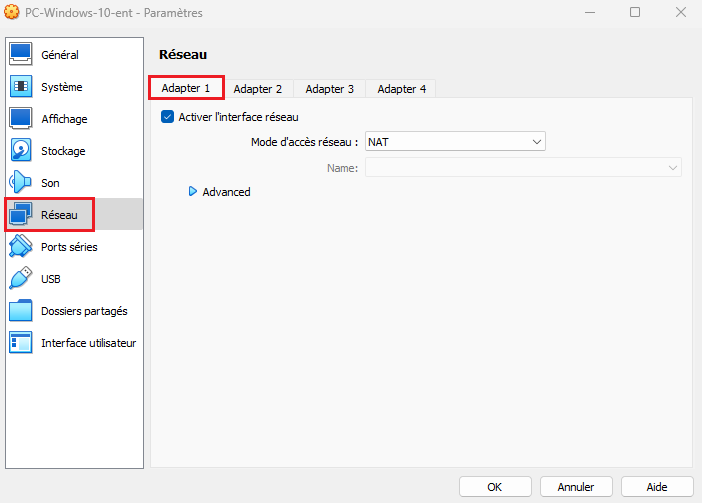
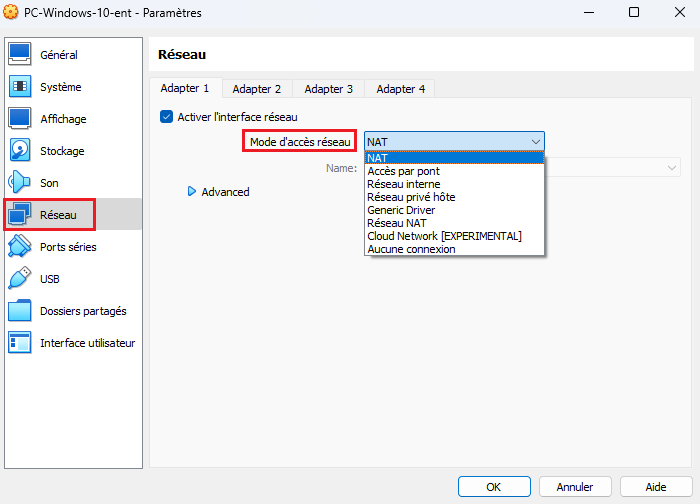



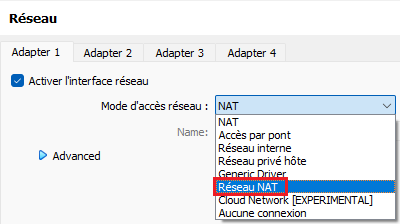
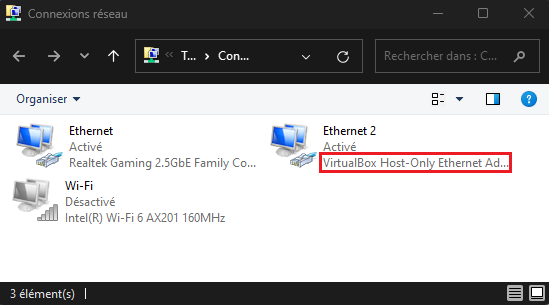
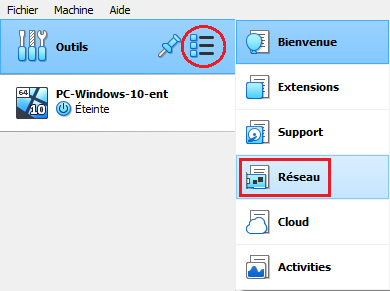
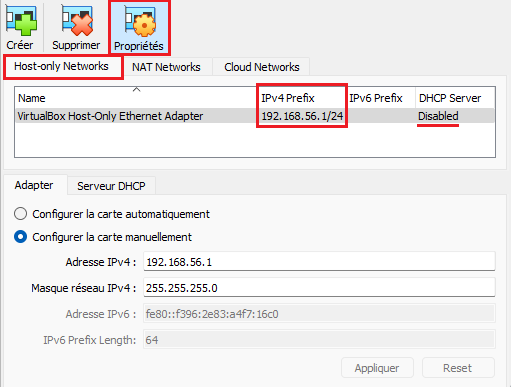

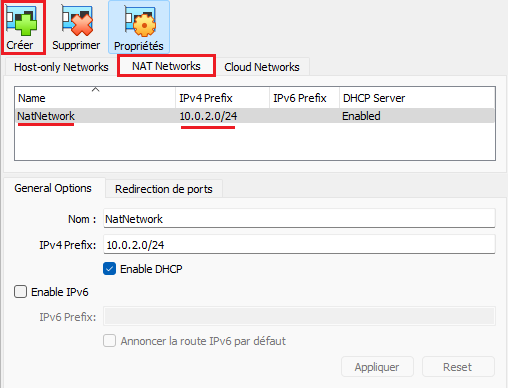
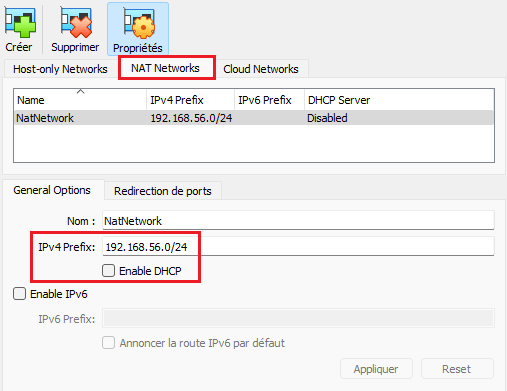
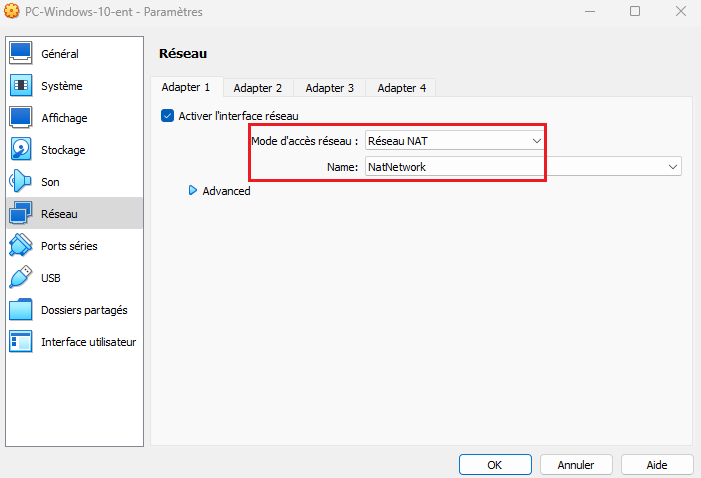
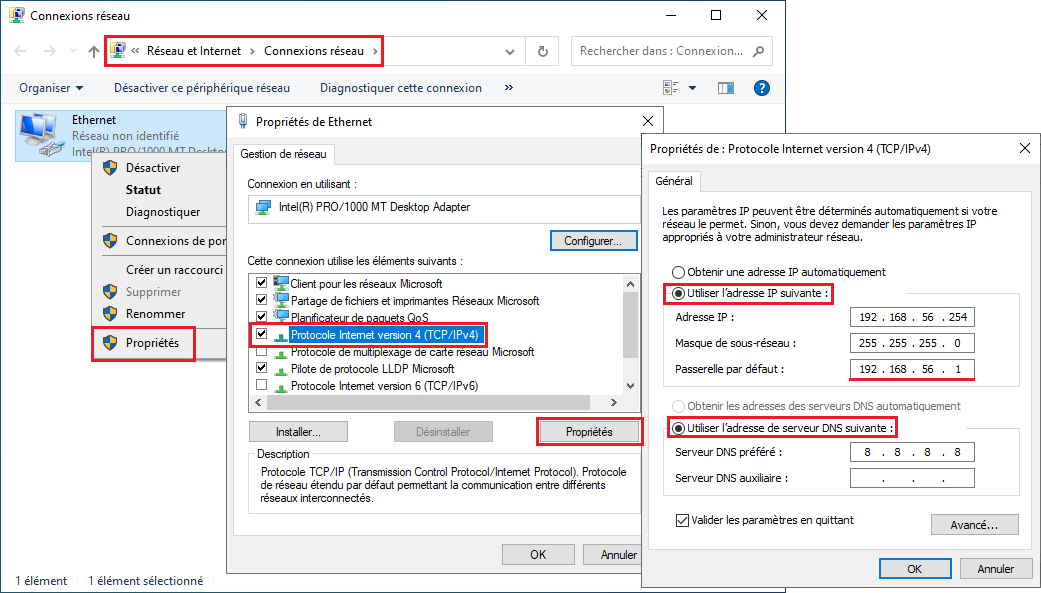
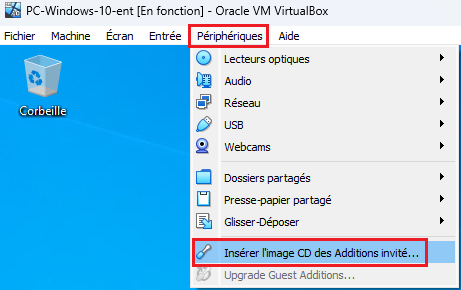
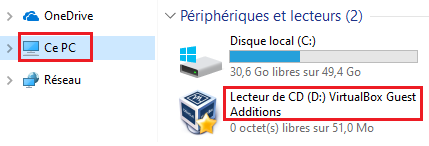
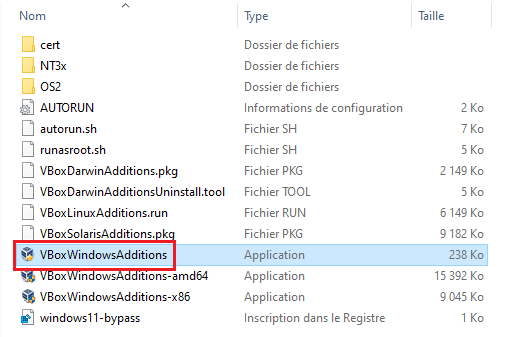

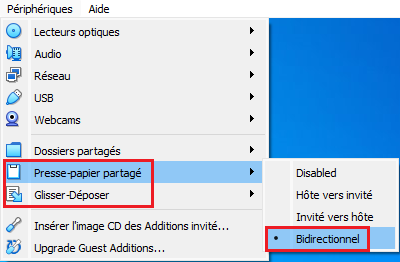
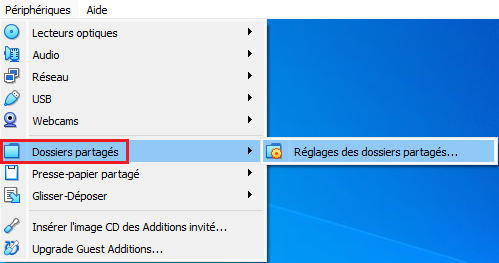
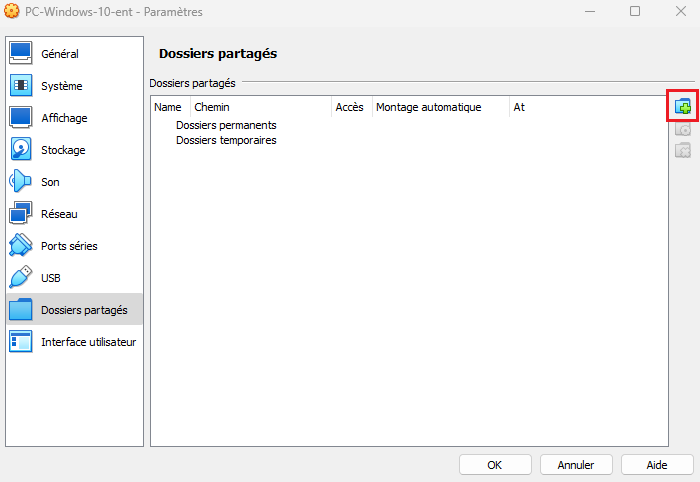
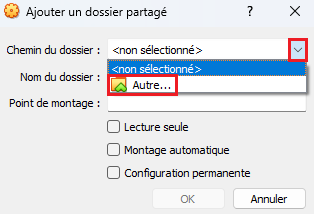
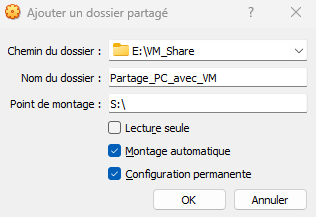
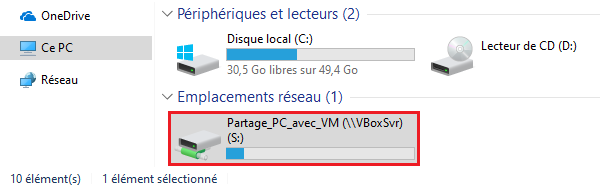
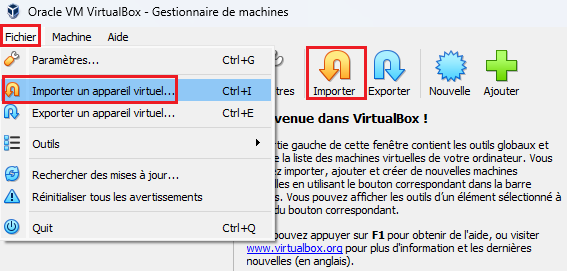
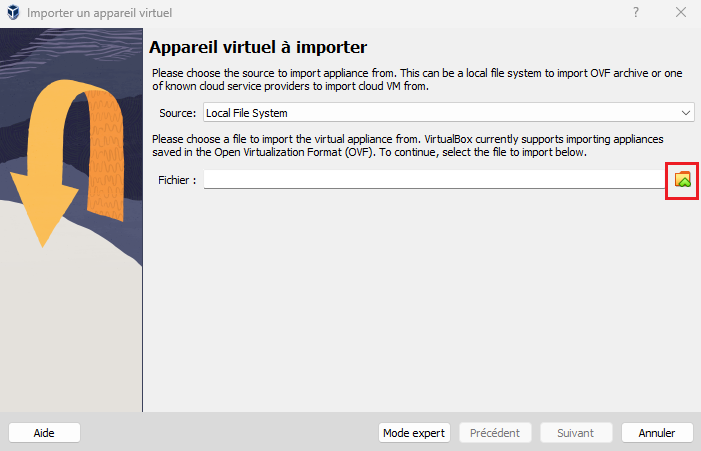
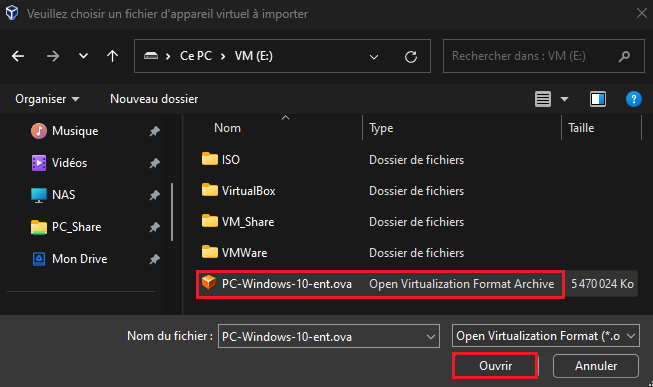
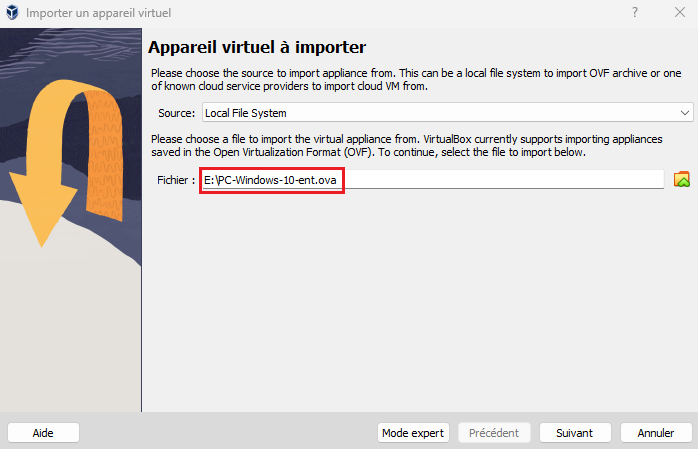
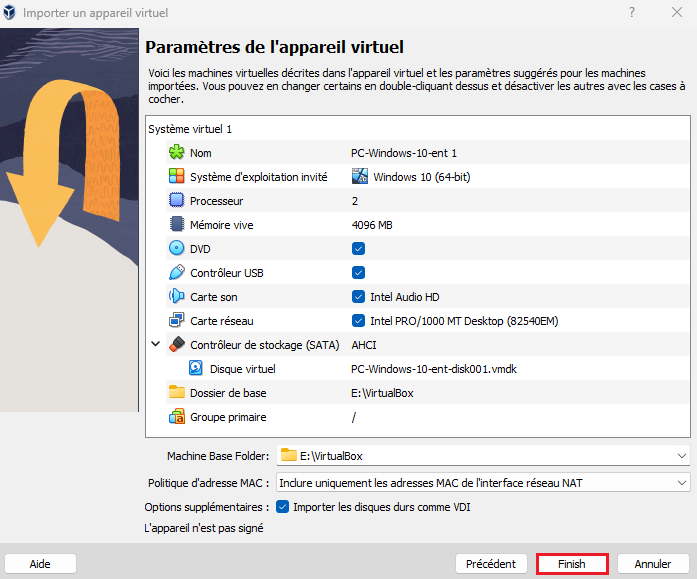
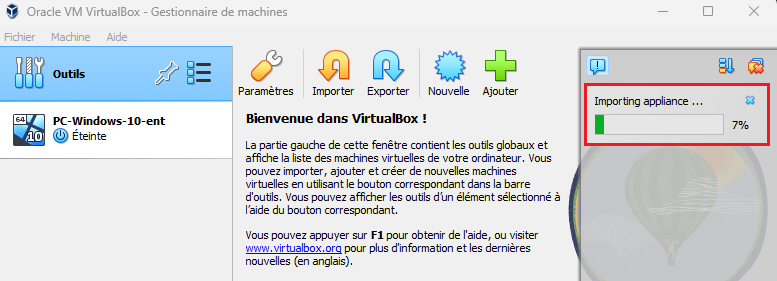
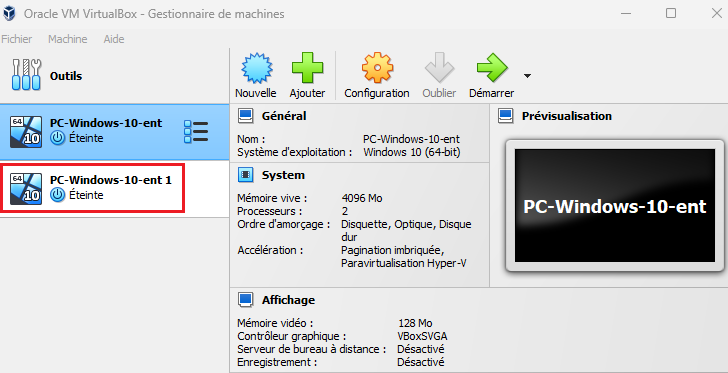
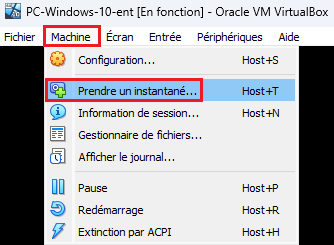
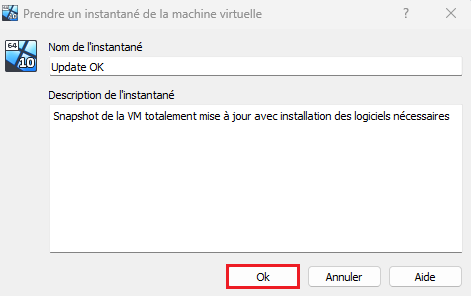
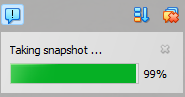
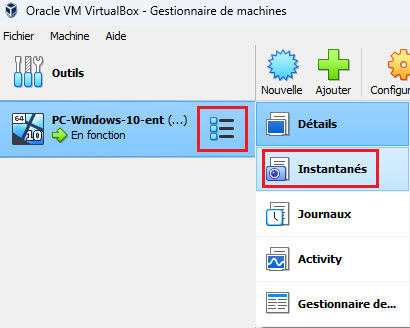
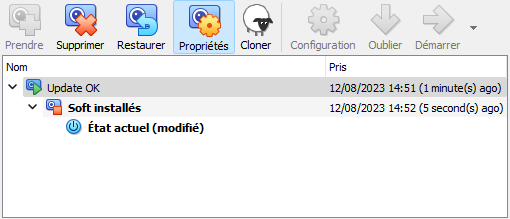
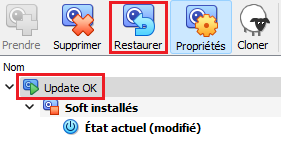
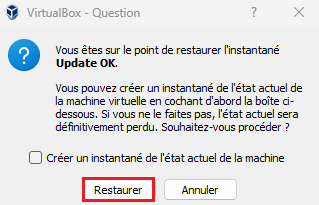
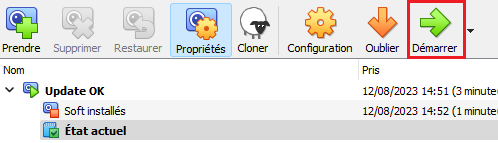
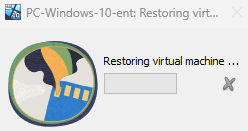
![Introduction au routage IP [+vidéo]](https://neptunet.fr/wp-content/uploads/2020/01/illust-post-routage.png)
![[Tips] Augmenter l’espace disque d’une VM Ubuntu sous VirtualBox](https://neptunet.fr/wp-content/uploads/2020/03/illust-post-vbox-ubu.png)
![Introduction au routage IP dynamique [+vidéo]](https://neptunet.fr/wp-content/uploads/2020/03/illust-post-routage2.png)
